
Вам може бути цікаво: Як приховати і видалити швидкий доступ з провідника.
Microsoft додала нові записи в контекстне меню Провідника в Windows 10, це може не сподобатися деяким користувачам операційної системи, оскільки робить контекстне меню більш громіздким.
Якщо ви клацніть правою кнопкою миші на файл в самому останньому випуску Windows 10, ви побачите мінімум три, додаткові елементи контекстного меню.

Нові пункти в контекстному меню Windows 10.
- "Змінити за допомогою Paint 3D" - дозволяє відредагувати зображення з вбудованим додатком Paint 3D,
- "Змінити за допомогою додатка Фотографії" відкриває зображення в програмі Фотографії для корекції,
- "Передати на пристрій" - передати медіа файл на інший пристрій,
- "Відправити", яка дозволяє користувачеві Windows 10 поділиться файлом, надаючи загальний доступ до вибраного елементу.
Тепер в контекстному меню Windows 10 ми маємо три варіанти редагування зображень, без можливості відключити ці записи.
Примітка. Я рекомендую створити резервну копію реєстру, перш ніж вносити в нього будь-які зміни. Це дозволити відновити стан до редагування.
Видалення непотрібних пунктів контекстного меню Windows 10.
Змінити за допомогою Paint 3D
Paint 3D був включений в оновлення для Windows 10 Creators. Це модернізована версія класичного додатки Paint, яка поставляється з новим інтерфейсом користувача і новими можливостями, такими як 3D-функціональність.
Існує тільки одна ситуація, коли запис "Змінити за допомогою Paint 3D» у відповідному меню має сенс: коли ви використовуєте інший редактор зображень за замовчуванням для редагування, але іноді використовуйте Paint 3D. Навіть в цьому випадку можна використовувати "Відкрити за допомогою" замість - Змінити за допомогою Paint 3D.
Одна з проблем, з якою вам доводиться зіткнутися при видаленні запису в контекстному меню, полягає в тому, що вона зіставляється з різними розширеннями файлів, і що вам потрібно видалити ключі реєстру для кожного розширення файлу окремо, щоб повністю видалити Paint 3D з контекстного меню.
Щоб видалити запис - Змінити за допомогою Paint 3D, виконайте наступні дії.
- Натисніть на клавішу Windows на клавіатурі комп'ютера, введіть regedit.exe і натисніть клавішу Enter, щоб відкрити редактор реєстру Windows.
- Підтвердіть запрошення UAC.
- Перейдіть в розділ
HKEY_LOCAL_MACHINE \ SOFTWARE \ Classes \ SystemFileAssociations \ .bmp \ Shell
- Клацніть правою кнопкою миші на 3D Edit і виберіть "Вилучити".
- Перейдіть в розділ
HKEY_LOCAL_MACHINE \ SOFTWARE \ Classes \ SystemFileAssociations \ .gif \ Shell
- Клацніть правою кнопкою миші на 3D Edit і виберіть "Вилучити".
- перейдіть в
HKEY_LOCAL_MACHINE \ SOFTWARE \ Classes \ SystemFileAssociations \ .jpg \ Shell
- Клацніть правою кнопкою миші на 3D Edit і виберіть "Вилучити".
- Перейдіть в розділ
HKEY_LOCAL_MACHINE \ SOFTWARE \ Classes \ SystemFileAssociations \ .jpeg \ Shell
- Клацніть правою кнопкою миші на 3D Edit і виберіть "Вилучити".
- Перейдіть в розділ
HKEY_LOCAL_MACHINE \ SOFTWARE \ Classes \ SystemFileAssociations \ .jpg \ Shell
- Клацніть правою кнопкою миші на 3D Edit і виберіть "Вилучити".
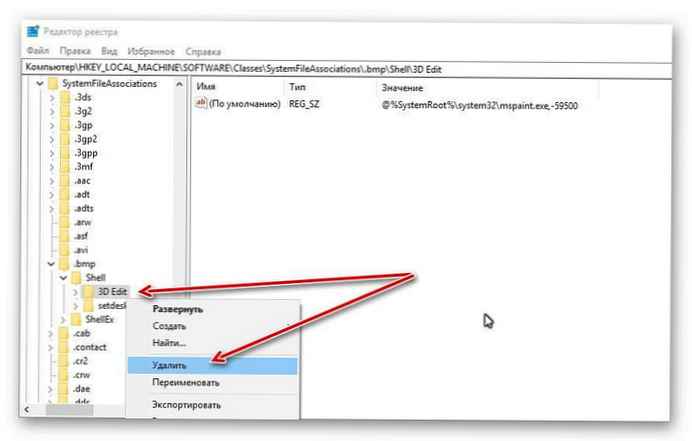
Якщо ви помітили запис "Змінити за допомогою Paint 3D" поруч з будь-яким іншим типом зображення, повторіть описаний вище процес. Все, що вам потрібно зробити, це перейти в
HKEY_LOCAL_MACHINE \ SOFTWARE \ Classes \ SystemFileAssociations \
натисніть на тип файлу зображення, а потім в командній консолі Shell видаліть розділ 3D Edit.
Змінити за допомогою додатка Фотографії.
"Змінити за допомогою додатка Фотографії" - це новий параметр контекстного меню, який не є частиною версії Windows 10 Creators Update. Він відображається в останніх версіях Windows 10 Fall Creators.
Якщо ви не використовуєте додаток "Фотографії" для редагування зображень в Windows 10, ви можете видалити цей запис з контекстного меню "Провідника".
Щоб видалити "Змінити за допомогою додатка Фотографії", виконайте наступні дії:
- Натисніть на клавішу Windows на клавіатурі комп'ютера, введіть regedit.exe і натисніть клавішу Enter, щоб відкрити редактор реєстру Windows.
- Підтвердіть запрошення UAC.
- перейдіть в
HKEY_CLASSES_ROOT \ AppX43hnxtbyyps62jhe9sqpdzxn1790zetc \ Shell \ ShellEdit
- Клацніть правою кнопкою миші на ShellEdit і виберіть "Створити" → "Строковий параметр". Назвіть його ProgrammaticAccessOnly.
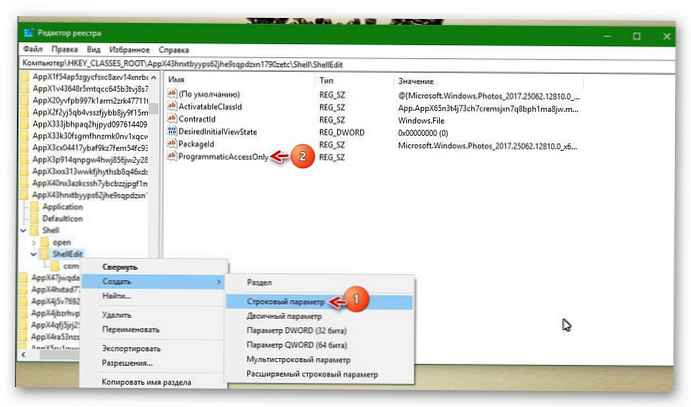
Видалити пункт "Передати на пристрій".
Якщо ви не використовуєте функцію Windows 10, "Передати на пристрій" цей запис, в контекстному меню провідника вам не потрібна.
Все що вона дозволяє, - це передавати мультимедійні дані на пристрої, що підтримують Miracast або DLNA.
Щоб видалити "Передати на пристрій", виконайте наступні дії.
- Натисніть на клавішу Windows на клавіатурі комп'ютера, введіть regedit.exe і натисніть клавішу Enter, щоб відкрити редактор реєстру Windows.
- Підтвердіть запрошення UAC.
- Перейдіть в розділ
HKEY_LOCAL_MACHINE \ SOFTWARE \ Microsoft \ Windows \ CurrentVersion \ Shell Extensions
- Якщо в розділі "Shell Extensions" немає підрозділу Blocked, Клацніть правою кнопкою миші на розділ "Shell Extensions" і виберіть "Створити" → "Розділ". Назвіть його Blocked.
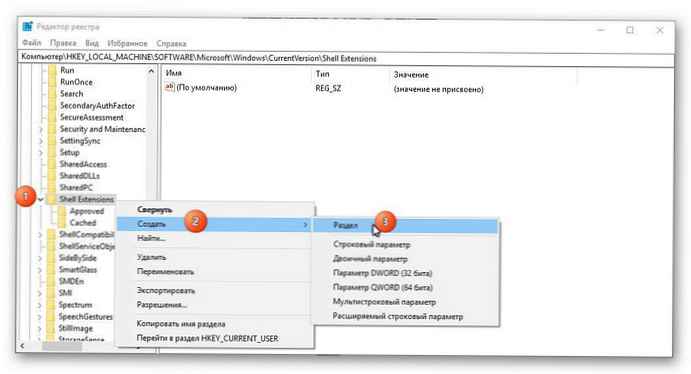
- Клацніть правою кнопкою миші на розділ Blocked і виберіть Створити → Строковий параметр.
- Назвіть його 7AD84985-87B4-4a16-BE58-8B72A5B390F7
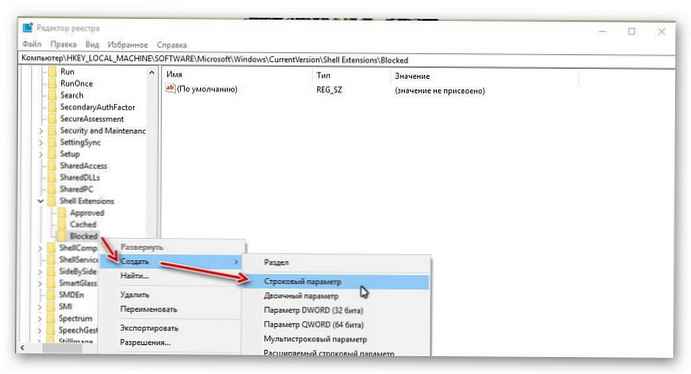
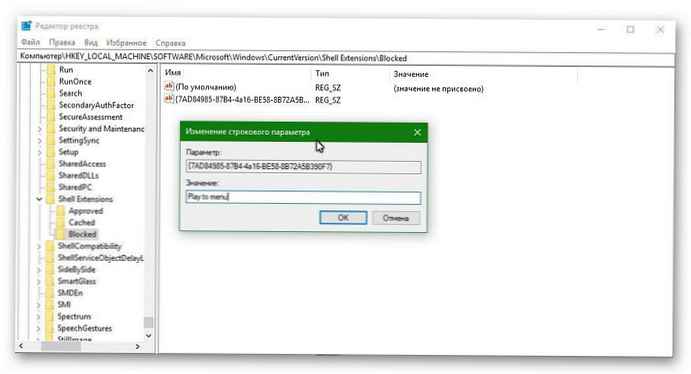
- Двічі Натисніть нове створений строковий параметр і змініть поле Значення на Play to menu .
Ця зміна вступить в силу, після того, як ви вийдете з системи, перезавантажте комп'ютер або запустіть процес провідника Windows.
Порада. Щоб відновити запис "Передати на пристрій", в контекстному меню Windows 10, видаліть створений параметр - 7AD84985-87B4-4a16-BE58-8B72A5B390F7 .
Видалити пункт контекстного меню Надіслати (Поділитися).
За замовчуванням загальний доступ може бути не активним. Він включений за замовчуванням в останніх збірках Windows 10 Insider. Ви можете використовувати даний запис для обміну файлами з використанням вбудованої функції загального доступу Windows 10.
Щоб видалити запис "Відправити", виконайте наступні дії.
- Натисніть на клавішу Windows на клавіатурі комп'ютера, введіть regedit.exe і натисніть клавішу Enter, щоб відкрити редактор реєстру Windows.
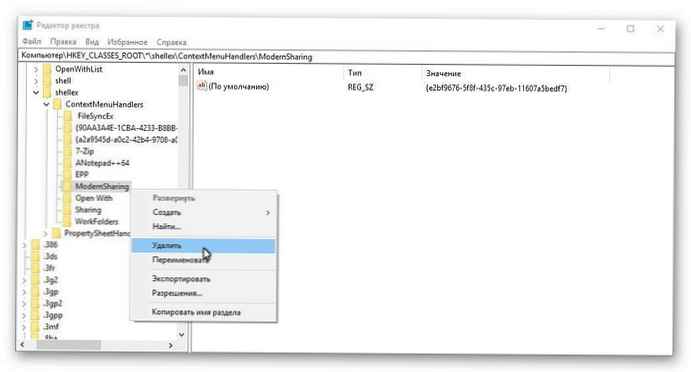
- Підтвердіть запрошення UAC.
- перейдіть в
HKEY_Classes_ROOT \ * \ shellex \ ContextMenuHandlers \
- Клацніть правою кнопкою миші пункт "Modern Sharing" і виберіть "Вилучити" в контекстному меню.
Усе! Тепер ви якісь пункти контекстного меню ви видалили і чому?
Рекомендуємо: Видалити папки з розділу Цей комп'ютер в Windows 10.











