
Якщо у вас в Windows 10 встановлений принтер, який ви більше не використовуєте, рекомендується видалити його. Це може бути мережевий принтер, який більше не доступний, або фізично відключений принтер. Сьогодні ми розглянемо різні способи, які ви можете використовувати для видалення встановленого принтера в Windows 10.
Щоб видалити принтер в Windows 10, ви повинні увійти в систему з обліковим записом адміністратора. Ви можете видалити свій принтер за допомогою панелі управління, Параметрів, управління принтерами, класичної папки принтерів, диспетчера пристроїв або Power Shell. Давайте розглянемо всі способи.
Ми почнемо з додатка параметри. параметри - це універсальне додаток, що йде в комплекті з Windows 10. У майбутньому воно повністю замінить класичну панель управління. Додаток складається з декількох сторінок, які надають нові можливості для настройки Windows 10 разом з деякими старішими опціями, успадкованими від класичної панелі управління.
Щоб видалити принтер в Windows 10, виконайте наступні дії.
- Відкрийте програму "Параметри".
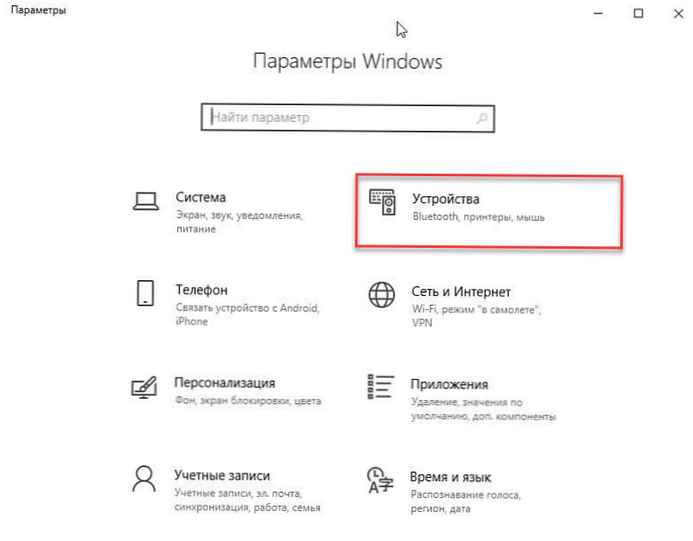
- Перейдіть в категорію "Пристрої "→" Принтери і сканери ".
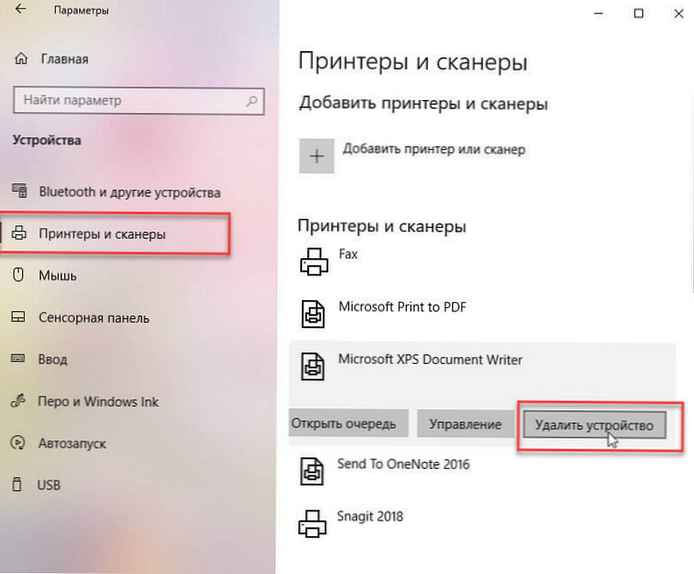
- Справа клікніть принтер, який вам більше не потрібен, і натисніть кнопку "Видалити пристрій". Windows 10 Видалити принтер
- Підтвердіть операцію, готове.
Видаліть принтер за допомогою панелі управління
- Відкрийте класичну панель управління - розділ "Пристрої та принтери"
- Щоб зробити це швидко, просто скопіюйте і вставте в адресний рядок провідника:
Панель управління \ Обладнання і звук \ Пристрої та принтери
І натисніть клавішу Enter.
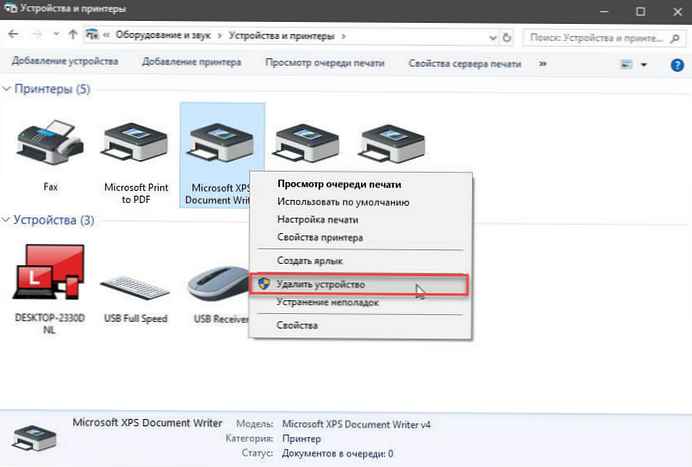
- Клацніть правою кнопкою миші на принтері, який хочете видалити, і виберіть в контекстному меню "Видалити пристрій".
- Підтвердіть операцію.
папка принтери
Класична папка "Принтери" прихована в Windows 10, ви також можете використовувати її для управління принтерами.
- Натисніть клавіші Win + R, щоб відкрити діалог "Виконати".
- Введіть команду
shell: PrintersFolder

- В папці "Принтери" правою кнопкою миші на принтері, який ви хочете видалити, і виберіть "Видалити" в контекстному меню.
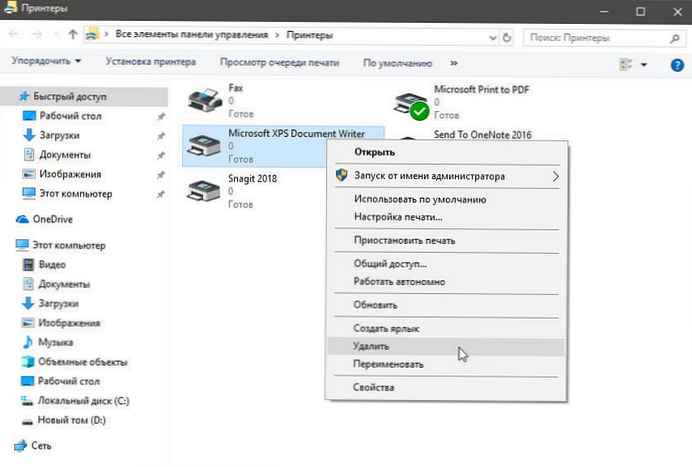
- Підтвердіть операцію.
Видалення принтера за допомогою "Управління печаткою"
Windows 10 включає в себе інтерфейс MMC для керування принтером, який пропонує розширені параметри для управління локальними і мережевими принтерами. Його можна використовувати для видалення принтера.
- Натисніть клавіші Win + R на клавіатурі і введіть в поле "Виконати":
printmanagement.msc

- У лівій частині "Управління друку" перейдіть "Сервери друку" - ім'я ПК (Локально).
- Натисніть на пункт "Принтери" зліва.
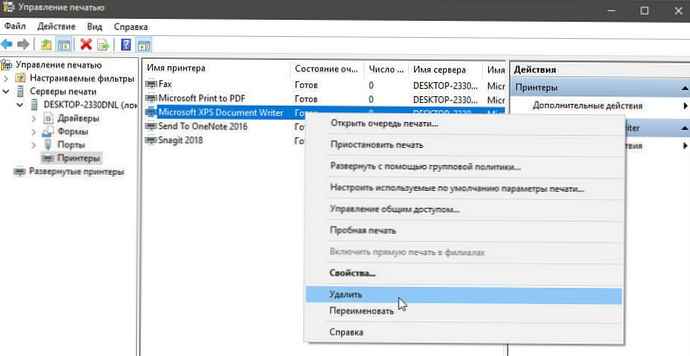
- Клацніть правою кнопкою миші на принтері, який ви хочете видалити, в панелі оснащення і виберіть в контекстному меню "Видалити".
- Підтвердіть операцію.
За допомогою диспетчера пристроїв
- Натисніть одночасно клавіші Win + X на клавіатурі і виберіть в меню "Диспетчер пристроїв".
- У дереві пристроїв знайдіть "Черги друку " і розгорніть список.
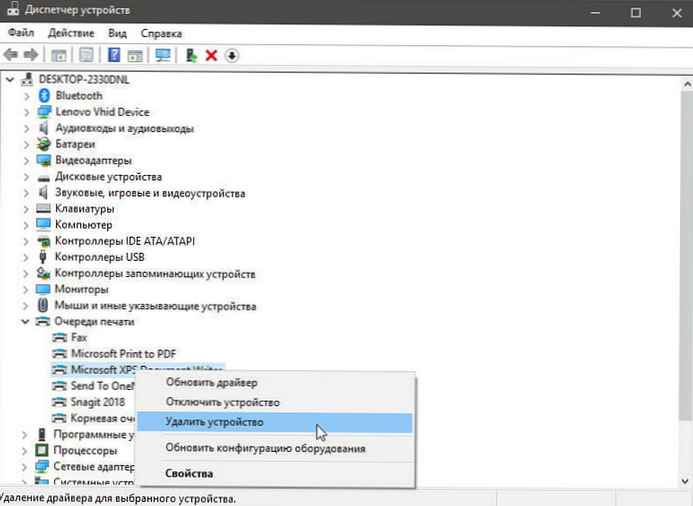
- Знайдіть потрібний принтер, клікніть на ньому правою кнопкою миші і виберіть "Видалити пристрій".
- У наступному діалоговому вікні натисніть кнопку "Видалити", щоб підтвердити операцію.
Видаліть принтер за допомогою PowerShell
- Відкрийте PowerShell від імені адміністратора.
- Введіть або скопіюйте наступну команду:
Get-Printer | Format-Table Name, Shared
Команда виведе таблицю з вашими принтерами і їх статус спільного використання.
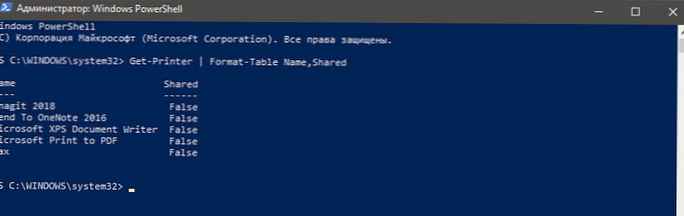
- Введіть наступну команду:
Remove-Printer -Name "Ім'я принтера"
замініть частину "Ім'я принтера" на фактичне ім'я принтера, який ви хочете видалити.
Використання printui.exe для видалення принтера
У Windows 10 є спеціальний інструмент printui.exe, який забезпечує можливість управління принтерами за допомогою командного рядка.
Щоб видалити принтер за допомогою printui.exe, виконайте команду від імені адміністратора:
printui.exe / dl / n "Ім'я принтера"
Замініть "Ім'я принтера" на фактичне ім'я принтера, який ви хочете видалити.
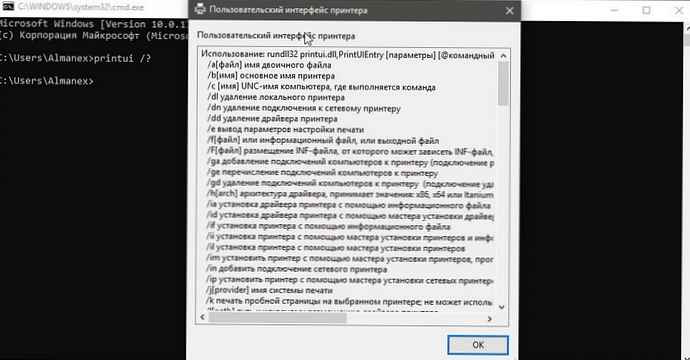
Щоб дізнатися більше про printui.exe, натисніть клавіші на клавіатурі Win + R і введіть printui /? в поле "Виконати".
Усе!
Статті по темі:
Windows 10 - Принтер за замовчуванням не може бути встановлений.
Чому Windows 10 автоматично змінює Мій принтер за замовчуванням.
Windows 10, усунення неполадок принтера.
Windows 10 Як очистити чергу на друк від завислих в ній документів.











