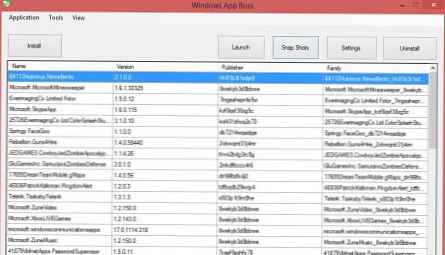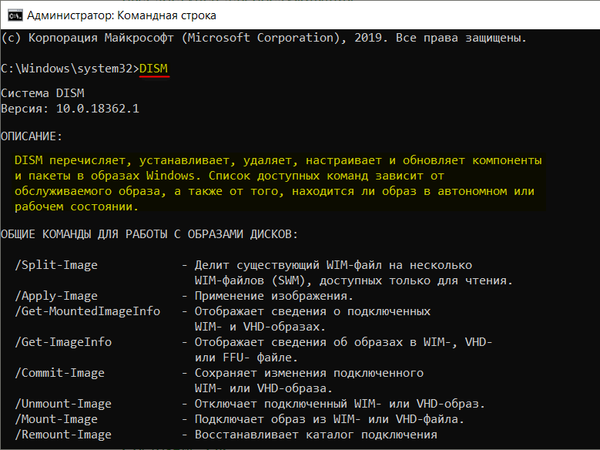Лист від читача.
Здрастуйте, скажіть будь ласка, чому моя операційна система Windows 7 зависає при завантаженні. Почалася ця історія досить давно. На початку завантаження системи виходили різні помилки на чорному екрані, але після цього Windows все ж завантажувалася, правда працювала з зависаннями і навіть пару раз йшла в синій екран. Один знайомий порадив мені застосувати вбудовану в Windows програму Chkdsk і перевірити за допомогою неї на помилки розділ з встановленою операційною системою (C :). Я погодився і ввів в командному рядку chkdsk c: / f, далі надійшла пропозиція Windows перевірити диск при наступному завантаженні системи.

Зараз я просто не можу увійти в Windows, операційна система зависає вже на словах "Запуск Windows" або на "Ласкаво просимо" і нічого зробити практично неможливо. Якщо натиснути при завантаженні клавішу F-8, то виходить меню та усунення несправностей комп'ютера і на цьому все зупиняється, тобто застосувати параметр Остання відома вдала конфігурація не виходить. Також не виходить увійти в Усунення неполадок або в безпечний режим.
Пробував по вашій статті "Як відновити систему Windows 7" грузиться з інсталяційного диска Windows 7, за допомогою нього вдалося увійти в середу відновлення, але при виборі параметра Відновлення запуску знову все зависає, якщо вибрати відновлення системи, все зупиниться на пошуку точок відновлення. Залишається Діагностика пам'яті (перевірка у мене пройшла успішно) і Командний рядок, в яку вдалося увійти.
Згадав про утиліту chkdsk. За допомогою командного рядка спробував перевірити диск (C :) зі встановленою операційною системою на помилки програмою chkdsk c: / f. Перевірка тривала п'ять хвилин і пройшла успішно, але Windows все одно зависла при наступному завантаженні і ось що дивно, диск (C :) у мене об'ємом 130 ГБ, а перевірка проходить так швидко (кілька секунд), як ніби там всього 100 мегабайт, може я неправильно використовую програму chkdsk, адже коли я запускав її в працюючої Windows, перевірка тривала 40 хвилин. Сергій.
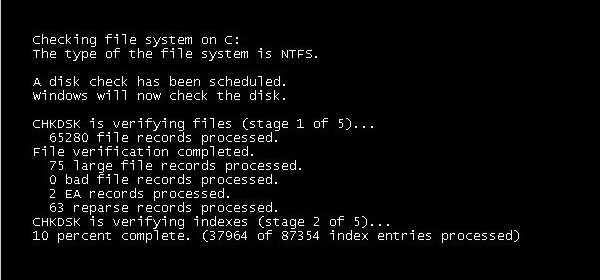
програма Chkdsk
Всім нам відомо, що помилки файлової системи заважають нормальній і стабільній роботі Windows і більш того, через них дуже часто операційна система не запускається зовсім. Через цих помилок, Windows може зависнути на будь-якому етапі свого завантаження, а в деяких випадках може навіть показати синій екран смерті.
Багато досвідчені користувачі можуть помітити, що в таких випадках можна просто зняти жорсткий диск, потім приєднати його до іншого системнику з іншого Windows, та перевірить його на помилки і виправить їх, далі повертаємо жорсткий диск на місце і операційна система прекрасно завантажується, ось і все.
Добре, а якщо ми маємо справу з ноутбуком або у нас немає під рукою іншого системного блоку, що робити тоді? Знову ж досвідчений користувач правильно помітить, що можна завантажитися з інсталяційного диска Windows 7 або диска відновлення, потім увійти в середу відновлення, вибрати командний рядок і ввести команду.
chkdsk c: / f, що позначає запустити перевірку системного диска (C :) з параметрами
/ F - перевіряє системну помилку на диску і виправляє їх Можна сказати все правильно, але перш ніж вводити команду chkdsk c: / f, потрібно для початку визначити правильні літери всіх дисків, так як в середовищі відновлення вони можуть відрізнятися від тих, які ми бачимо в працюючій операційній системі. І диску з встановленою Windows може належати зовсім не буква (C :), а будь-яка інша. Про все детально.
- Помилки файлової системи можуть виникати при багаторазовому аварійному вимкненні комп'ютера (в повному обсязі записана на диск інформація), через деструктивну діяльність вірусів, при використанні софта написаного з помилками і неправильних драйверів. В результаті всього цього, робота операційної системи з жорстким диском, файлами виявляється не завершена або завершена неправильно, ось тоді і з'являються помилки і руйнування файлової системи на диску. Наприклад одні кластери (осколки інформації) не належать жодному файлу в системі (засмічення дискового простору), а інші кластери навпаки належить двом різним файлам (файли із загальним кластером). Вирішити дану проблему допоможе програма chkdsk, вона знайде і усуне помилки файлової системи на жорсткому диску. У більшості випадків буде достатньо запустити утиліту chkdsk з параметром / f, повна команда виглядає так: chkdsk c: / f
chkdsk c: / f / r
Параметр / r знаходить пошкоджені сектори на диску і відновлює ті дані, які може прочитати. Всього робиться кілька спроб читання інформації з пошкодженого сектора.
Тепер друзі трохи уваги. При використанні ключа / r, chkdsk перевірятиме всі сектори на диску, що природно це збільшить час роботи програми на великих дисках.
- Важливо знати друзі, що мінімальна одиниця простору на жорсткому диску, це сектор (512 байт). Зазвичай, простір належить восьми секторах, займає один кластер (4 кілобайти). Наприклад, при установці операційної системи, проводиться форматування вінчестера в файлову систему NTFS і якщо розділ жорсткого диска, куди ви встановлюєте Windows, не більше 16 Терабайт (зазвичай менше), то вісім секторів об'ємом 512 байт створюють один кластер, об'ємом 4 кілобайти.
Ще з цим параметром пов'язано одна помилка, багато хто вважає, що запуск утиліти chkdsk c: / f / r може виправляти бед-блоки (збійні сектора на жорсткому диску), але це не так. Як виправити бед-блоки за допомогою програми HDDScan читайте тут.
Ну а тепер давайте для початку розберемо як запустити програму chkdsk з графічного інтерфейсу Windows, а потім вже розглянемо Як запустити chkdsk, якщо ваша операційна система не завантажується зовсім. Запуск програми Chkdsk з графічного інтерфейсу. Відкриваємо вікно Комп'ютер і вибираємо наприклад диск (C :), клацаємо на ньому правою кнопкою миші і вибираємо Властивості,

далі Сервіс та Виконати перевірку.

Якщо ви поставите галочку тільки на пункті Автоматично виправляти системні помилки, то відбудеться перевірка файлової системи на помилки. Відзначивши додатково і другий пункт Перевіряти і відновлювати пошкоджені сектори, ви запустите ще й перевірку на читання всіх секторів перевіряється диска. Знайте, що така подвійна перевірка займе багато часу.
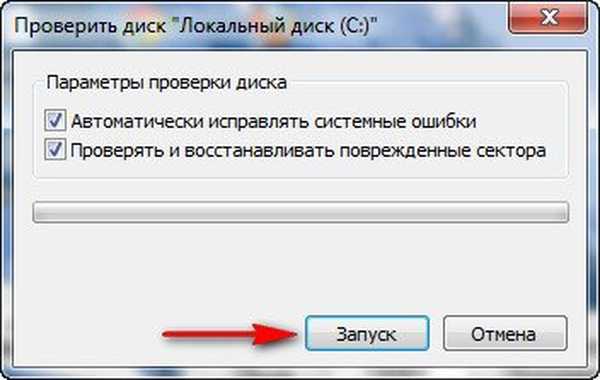
Далі натискаємо Запуск. У разі, якщо для перевірки обраний розділ зі встановленою Windows, в більшості випадків (C :), перевірка не запуститься відразу і ви отримаєте таке повідомлення "Windows не може перевірити диск, який в даний момент використовується. Хочете перевірити диск на наявність збоїв при наступному запуску комп'ютера ". Натискаємо "Розклад перевірки диска" і при наступному завантаженні комп'ютера, операційною системою буде запущена перевірка диска (C :) на помилки.
Як запустити програму Chkdsk з командного рядка Наприклад ми з вами маємо намір перевірити на помилки диск (C :)
Пуск - Виконати, далі cmd

У вікні командного рядка вводимо chkdsk з: / f
Погоджуємося і тиснемо Y. Після перезавантаження наш системний розділ буде перевірений на помилки.

Як запустити програму chkdsk, якщо ваш комп'ютер не завантажується і де починаючі користувачі при цьому припускаються помилок По роботі друзі мені дуже часто доводиться мати справу з такими ситуаціями. Ну не завантажується операційна система і все, а найголовніше при цьому дивно зависає на будь-якому етапі завантаження, миша і клавіатура відповідно перестають реагувати на дії користувача. Вийти з такої ситуації можна так.
Приклад наведу для двох операційних систем: Windows 7 і XP, почнемо з Windows 7.
Тут нам друзі знадобиться інсталяційний диск або диск відновлення Windows 7. На кожному з них присутні серед відновлення Windows 7 і треба робити одне і теж. Наприклад, завантажуємо комп'ютер з інсталяційного диска Windows 7. Хто не знає, як завантажити комп'ютер з інсталяційного диска, читайте статтю "BIOS завантаження з диска".
У початковій фазі завантаження комп'ютера з інсталяційного диска Windows 7 на екрані з'явиться напис "Press any key to boot from CD ...", відразу натисніть будь-яку клавішу на клавіатурі (наприклад пропуск), інакше напис пройде протягом 10 секунд і ви не завантажити з інсталяційного диска або диска відновлення Windows 7.

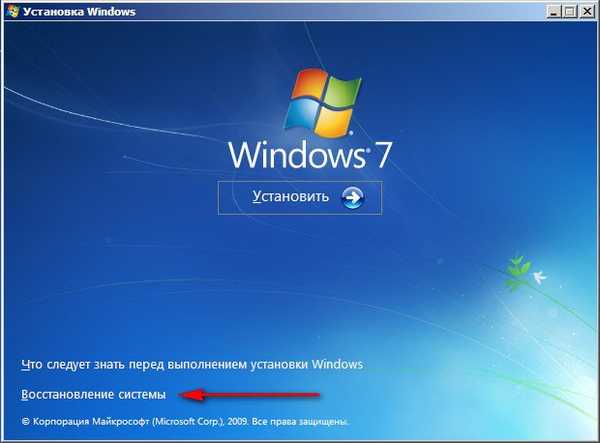
далі.

Можете спочатку вибрати засіб відновлення запуску і якщо воно не допоможе вам завантажити систему, тоді вибираємо засіб командного рядка.
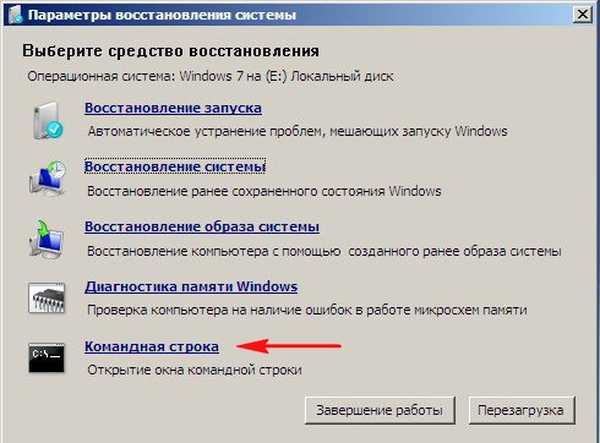
Тепер друзі увагу, багато користувачів бажаючи перевірити на помилки системний диск (C :) у цьому місці помиляються, з ходу вводячи команду chkdsk з: / f,
Для визначення правильної літери системного диска, в командному рядку нам потрібно ввести команду notepad і натиснути Enter. Відкриється блокнот. Далі вибираємо меню Файл і Відкрити.
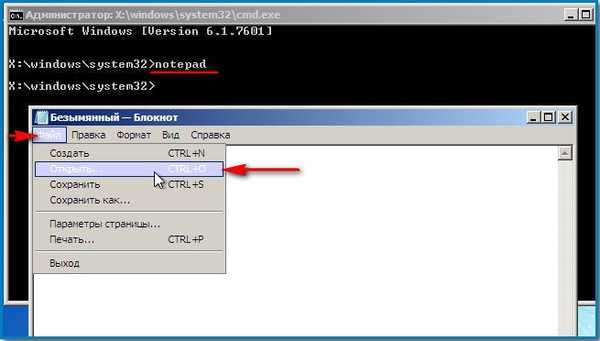
Відкривається вміст диска відновлення, він завжди під літерою (X :). У цьому вікні натискаємо кнопку Комп'ютер і входимо в вікно Комп'ютер,
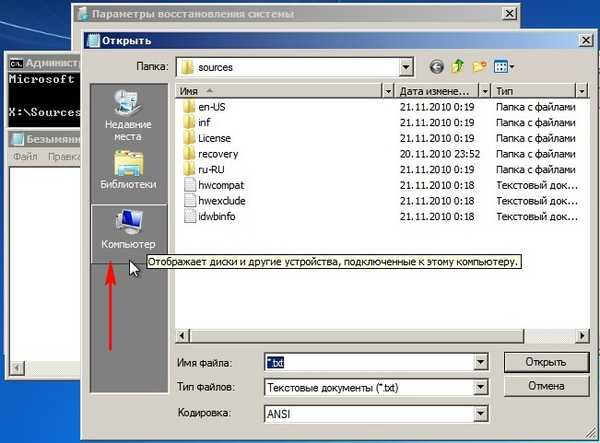
вже тут ми легко можемо визначити диск, на якому встановлена операційна система. Для того, щоб побачити запропонований знаходяться всередині розділів файли. Вибираємо пункт Тип файлів і в випадаючому меню Всі файли
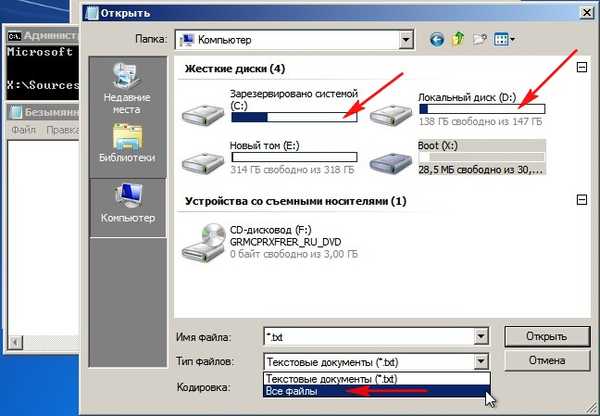
Отже диск (C :) виявився прихованим розділом 100 МБ (Основний розділ) System Reserved (зарезервовано системою) потрібен цей розділ в першу чергу для розташування завантажувальних файлів Windows 7 і їх захисту від необережних дій користувача. Якщо ми з вами зайдемо на даний розділ, то абсолютно нічого не побачимо, тому що навіть в середовищі відновлення дані файли не доступні користувачеві.
Установчого диску Windows 7, на якому знаходиться серед відновлення (тобто дисковода) завжди належить буква Х.
А ось диску, на якому встановлена Windows 7, середа відновлення привласнила букву (D :).
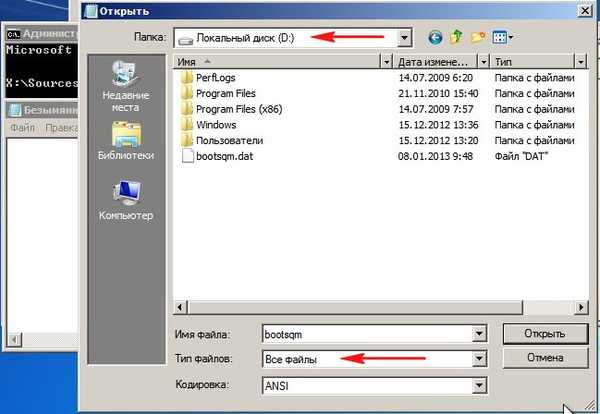
Тому для перевірки диска зі встановленою операційною системою, нам потрібно ввести в командному рядку

Починається перевірка системного диска на помилки файлової системи.

chkdsk D: / f / r
У вас може з'явиться попередження "Неможливо виконати команду Chkdsk на цьому томі, тому що те використовується іншим процесом. Щоб запустити Chkdsk, спочатку слід відключити цей том. ВСЕ ВІДКРИТІ дескриптор тому БУДУТЬ ДАЛІ невірно. Підтвердження відключення томи [Y / N]" . Вводимо латинську букву Y і натискаємо Enter на клавіатурі. Розпочнеться перевірка системного диска на пошкоджені сектора.
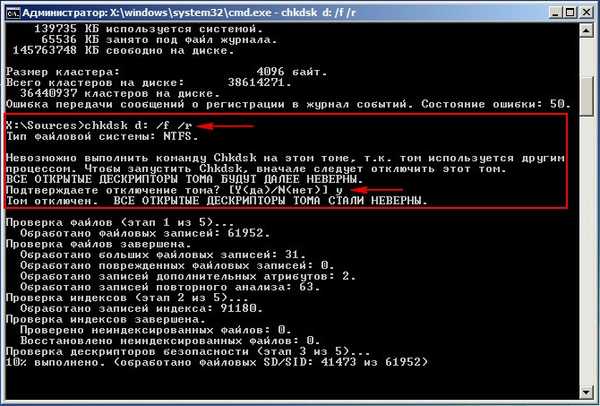
Як запустити програму chkdsk в операційній системі Windows XP, якщо вона не запускається
Нам з вами знадобиться інсталяційний диск Windows XP, завантажуємо з нього комп'ютер.У початковій фазі завантаження з інсталяційного диска Windows XP, на екрані з'явиться напис "Press any key to boot from CD ...", ви повинні натиснути відразу будь-яку клавішу, інакше напис пройде протягом 10 секунд і ви не завантажити з установочного Windows XP.
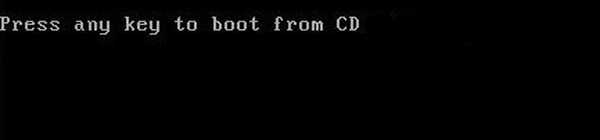

Якщо у вас одна операційна система, вибираємо №1
Введіть пароль адміністратора. Вводимо пароль адміністратора. Якщо пароля немає, значить тисніть Enter на клавіатурі.
Коли в консолі відновлення Windows XP використовують програму Chkdsk, то в основному застосовують параметр / R, який включає в себе функції ще одного параметра / P. Тому ми з вами будемо використовувати параметр / R
Вводимо команду Chkdsk / r і тиснемо Enter, тобто шукаємо пошкоджені сектора і відновлюємо інформацію.


Можна перевірити, відзначений чи диск "брудним бітом" можна так, введіть у командному рядку команду fsutil dirty query C :, де "C:" - буква, що перевіряється на предмет "брудного бита" диска.
Як бачимо в моєму випадку те - C: не є "брудним"
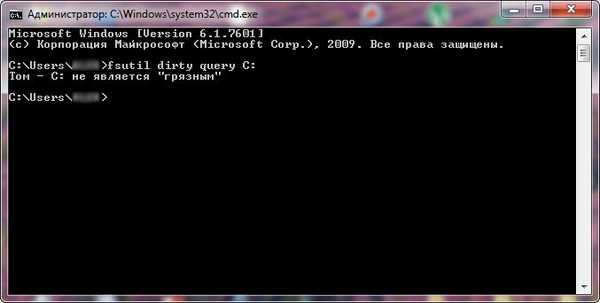
chkdsk / f знаходить помилки файлової системи і намагається усунути їх.
Треба сказати, що в окремих випадках, перевірка може відбуватися при кожному включенні комп'ютера протягом декількох днів.
Багатьох користувачів це дратує. Що б позбутися від цього, вибираємо наприклад диск (C :), клацаємо на ньому правою кнопкою миші і вибираємо Властивості, потім Сервіс та Виконати перевірку. Відзначайте обидва пункти Автоматично виправляти системні помилки і другий пункт Перевіряти і відновлювати пошкоджені сектори, тисніть запуск, потім перезавантажте комп'ютер і дочекайтеся перевірки до кінця.
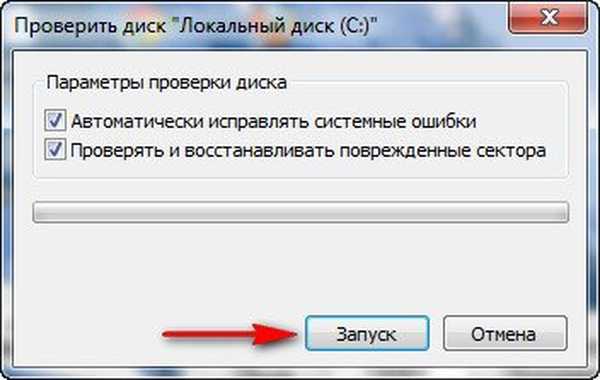
Натискаємо комбінацію клавіш Win-R або Пуск -> Виконати => вводимо команду cmd -> натискаємо OK. У вікні вводимо команду chkntfs / X C: (де C: - ім'я диска, який операційна система постійно перевіряє на помилки.
/ X - виключає перевірку диска при завантаженні. Відомості про виключені раніше дисках не зберігаються.
Тепер перевірка відключена.
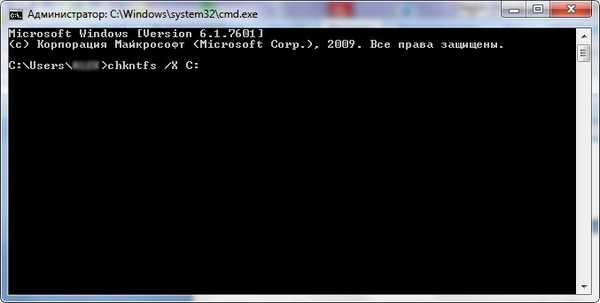
/ D - відновлює параметри комп'ютера за умовчанням; всі диски перевіряються при завантаженні і CHKDSK запускається при виявленні помилок. Скасовує параметр / X.
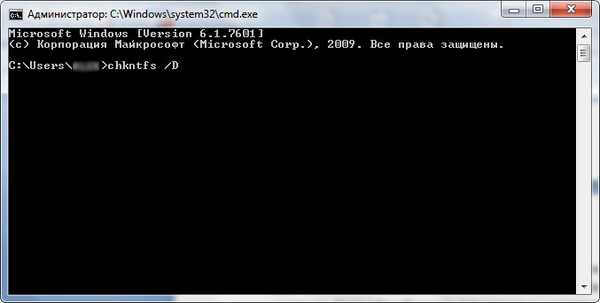

http://technet.microsoft.com/ru-ru/library/cc755829.aspx
Передбачаю, що багато досвідчених користувачів можуть помітити, що ChkDsk не завжди працює коректно. Згоден, тоді можу порадити утиліту Runtime DiskExplorer. Статті на цю тему:
- Як запустити CHKDSK для диска, що не має літери
- Помилка "Недостатньо місця на диску ..." при перевірці утилітою Chkdsk
- Chkdsk в Windows 10, для чого він потрібен і як його використовувати
Мітки до статті: Жорсткий диск