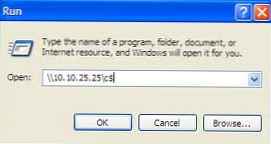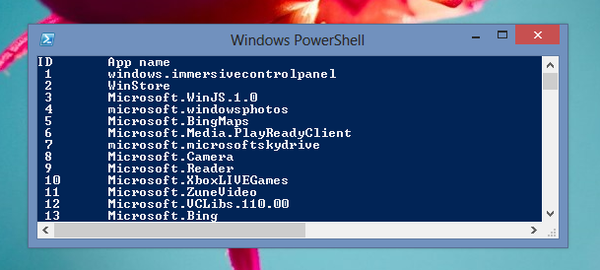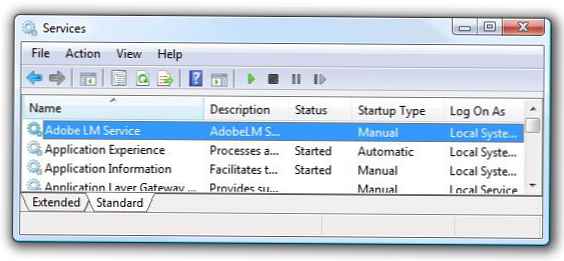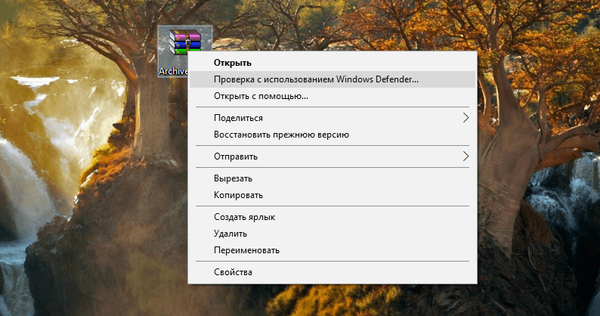Як видалити Прихований розділ System Reserved, розмір 500 МБ (зарезервовано системою) на Windows 10 (жорсткий диск MBR)
Автор Володимир. Привіт всім! Завдання зрозуміле. Маємо стаціонарний комп'ютер або ноутбук з відключеним інтерфейсом UEFI і двома встановленими операційними системами Windows 10 на диску (C :) і (E :). Наша мета - видалити прихований розділ System Reserved, розмір 500 МБ (зарезервовано системою). Нагадаю, цей розділ створюється автоматично при інсталяції вінди і його призначення - зберігати завантажувач Win 10, також на ньому розташований серед відновлення. Багато користувачів видаляють даний розділ і мають у своєму розпорядженні завантажувач системи в корені диска (C :), а середовищем відновлення користуються з інсталяційного диска Win 10.
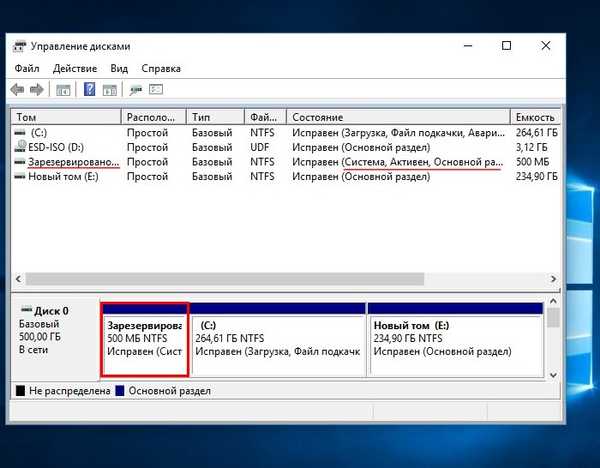
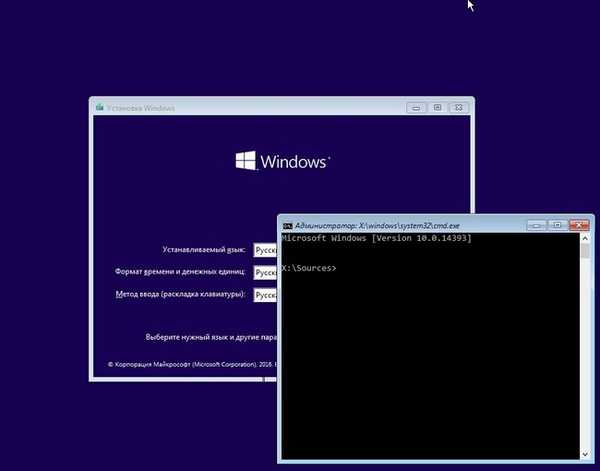
X: \ Sources> diskpart
Microsoft DiskPart, версія 10.0.14393.0
(С) Корпорація Майкрософт (Microsoft Corporation), 1999-2013.
На комп'ютері: MINWINPC
DISKPART> lis dis (виводимо в список всіх підключених до комп'ютера накопичувачі)
Диск ### Стан Розмір Вільно Дін GPT
-------- ------------- ------- ------- --- ---
Диск 0 В мережі 500 Gбайт 1024 Kбайт
DISKPART> sel dis 0 (вибираємо єдиний жорсткий диск)
Обрано диск 0.
DISKPART> lis par (виводимо в список всі розділи жорсткого диска)
Розділ ### Тип Розмір Зсув
------------- ---------------- ------- -------
Розділ 1 Основний 500 Mб 1024 Kб
Розділ 2 Основний 264 Gб 501 Mб
Розділ 3 Основний 234 Gб 265 Gб
DISKPART> sel par 1 (вибираємо прихований розділ System Reserved, розмір 500 МБ (зарезервовано системою))
Обрано розділ 1.
DISKPART> del par override (видаляємо його)
DiskPart: вибраний розділ успішно видалений.
DISKPART> sel par 2 (вибираємо розділ 2 (диск C :) зі встановленою Windows 10, обсяг 264 Gб)
Обрано розділ 2.
DISKPART> activ (робимо його активним)
DiskPart: розділ позначений як активний.
DISKPART> lis vol (виводимо в список всі розділи, всіх підключених до комп'ютера HDD. Бачимо, що буква диска, першої встановленої Windows 10 - (D :))
Том ### Ім'я Метка ФС Тип Розмір Стан Відомості
---------- --- ----------- ----- ---------- ------- --------- --------
Том 0 F ESD-ISO UDF CD-ROM 3191 Mб Справний
Том 2 D NTFS Розділ 264 Gб Справний
Том 3 E Новий том NTFS Розділ 234 Gб Справний
DISKPART> exit
Завершення роботи DiskPart ...
X: \ Sources> bcdboot D: \ Windows (дана команда створює завантажувач на активному розділі (C :) для Windows 10 встановленої на диску (C :). Примітка: Літери дисків в завантажувальної середовищі можуть відрізнятися.
Файли завантаження успішно создани.Здесь же можна створити окремий завантажувач на активному розділі (C :) для Windows 10 встановленої на диску (E :), але я це зробити забув, виправлюся далі в статье.X: \ Sources> bcdboot E: \ Windows (дана команда створює окремий завантажувач для Windows 10 встановленої на диск (E:) Файли завантаження успішно створені.
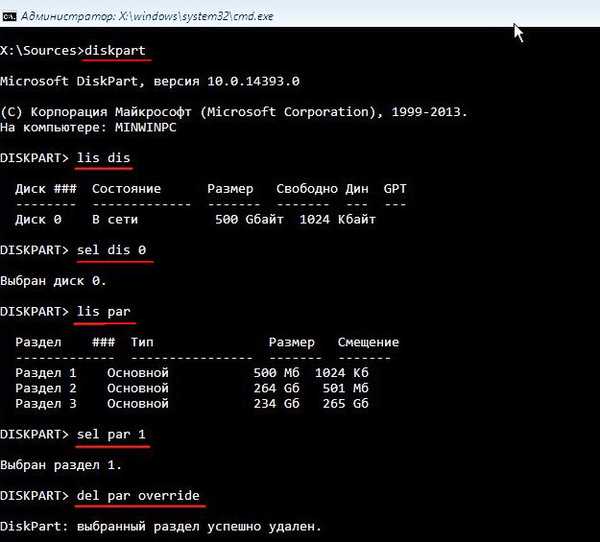

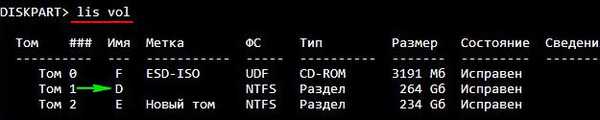

Завантажується Windows 10. Йдемо в Управління дисками і бачимо, що тепер завантажувач знаходиться на диску (C :), також бачимо нерозподілений простір перед диском (C :). Приєднаємо нерозподілений простір до диска (C :) за допомогою безкоштовної програми AOMEI Partition .
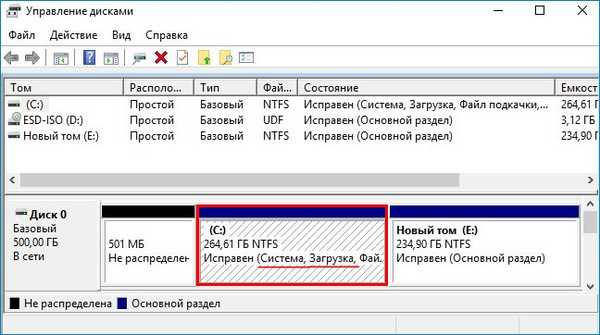
У головному вікні програми клацаємо лівою мишею на нерозподілений просторі і вибираємо "Злиття розділів"
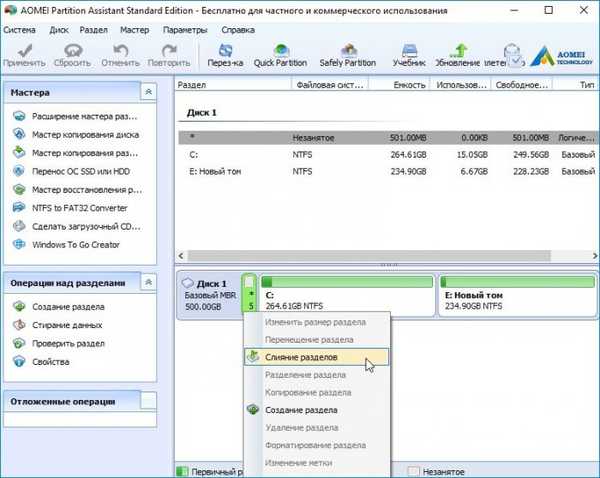
Тиснемо "ОК"
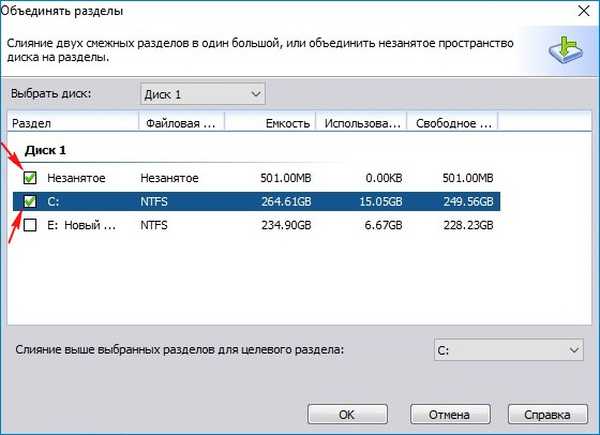 "Застосувати"
"Застосувати" 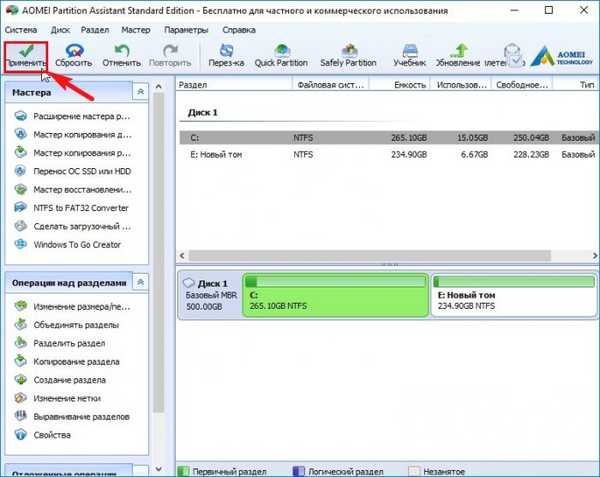
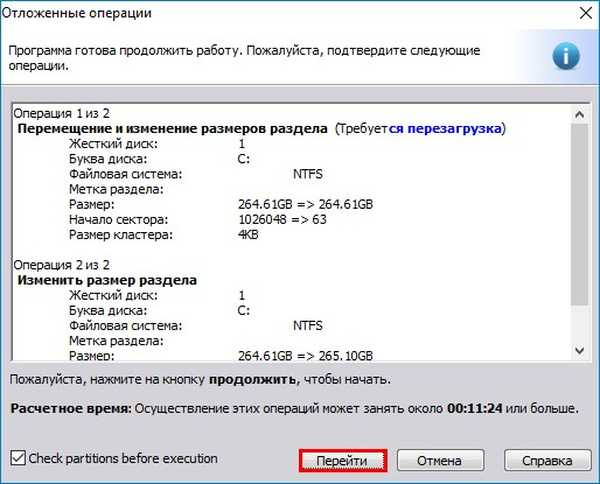 "Так"
"Так" відбувається перезавантаження.
відбувається перезавантаження.  Програма AOMEI Partition Assistant починає свою роботу.
Програма AOMEI Partition Assistant починає свою роботу.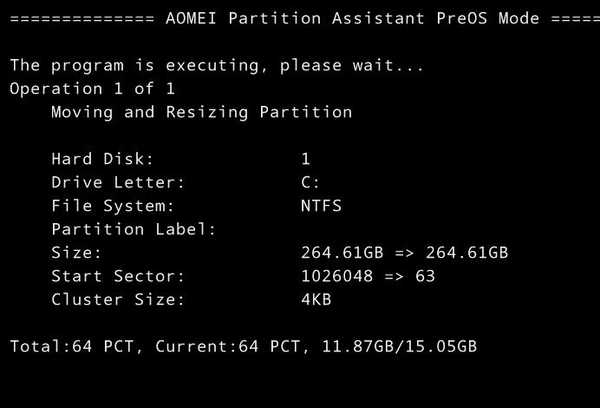 комп'ютер перезавантажується.
комп'ютер перезавантажується.Нерозподілений простір приєднано до диска (C :)
 Друзі, в завантажувальної середовищі я створив завантажувач для Windows 10, встановленої на диску (C :), а для другої системи забув, ісправляюсь.Откриваем командний рядок від імені адміністратора і вводимо команду: bcdboot E: \ Windows (дана команда створює завантажувач для Windows 10 встановленої на диску (E :). Файли завантаження успішно створені.
Друзі, в завантажувальної середовищі я створив завантажувач для Windows 10, встановленої на диску (C :), а для другої системи забув, ісправляюсь.Откриваем командний рядок від імені адміністратора і вводимо команду: bcdboot E: \ Windows (дана команда створює завантажувач для Windows 10 встановленої на диску (E :). Файли завантаження успішно створені.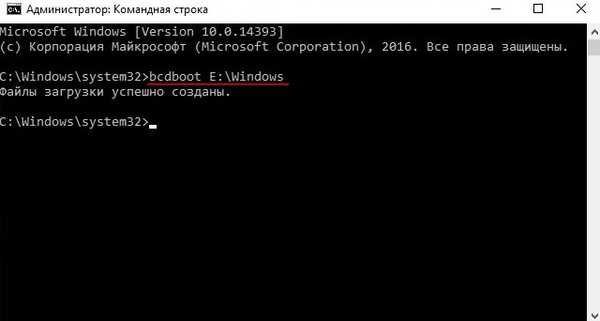 Тепер при завантаженні буде вибір між двома операційними системами.
Тепер при завантаженні буде вибір між двома операційними системами. 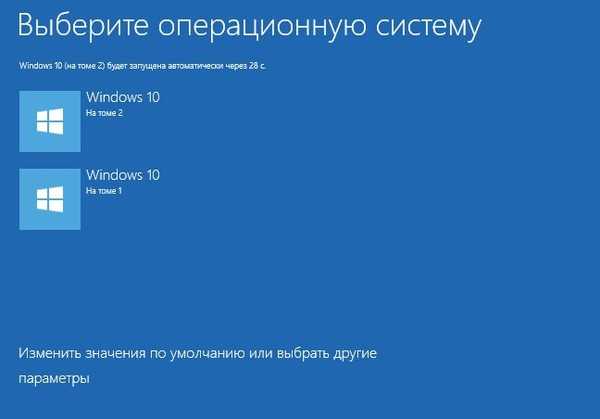 Сховище завантаження операційної системи (файл BCD) .Загрузчік обох операційних систем розташований на диску (C :).
Сховище завантаження операційної системи (файл BCD) .Загрузчік обох операційних систем розташований на диску (C :).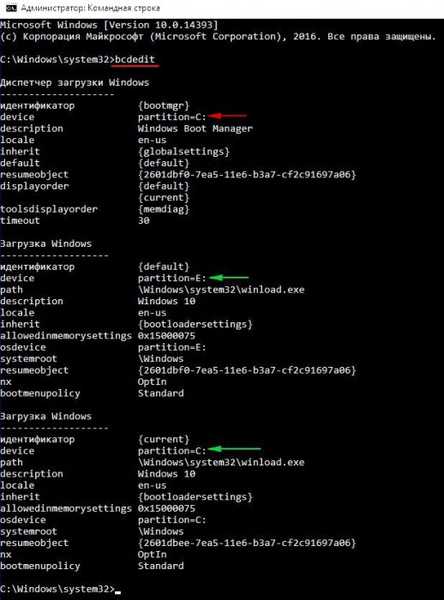
Статті по цій темі:
1. Як створити заново Прихований розділ System Reserved (зарезервовано системою)
2. Як дізнатися, де на жорсткому диску MBR знаходиться активний розділ разом з завантажувачем операційних систем (при наявності на HDD кількох встановлених Windows і відсутності Прихованого розділу System Reserved (зарезервовано системою)
3. Як видалити середу відновлення Windows 10 з жорсткого диска ноутбука і приєднати нерозподілений простір до диска (C :) програмою AOMEI Partition Assistant
Мітки до статті: Завантаження MBR Розмітка диска