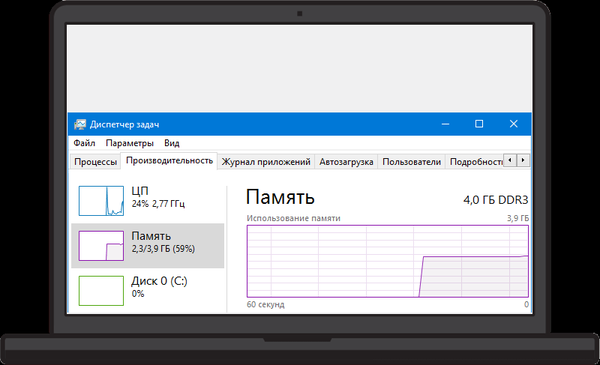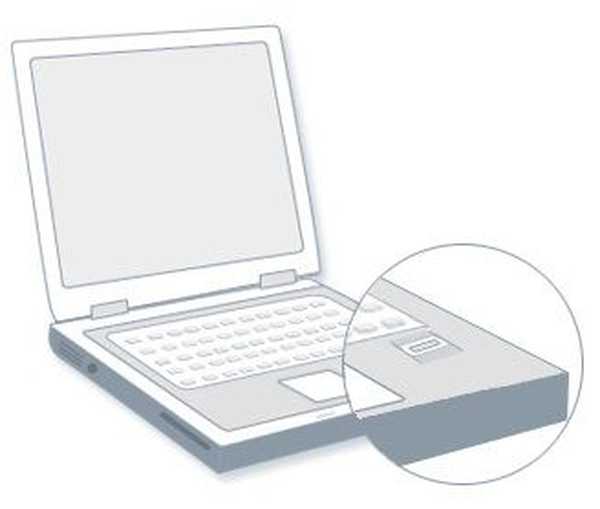Що робити, якщо ви випадково видалили всі розділи на жорсткому диску ноутбука разом зі встановленою Windows 8.1? Ні в якому разі не падати духом! Відновлюємо всі розділи на жорсткому диску і заодно відновлюємо завантаження Windows 8.1!
Привіт друзі! Якщо ви випадково видалили всі розділи на жорсткому диску вашого ноутбука разом зі встановленою Windows 8.1, але після цього не форматувати жорсткий диск і не створювали інших розділів, то відновити всі розділи назад можна, адже розділи просто помічені операційною системою як вилучені, а файли ще фізично не вилучено, також реально відновити завантаження Windows 8.1. Для відновлення видалених розділів скористаємося завантажувальним диском Live CD AOMEI PE Builder, на ньому є чудова безкоштовна програма AOMEI Partition Assistant Standard Edition, яка нам все і відновить, а для відновлення завантаження операційної системи скористаємося середовищем відновлення Windows 8.1 знаходиться на даному Live CD.Ви можете створити Live CD AOMEI PE Builder самі, як це зробити написано тут, але я вам полегшу завдання, скачайте його з мого Яндекс.Діска.Live CD AOMEI PE Builder 64-bitLive CD AOMEI PE Builder 32-bitСкачать.
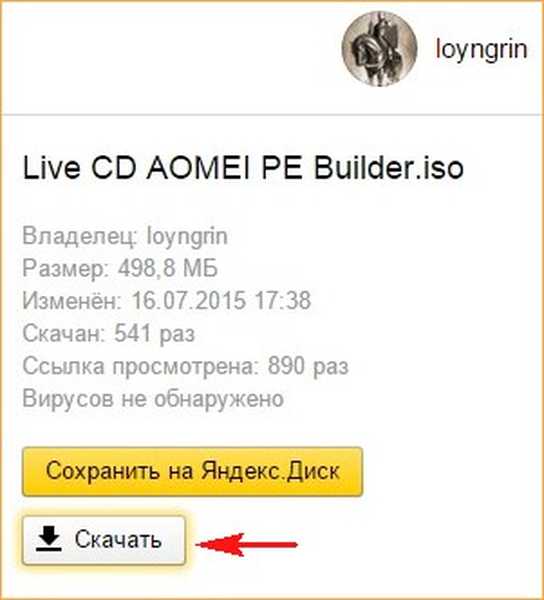
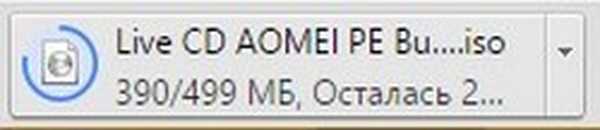

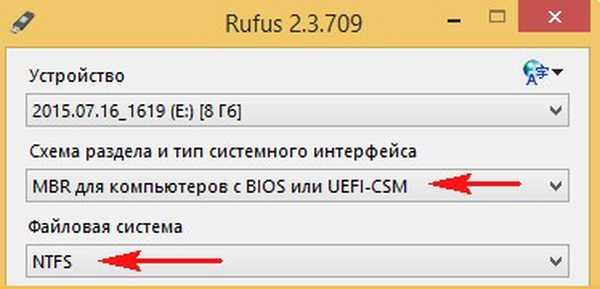
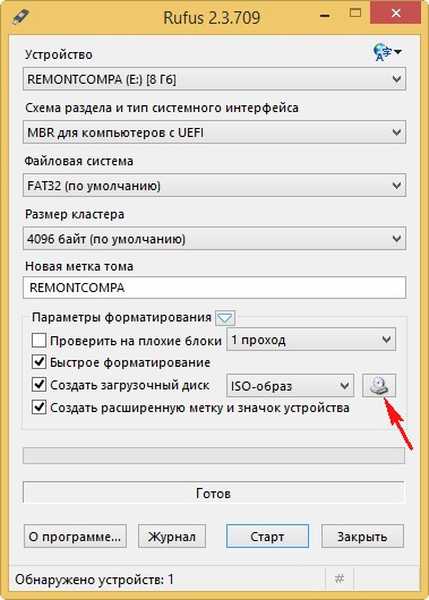
У відкритому провіднику вибираємо ISO-образ Live CD AOMEI PE Builder і тиснемо Відкрити
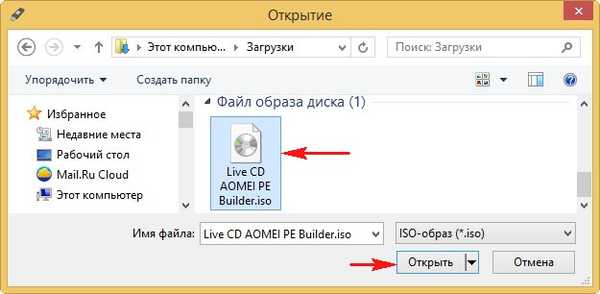
У першому полі вибираємо нашу флешку.
У другому полі вибираємо MBR для комп'ютерів з UEFI.
Тип файлової системи FAT32.
старт
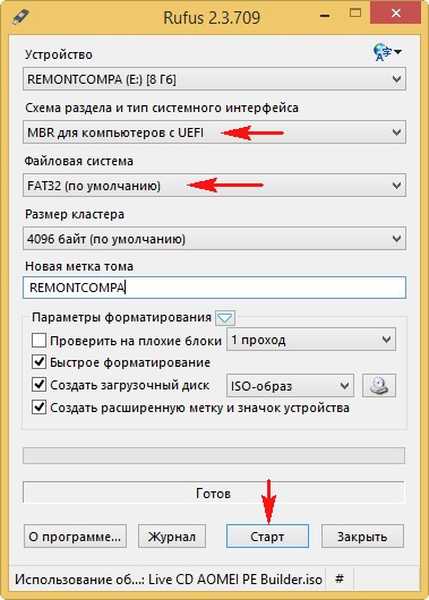
Завантажувальна флешка з Live CD AOMEI PE Builder готова!
Закрити.
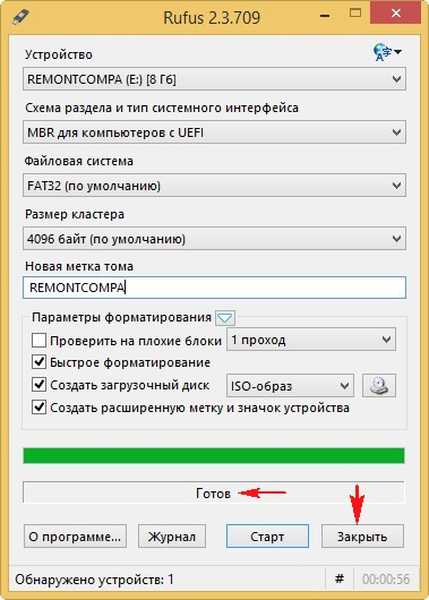
Для прикладу видалимо на моєму ноутбуці всі розділи жорсткого диска в програмі установки Windows 8.1 і потім все відновимо
Друзі, стаття дана вам для ознайомлення і я вкрай не рекомендую проводити такі експерименти з вашим ноутбуком!
Управління дисками мого ноутбука.
На жорсткому диску нового ноутбука з БІОС UEFI знаходиться диск (C :) зі встановленою Windows 8.1, диск (D :) з файлами, а також три прихованих розділу, в тому числі розділ із заводськими настройками ноутбука.

Завантажувати в програму установки Windows 8.1 і видаляю все розділи
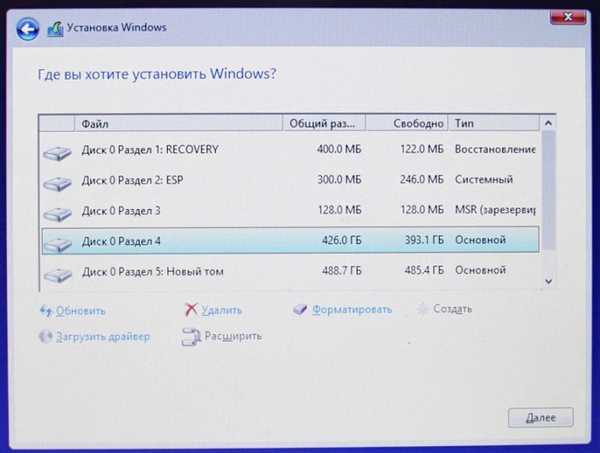
Клацаю правою мишею по черзі на всіх розділах і вибираю Видалити
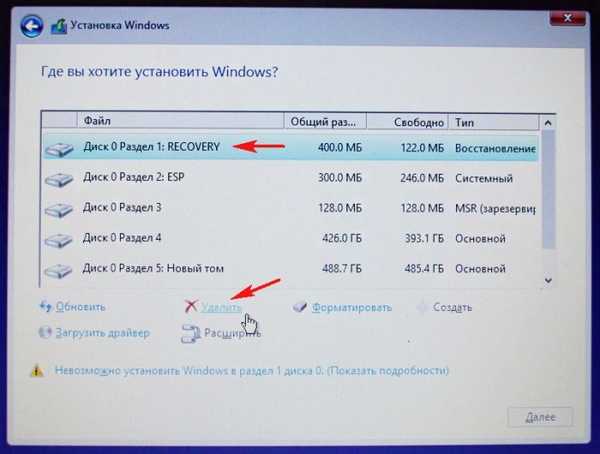
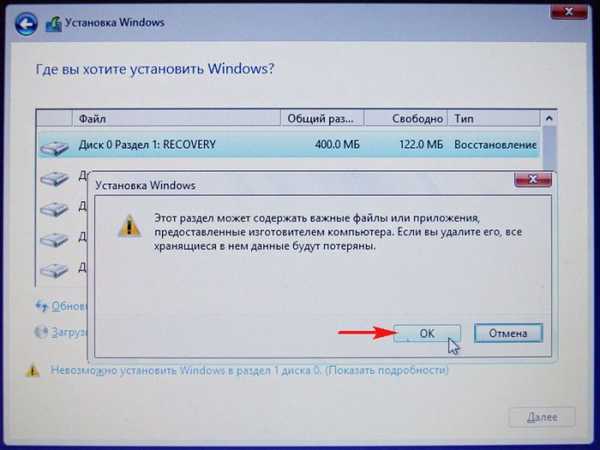
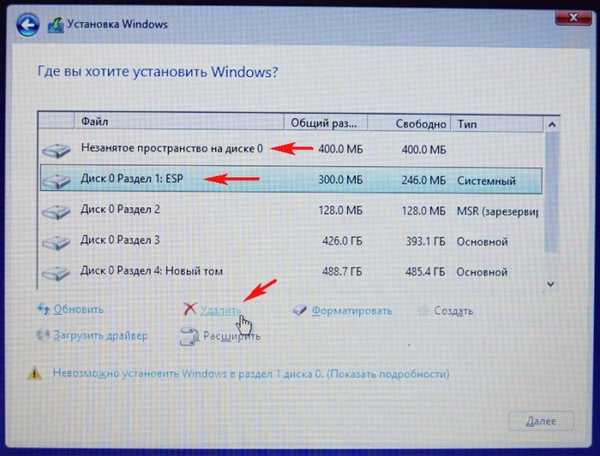
В результаті на жорсткому диску залишається одне нерозподілений простір.
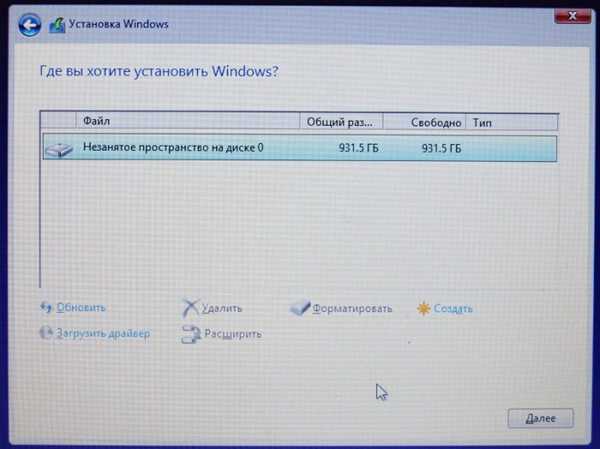
Завантажуємо ноутбук з завантажувальної флешки Live CD AOMEI PE Builder
В меню завантаження ноутбука крім флешки нічого немає, так як ми все видалили з жорсткого диска.
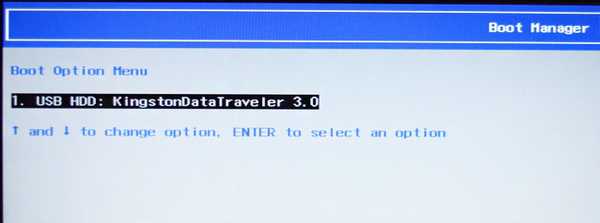
Відбувається завантаження ноутбука з флешки.
При появі даного вікна тиснемо на Enter на клавіатурі.
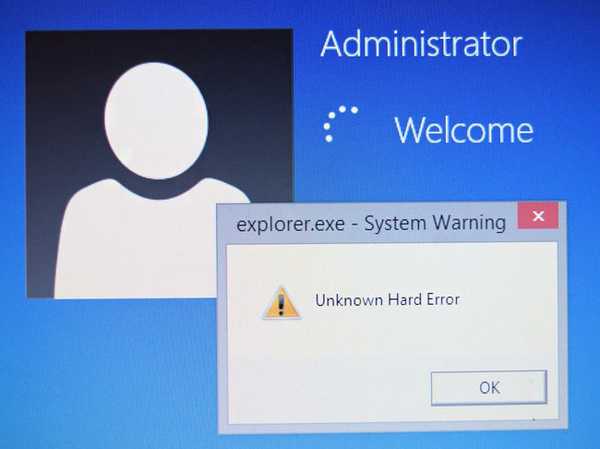
З'являється головне вікно Live CD AOMEI PE Builder нагадує звичайний робочий стіл Windows зі значками програм.

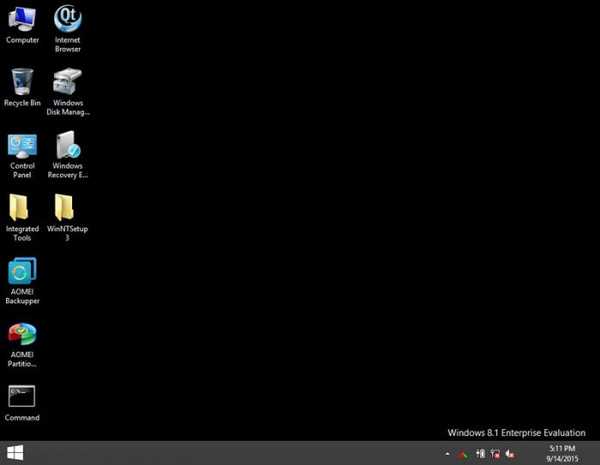
запустимо інструмент Windows Disk Management (Управління дисками)
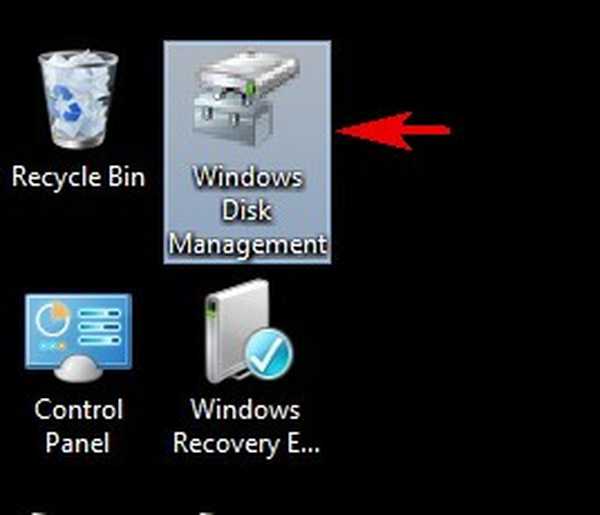
і бачимо повну відсутність на жорсткому диску розділів. Зараз все будемо відновлювати.
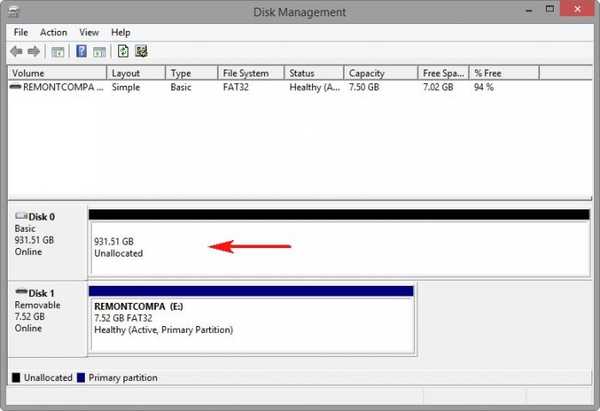
AOMEI Partition Assistant Standard Edition
Запускаємо програму AOMEI Partition Assistant Standard Edition
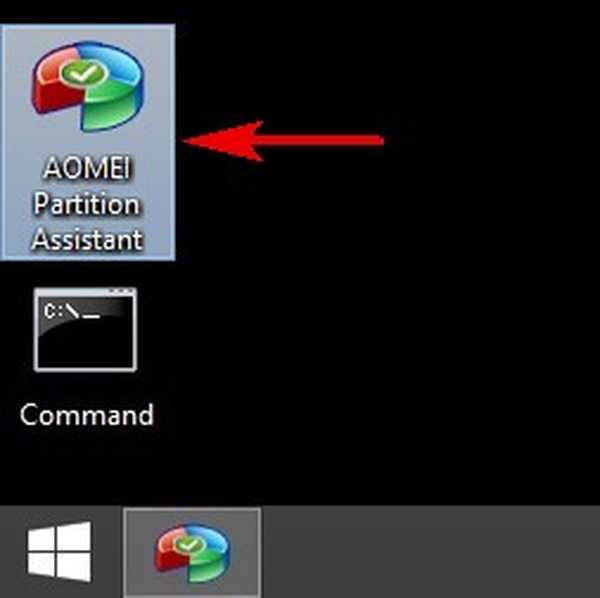
У головному вікні програми виділяємо лівої мишею нерозподілений простір жорсткого диска ноутбука і тиснемо на кнопку Partition Recovery Wizard (Майстер відновлення).
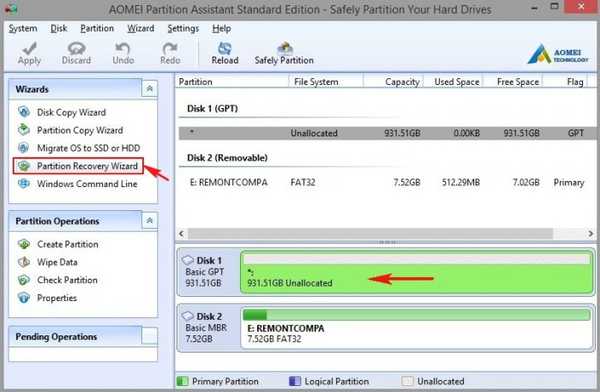
Виділяємо лівої мишею жорсткий диск ноутбука.
Next
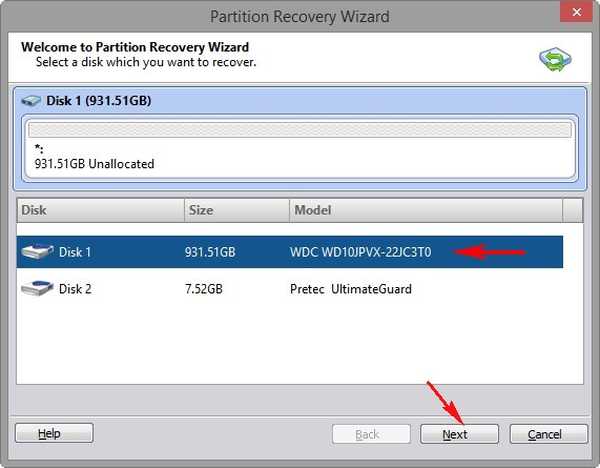
Fast Search (Швидкий пошук).
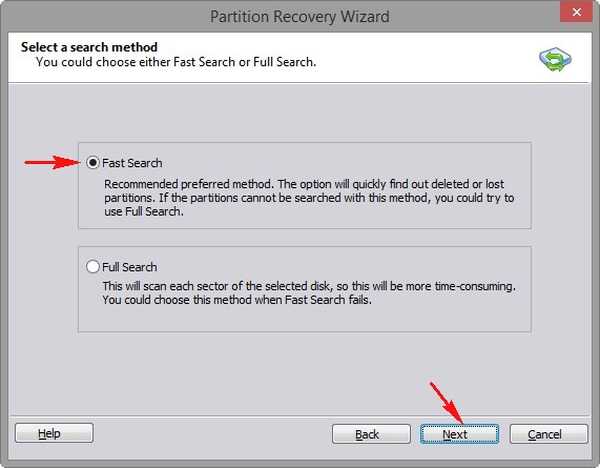
Програма швидко знаходить все вилучені розділи жорсткого диска, відзначаємо їх все галочками і для відновлення тиснемо Proceed (Продовжити).
Примітка: Зверніть увагу, серед знайдених розділів присутній розділ за номером №4 існував на жорсткому диску давно (розмір 914.7GB), його відновлювати ні в якому разі не потрібно, інакше відбудеться "перекриття розділів", відновлюємо розділи існували на жорсткому диску буквально вчора.
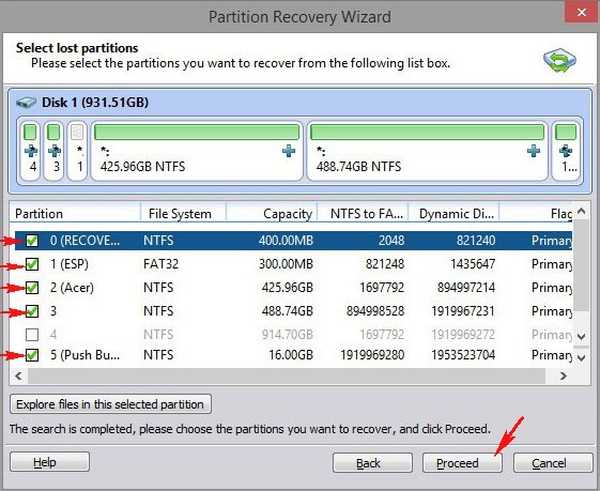
процес відновлення.
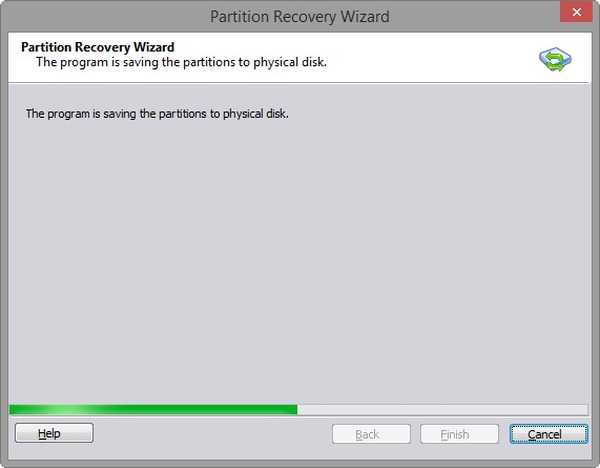
Finish
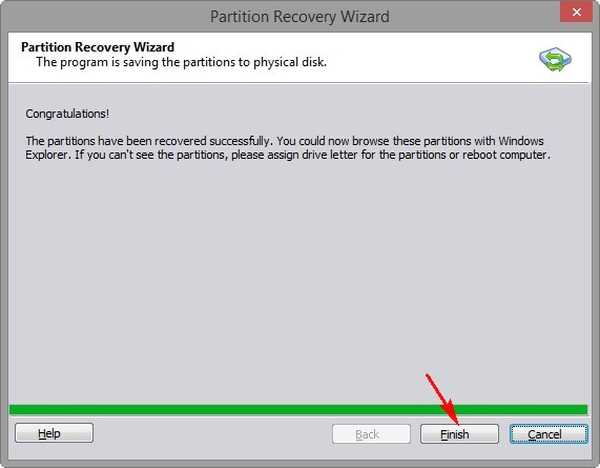
Всі розділи жорсткого диска ноутбука відновлені, крім маленького службового розділу MSR 128 Мб (операційна система прекрасно працює і без нього, але ми його з вами все одно відновимо далі в статті)!
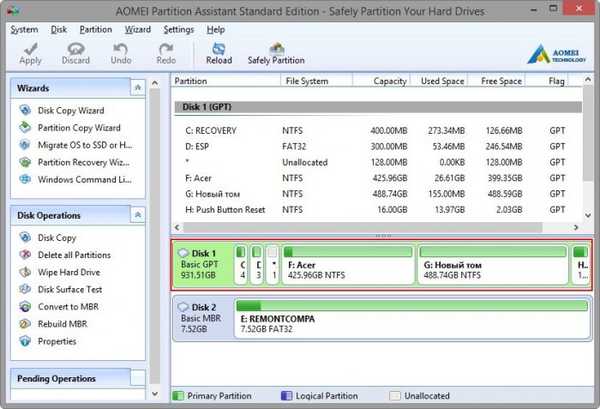
Windows Disk Management (Управління дисками).
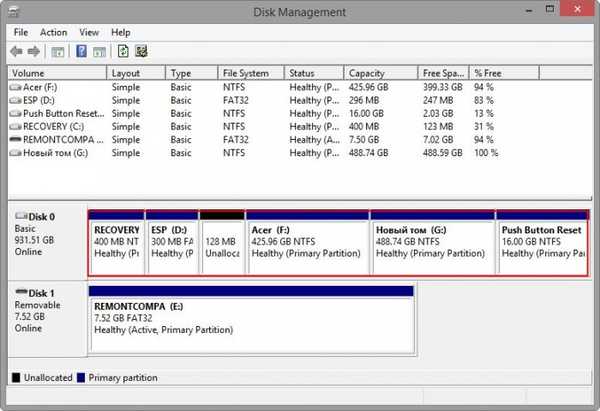
Віддалені розділи жорсткого диска відновлені разом з файлами, але Windows 8.1 НЕ буде завантажуватися, так як програма некоректно відновила шифрований (EFI) системний розділ 300 Мб і нам потрібно провести відновлення файлів завантаження операційної системи.
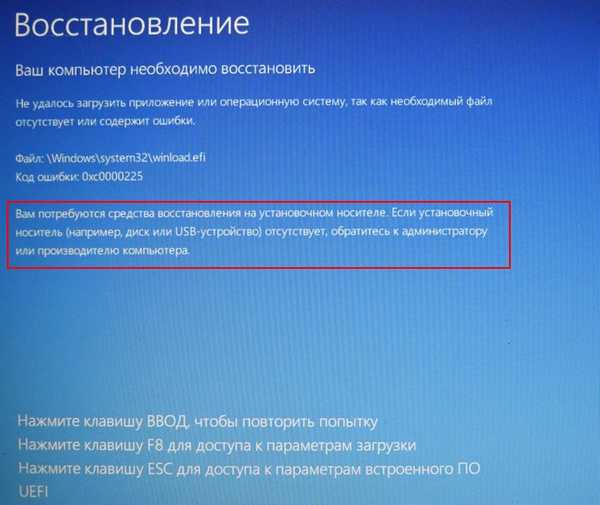
Для успішного завантаження Windows 8.1 з БІОС UEFI використовується шифрований (EFI) системний розділ 300 Мб містить файли завантаження операційної системи, пропоную видалити його і створити заново, також заодно створимо невеликий службовий розділ MSR 128 Мб.
Знову завантажуємо ноутбук з завантажувальної флешки з Live CD AOMEI PE Builder.
Запустимо інструмент Windows Disk Management (Управління дисками).
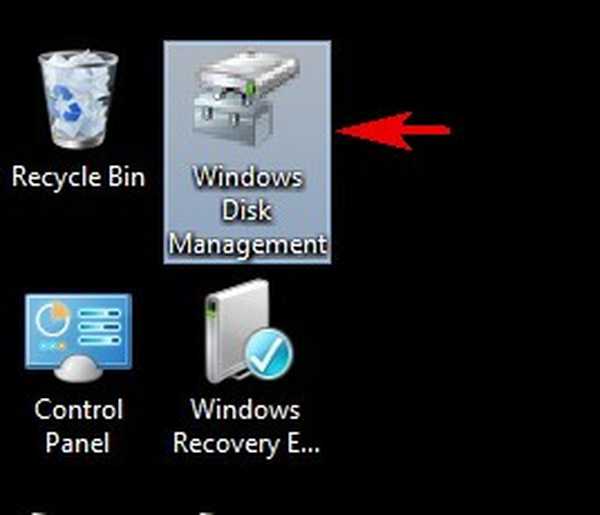
У головному вікні керування дисками клацаємо правою мишею на розділі (EFI) 300 Мб і вибираємо "Видалити"
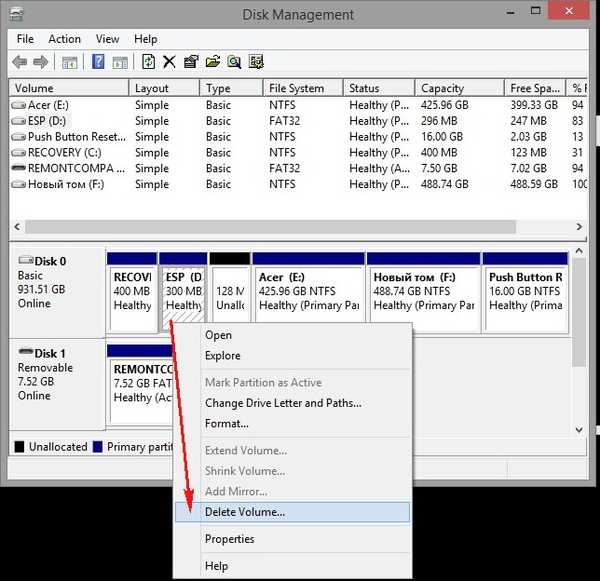
Yes
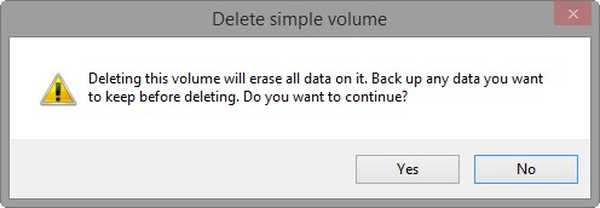
Утворюється нерозподілений простір, на якому ми створимо два службових розділу.
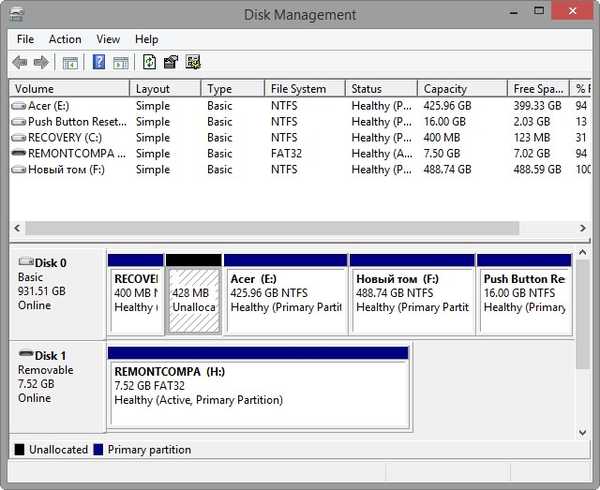
Обираю на робочому столі інструмент командного рядка.
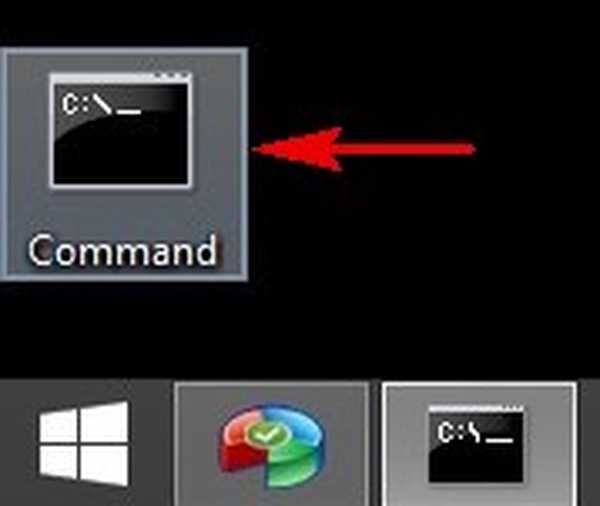
diskpart
lis dis (виводимо список дисків).
sel dis 0 (вибираємо жорсткий диск ноутбука).
create par efi size = 300 (створюємо шифрований (EFI) системний розділ 300 Мб).
format fs = fat32 (форматіруем його в файлову систему FAT32.
creat par msr size = 128 (створюємо розділ MSR 128 Мб)
lis vol (виводяться всі розділи жорсткого диска)
exit (виходимо з diskpart)
Створюємо завантажувач командою
bcdboot D: \ Windows, так буква диска операційної системи в середовищі відновлення (D :).
Файли завантаження успішно створені.
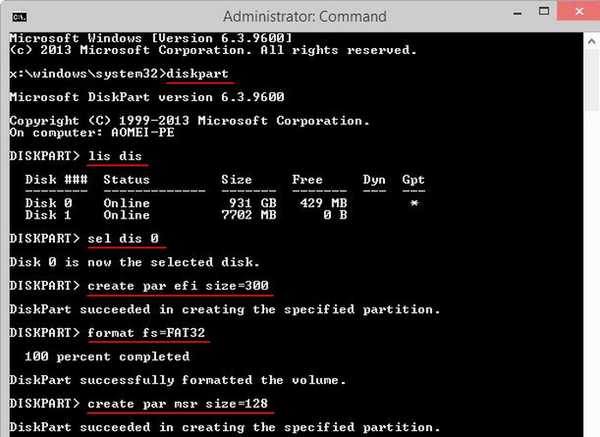
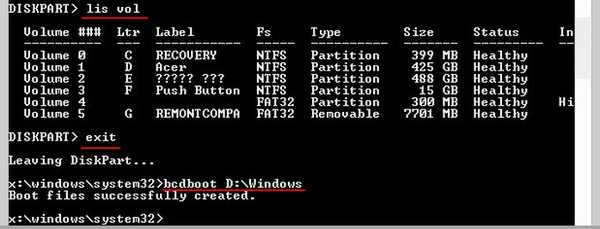
Створено шифрований (EFI) системний розділ 300 Мб містить файли завантаження операційної системи, також створений службовий розділ MSR 128 Мб, але побачити його можна тільки в командному рядку.
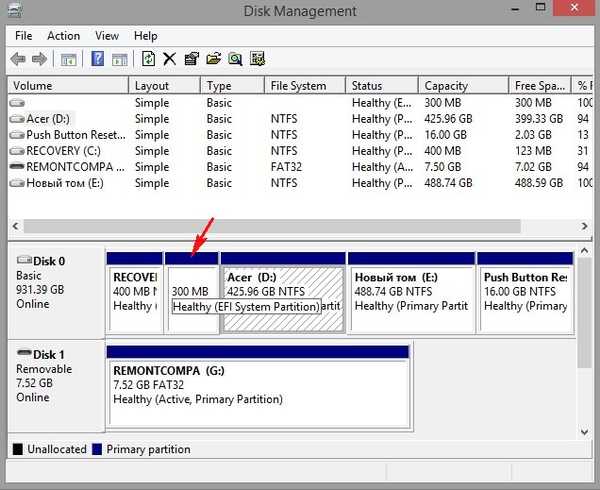
Перезавантажуємося і входимо в Windows 8.1.

Управління дисками. Всі розділи на місці, файли теж, програми працюють.
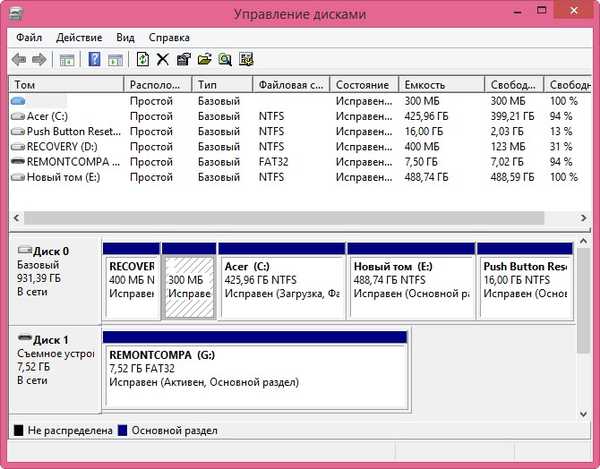
Буду радий, якщо кому допоможе!
Статті по цій темі:
1. Як відновити віддалений розділ жорсткого диска безкоштовною програмою AOMEI Partition Assistant Standard Edition
2. Як відновити вилучені розділи на переносному жорсткому диску USB програмою DMDE
Мітки до статті: Відновлення даних Rufus AOMEI Partition Assistant Розмітка диска