
В середині 2018 року побачила третя версія утиліти для створення завантажувальних USB-накопичувачів Rufus. Крім виправлення помилок і оптимізації функціоналу, вона обзавелася новим інтерфейсом і підтримкою повідомлень. У статті розберемося, як створюється завантажувальний флешка Windows 10 в Rufus.
алгоритм
Серед усіх програм для формування завантажувального області на флешці, працювати з Rufus найпростіше. При тому, вона підтримує завантажувачі всіх версій Windows, багатьох дистрибутивів Linux, LiveCD. Сформовані з її допомогою накопичувачі підтримують завантаження Legacy і UEFI. Також в третій версії з'явилися додаткові параметри форматування, розширені властивості диска і опція формування Windows To Go.
Розглядати будемо на прикладі Windows 10, з іншими версіями даної операційної системи дії будуть аналогічними. Залежно від типу завантажувача набір доступних опцій може відрізнятися.
1. Скачайте образ Windows 10 з сайту корпорації Microsoft.
2. Підключіть портативний накопичувач і запустіть утиліту.
Завантажити додаток можна з офіційного сайту. Доступні портативна версія і установник - https://rufus.ie/
3. У першому випадаючому списку виберіть свій носій (їх може бути декілька, в тому числі в переліку відображаються зовнішні жорсткі диски, що підключаються через USB-інтерфейс).
4. Метод завантаження залиште стандартний і натисніть "Вибрати".
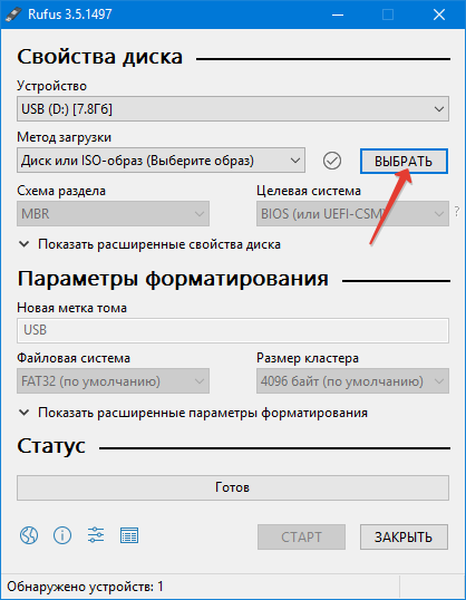
5. Вкажіть шлях до ISO-файлу з операційною системою Windows 10.
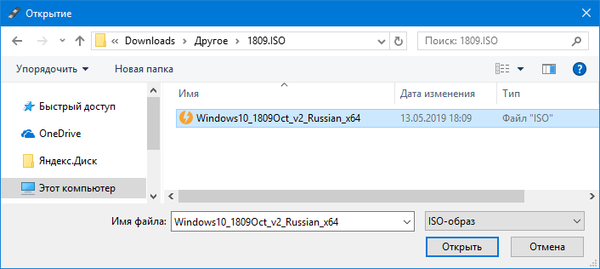
6. У списку "Схема розділів" вкажіть метод розмітки диска, куди буде проводитися інсталяція операційної системи:
- MBR - для старих комп'ютерів, де використовується BIOS і жорсткі диски з розміткою MBR (Legacy);
- GPT, якщо використовується однойменна розмітка і UEFI.
7. Опція "Цільова ..." в сусідньому полі буде обрана автоматично.
8. У текстову форму "Параметри форматування" можете ввести свою мітку диска (вона змінюється за допомогою команди "Перейменувати".
Файлову систему ні в якому разі не змінюйте. Вона повинна бути FAT32. При виборі NTFS запустити комп'ютер в UEFI не вийде, доведеться відключати Secure Boot. Це легко, але доведеться пошукати потрібну опцію в налаштуваннях UEFI, а вони відрізняються у багатьох виробників материнських плат і ноутбуків.
9. У прихованих розширених параметрах форматування вкажіть "Швидке ...".
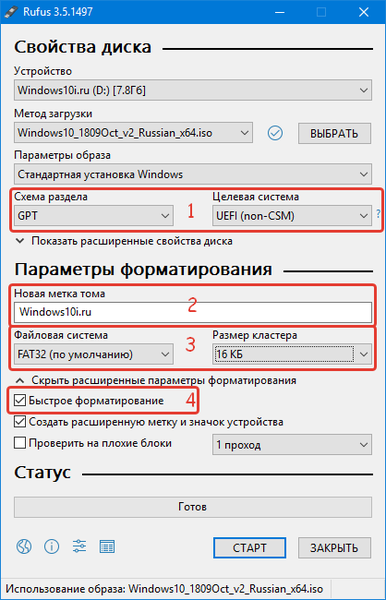
Якщо установча флешка створюється для дуже старого комп'ютера, який навряд чи відповідає мінімальним системним вимогам, доцільно клікнути по "Показати розширені властивості диска" і активувати опцію додавання виправлення для застарілих BIOS.

10. Клікайте "Старт", підтвердіть, що погоджуєтеся з видаленням всіх даних з носія.

11. Дочекайтеся завершення копіювання файлів (статус "Готово") і закрийте вікно програми.

Завантажуйте комп'ютер з інсталяційного накопичувача і ставте нову систему. Також може бути корисно дізнатися: "Як встановити Windows 10 з флешки".











