
Калібрування монітора використовується для перевірки кольору, рівня яскравості, контрастності, гами пристрою. Являє собою ряд всіляких тестів (шкала, сітка, градієнт), що дозволяють налаштувати передачу кольору дисплея таким чином, щоб картинка максимально відповідала реальності або потребам користувача.
Сьогодні про те, як здійснюється калібрування монітора Windows 10 вбудованими в операційну систему засобами, сторонніми інструментами, в тому числі через веб-додатки. Професійні фотографи та дизайнери використовують спеціальні калібратори для максимально точного підстроювання параметрів дисплея. Такі пристрої коштують дорого і пересічному користувачеві не потрібні, адже повно програмних рішень, добре справляються з роботою.
зміст- Умови правильного налаштування
- Вбудований інструмент Калібрування кольорів екрану
- правильна калібрування
- гамма
- Яскравість і контрастність
- колірний баланс
- збереження калібрування
- Калібрування сторонніми програмами
- Adobe Gamma
- Веб-додаток Monteon
Умови правильного налаштування
Одного разу відкалібрувати монітор, вам нескоро доведеться займатися тим самим, якщо все зробити правильно. Для цього слід підготуватися. Дисплей потрібно налаштовувати в умовах, в яких він функціонує найчастіше: розміщення джерел світла і його інтенсивність. Фон, на якому знаходиться монітор, слід зробити нейтральним, щоб він не впадав в очі і не контрастував з оточенням. Джерела світла розмістити так, щоб вони не були за спиною і монітором.
Пристрій перед калібруванням слід прогріти - протримати включеним протягом мінімум 20-30 хвилин і відключити всі адаптивні функції - автоматичне підстроювання яскравості та інших параметрів. Режими з посиленням будь-якого показника (насичення кольоровості, збільшення контрастності) відключіть, ідеальним буде рішення виставити стандартні настройки кольору.
У випадку з екранами з матрицею типу TN + Film пам'ятайте, що картинка на них сильно залежить від кута огляду по вертикалі. У процесі калібрування забезпечте кут погляду якомога ближче до 900 і його сталість. Переважною буде настройка засобами монітора - програмою, призначеної для управління пристроєм.
Не поспішайте під час калібрування, поставтеся до процесу з усією відповідальністю. Вам же потім годинами дивитися на картинку, якість і природність якої вибираєте самі. При появі втоми очей давайте їм кілька хвилин відпочити, це може сильно позначитися на результаті.Вбудований інструмент Калібрування кольорів екрану
Запускається утиліта через командний інтерпретатор, Параметри і Панель управління, в Пуск її ярлик відсутній.
Для старту утиліти потрібні права адміністратора.
Перший варіант значно швидше другого.
- Одночасно затисніть Win + R.
- У текстовий рядок введіть "dccw" і натисніть "OK".
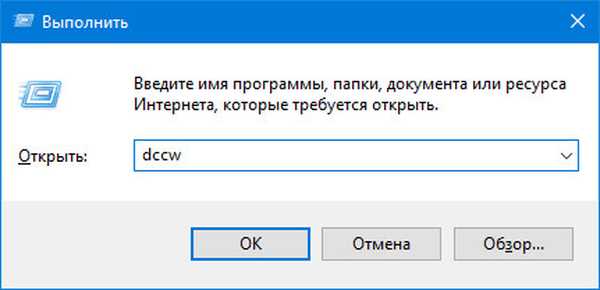
Якщо любите все робити через графічний інтерфейс, виконайте наступні дії.
1. Відкрийте Панель управління, і відвідайте аплет "Управління кольором".
Попередньо переведіть вид вікна на великі чи дрібні значки, або шукайте елемент.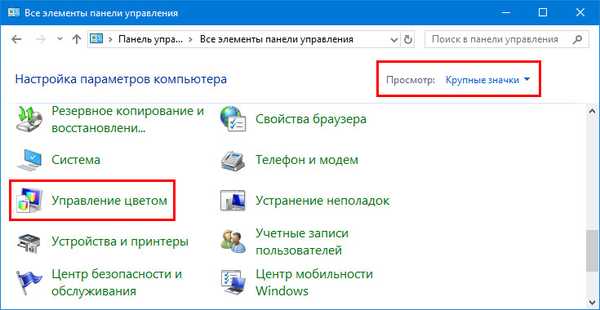
2. У новоствореному вікні, перейдіть на вкладку "Докладно", і натисніть "Відкалібрувати ...".

наступний спосіб.
1. Викличте Параметри і перейдіть в розділ "Система" → "Дисплей".
2. У вікні, опустіться вниз і активуйте посилання "Додаткові параметри дисплея".
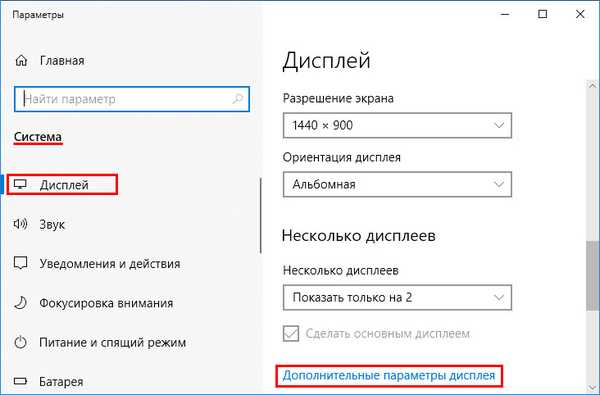
3. Виберіть, той дисплей, який хочете відкалібрувати, якщо їх декілька.
4. Натисніть на "Властивості відеоадаптера ...".
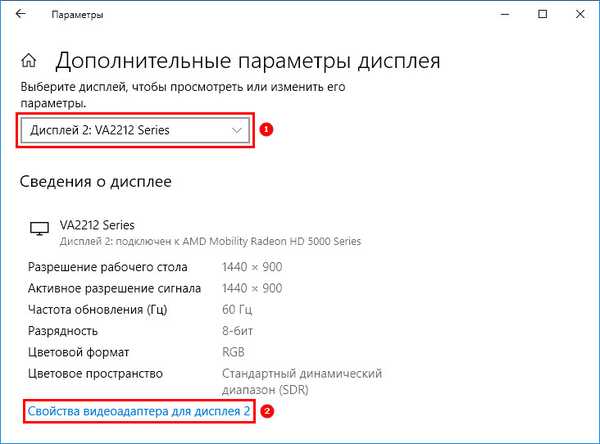
5. У вкладці "Управління кольором" клікніть по однойменній кнопці.
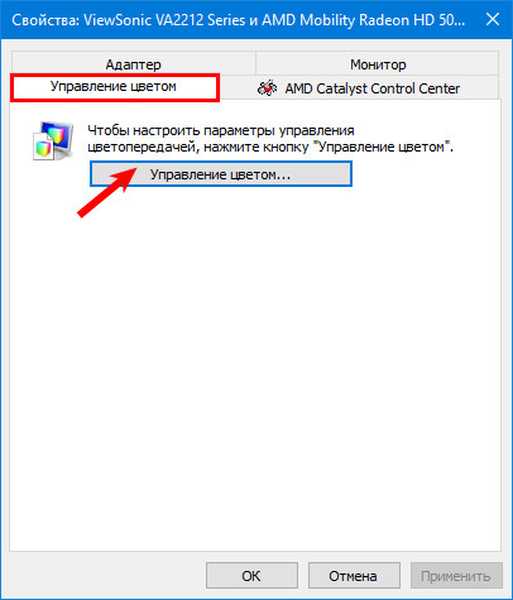
6. Відвідайте вкладку "Докладно", де внизу виконайте клік по елементу "Відкалібрувати екран".

Останній метод.
1. Відкрийте контекстне меню Робочого столу і виберіть "Параметри екрану".
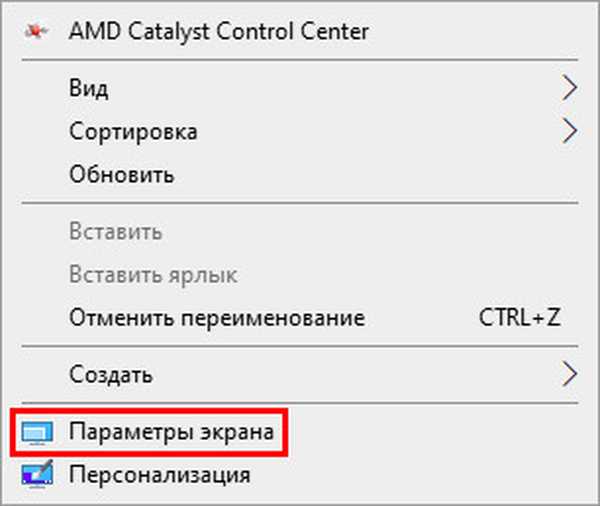
2. Клацніть "Розширені можливості пошуку ...".
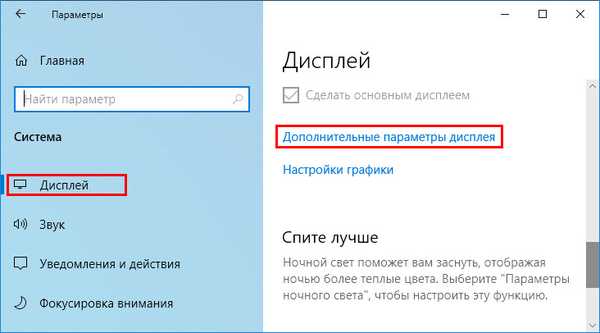
3. Перейдіть до пункту 3 описаного вище методу.
правильна калібрування
Коротко розглянемо, як відкалібрувати дисплей на комп'ютері і ноутбуку, також розберемо кожен з етапів процесу.
гамма
Показує співвідношення між рівнями трьох основних кольорів колірного простору RGB і силу випромінюваного монітором світлового потоку.
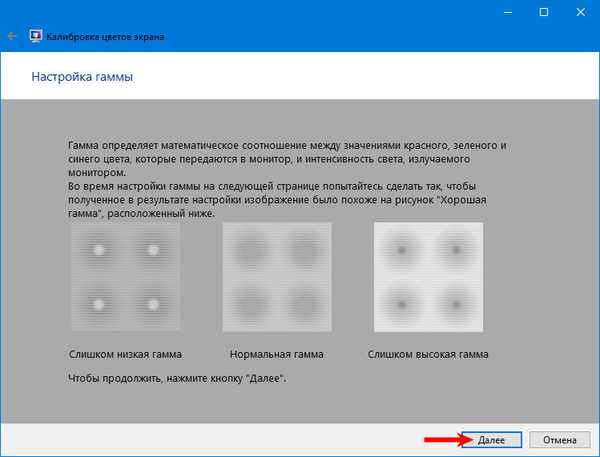
За допомогою вертикальної смуги добийтеся того, щоб картинка на екрані відповідала зразком "Нормальна гамма", коли в центрі знаходиться ледь помітне пляма сіруватого відтінку, а не біле або чорне.
Якщо заплуталися або не можете зловити нормальний рівень, скиньте настройки відповідної кнопкою біля повзунка. Також можете повернутися назад, щоб поглянути на зразок - тисніть на іконку зі стрілочкою в лівому верхньому кутку.
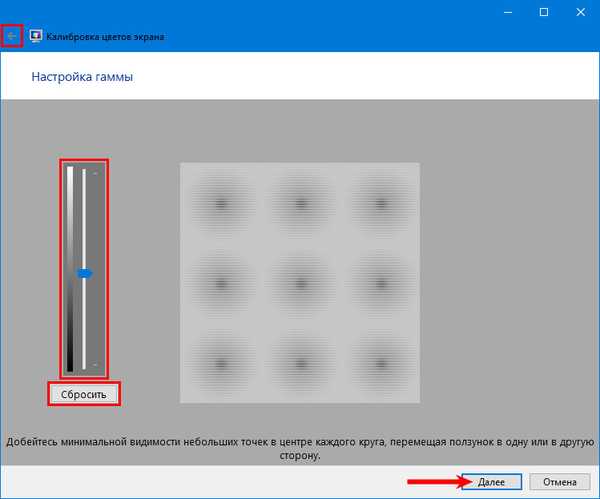
Яскравість і контрастність
Змініть рівень яскравості до такого, щоб він відповідав показаному на центральній зображенні або був приємний для очей. Для цього скористайтеся кнопками зміни яскравості на моніторі.
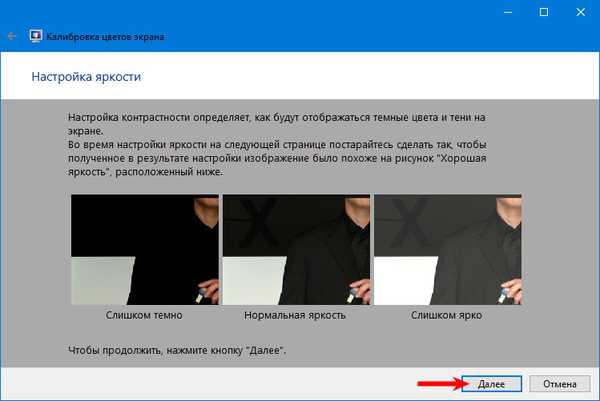
З контрастністю поступите аналогічним чином. Зображення не повинно затуманюватися, але і помітного переходу між світлими і темними кольорами варто уникнути, так-як зайва різкість ні до чого.
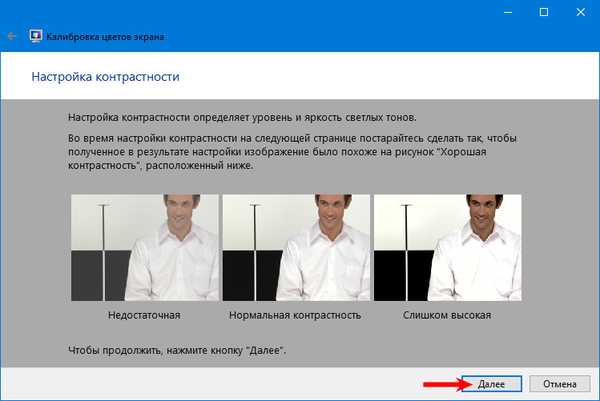
колірний баланс
Доведіть сірий колір до ідеалу, щоб в ньому були відсутні відтінки червоного, синього або зеленого. Рухайте повзунки, поки не досягнете прийнятного результату, при цьому не обесцветьте картинку, прибравши потрібну насиченість.
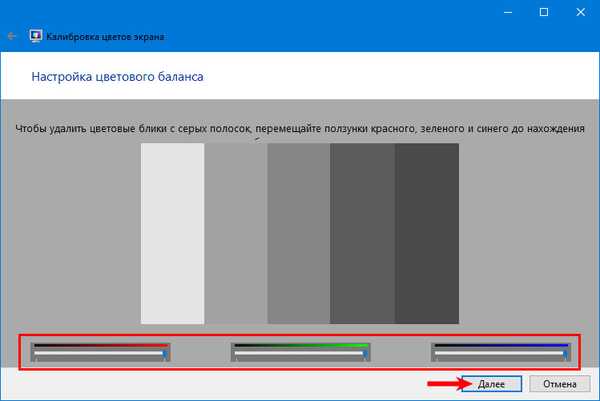
збереження калібрування
Після завершення процесу за допомогою кнопок перейдіть між попередніми налаштуваннями і поточними для порівняння. Виберіть задовольняє профіль або змініть настройки, і закрийте вікно кнопкою "Готово".
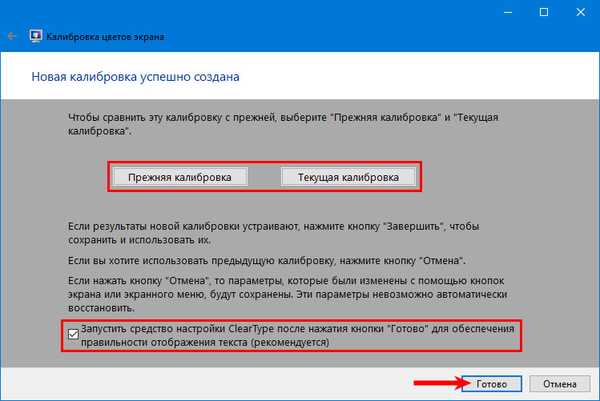
Можете поставити галочку навпроти пункту "Запустити засіб настройки ClearType ..." - задіюється технологія Microsoft, заточена під оптимізацію відображення шрифтів на рідкокристалічних дисплеях.
У наступних кроках вибирайте найбільш підходящі варіанти візуалізації тексту для всіх відразу моніторів або для кожного окремо, якщо їх в системі декілька.
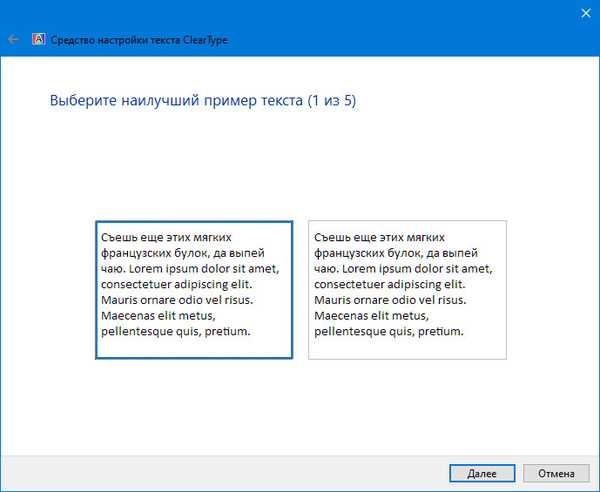
Калібрування сторонніми програмами
Не всіх може задовольнити як зручність вбудованого в Віндовс 10 інструменту, так і результат його роботи, тому розглянемо кілька сторонніх рішень.
Пам'ятайте, що кожен монітор оснащений програмою або модулем для його калібрування, і цей засіб буде кращим для вашого пристрою. При можливості користуйтеся фірмовими утилітами.Adobe Gamma
Кращий інструмент для калібрування монітора для користувачів, що працюють з продукцією від Adobe.
1. Відкрийте програму і виберіть "Крок за кроком".
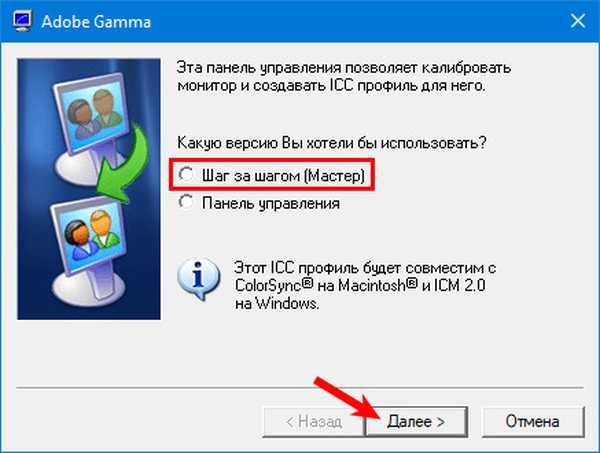
2. Назвіть створюваний профіль.
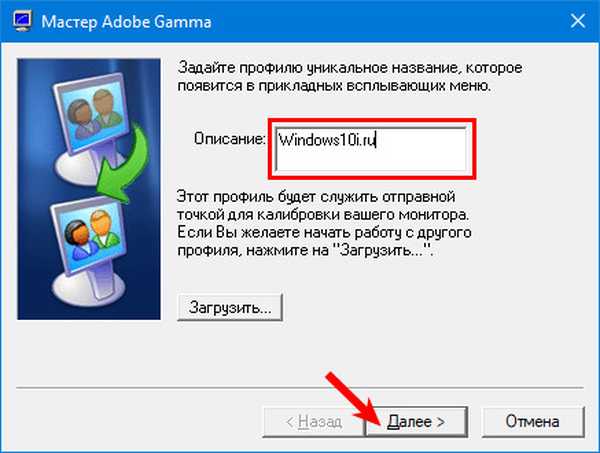
3. За допомогою регулювань монітора добийтеся оптимального рівня яскравості і контрастності. У цьому допоможе зразок.
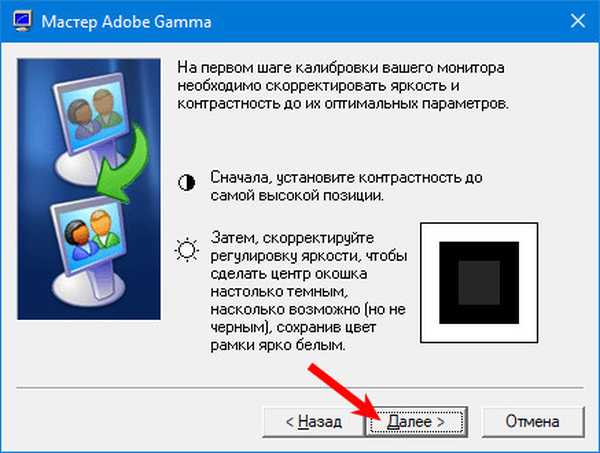
4. Виберіть профіль світіння дисплея.
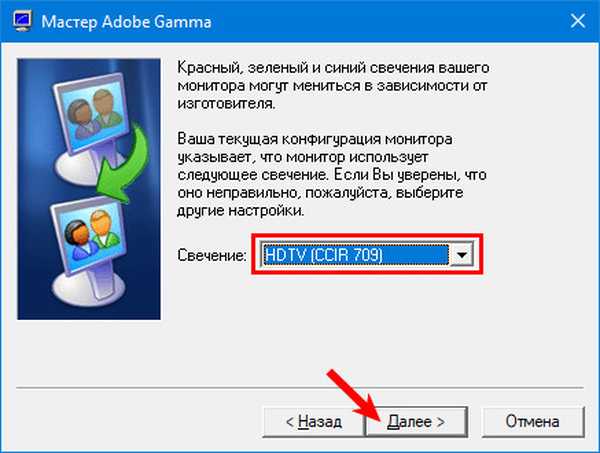
5. Відрегулюйте гаму, щоб встановити прийнятну для очей яскравість середніх тонів (сірого кольору). Значення буде в межах 2,20 ± 0,2.
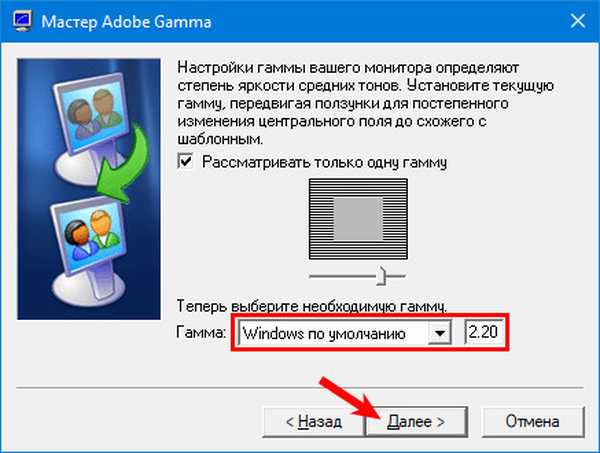
6. Визначтеся з колірною температурою, чого не дозволяє Windows 10. Параметр залежить від зовнішнього освітлення. При підсвічуванні люмінесцентними лампами варто вибрати 95000K, при природному світлі - 65000K.
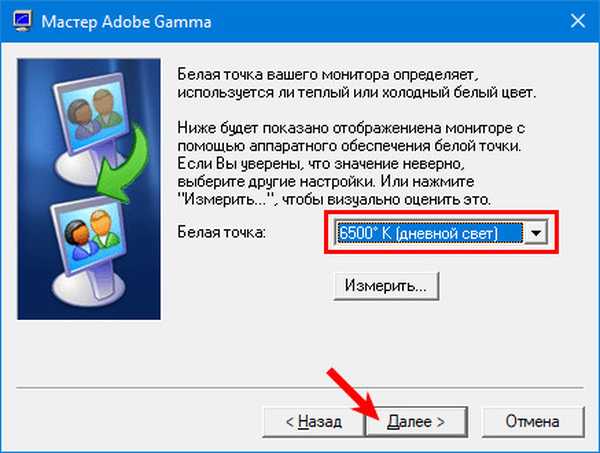
7. Для візуального підбору кольорової температури клікніть "Виміряти" і виберіть задовольняє варіант.
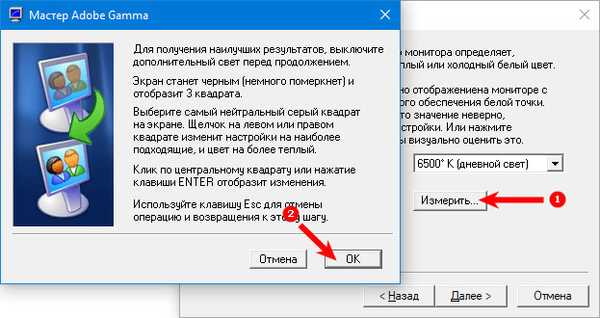
8. Фінальний крок - встановлення значення білої точки, але він не обов'язковий.
Для перемикання профілів запускайте утиліту у вигляді панелі управління.
Аналогічних програм багато: Cltest, TFT Test, Atrise Software LUTCurve, QuickGamma. Вони мають більший набір інструментів і можливостей, роблять калібрування точніше, але і складніше. Рядовому користувачеві їх функціонал знадобиться навряд чи.
Веб-додаток Monteon
Перейдіть на сайт - monteon.ru, і натисніть "Почати". За допомогою десятків тестів і шаблонів зможете виявити неполадки в роботі монітора і відкалібрувати його. Підказки відсутні, тому орієнтуйтеся на свої відчуття. За допомогою меню, що випадає перемикайтеся між параметрами, які налаштовуєте, а круглими кнопками нижче змінюються шаблони. На завершення побачите фотографію для оцінки якості калібрування.
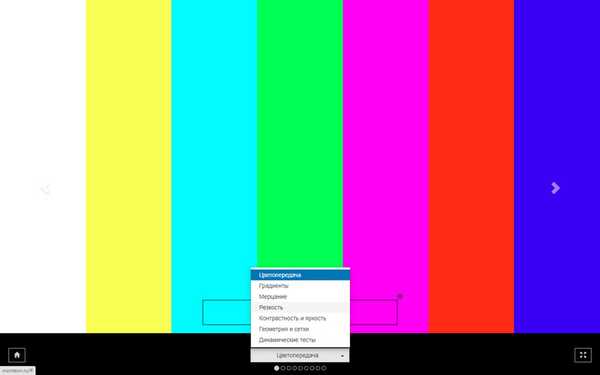
Для точного калібрування дисплея геймерам і любителям яскравого кіно слід налаштовувати монітори, використовуючи динамічні сцени (є у веб-сервісу Monteon), але їх інтенсивність розрахована на пристрої 10-річної давності.











