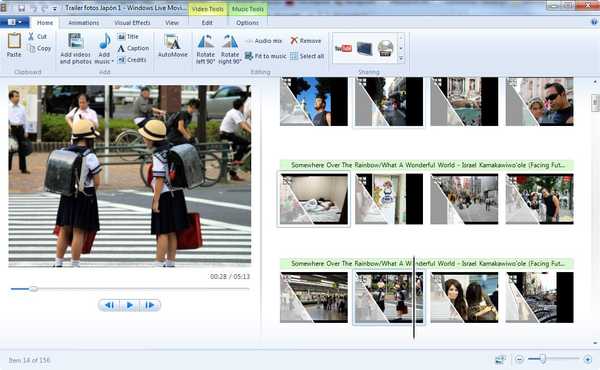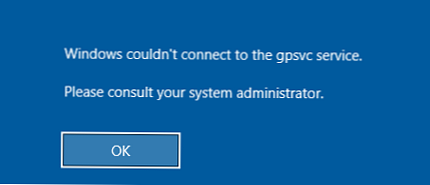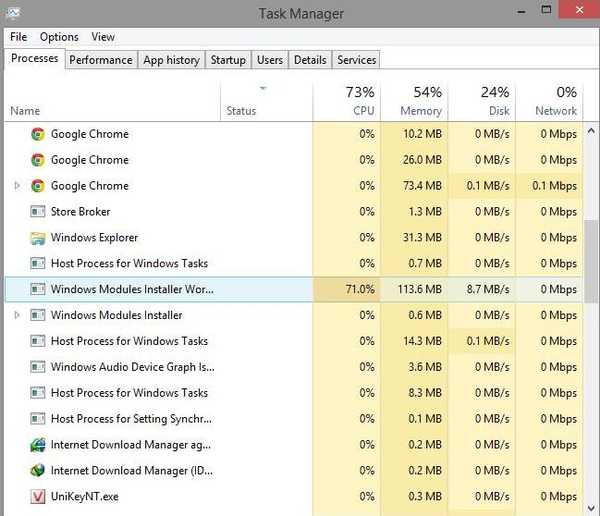Останні кілька років дисплеї ПК безперервно росли по діагоналі, але в той же час їх дозвіл майже не змінювалося. Однак це зміниться з настанням нової епохи 4К - звичайно, не відразу, але ми вже бачили перших пташок.
Сьогодні на ринку не складно знайти пристрої, оснащені дисплеями з виключно високою щільністю пікселів: досить згадати про Surface Pro 3, Yoga Pro 3 від Lenovo, серії MacBook від Apple (горезвісні дисплеї Retina), деяких з мультимедійних систем від Acer і ін.
У той час як дозвіл UHD здається неминучим, операційна система Windows і додатки для неї виявляються абсолютно непідготовленими до цього - навіть в своїх останніх виданнях. Тому, як тільки ви придбаєте ноутбук, що пропонує відмінний дисплей з високою щільністю пікселів, ви виявите, що зображення на ньому виглядає не так, як ви очікували, а працювати з інтерфейсом Windows - досить складно. На щастя, це не нездоланні проблеми. Насправді лише кілька швидких і простих налаштувань можуть допомогти Windows і додатків відчути себе більш комфортно на екрані з роздільною здатністю 4К.
глобальне масштабування
Одна з найбільших проблем, яка може виникнути при використанні дисплея з надвисоким дозволом, пов'язана з тим фактом, що більшість поточних програм розроблено з припущенням, що "високий дозвіл = екран з великою діагоналлю". Відповідно при запуску програми, спроектованої для 24-дюймових дисплеїв на екрані з діагоналлю 11 дюймів, при інших рівних умовах ви отримаєте супер невеликий текст і кнопки, за якими буде крайньої складно потрапити.
Найпростішим способом виправити це є опція глобального масштабу. У Windows 8.1 вона перебуває в Панель управління> Оформлення та персоналізація> Екран.
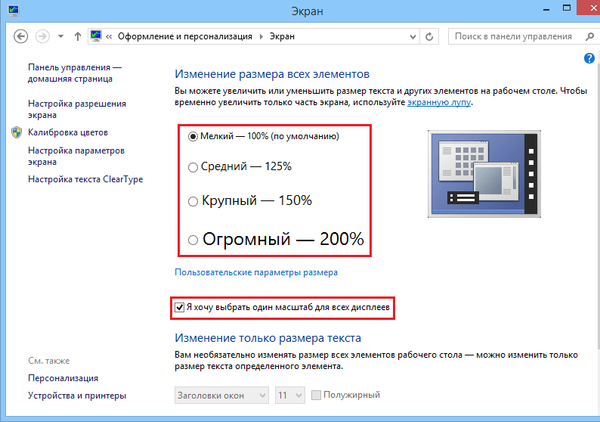
Як тільки ви потрапите в це вікно і поставите прапорець поруч з опцією "Я хочу вибрати один масштаб для всіх дисплеїв", ви побачите можливість змінити розмір елементів на робочому столі в фіксованих значеннях (100% - за замовчуванням, 125% і 150%). А натиснувши на посилання "Власні параметри дисплея", ви отримаєте додаткові процентні значення - 200%, 250%, 300% і т.д.
Windows 8.1 також дозволяє окремо налаштувати розмір системних шрифтів так, щоб поліпшити їх видимість на дисплеї з ультра-високою роздільною здатністю.
деякі винятки
На жаль, налаштування глобального масштабу в системі Windows не дуже дружать з деякими програмами. Google Chrome є відмінним прикладом такого додатка - після зміни розміру системних шрифтів і елементів на робочому столі, вікно браузера стає непропорційним, а тексти в ньому - нечитабельними.
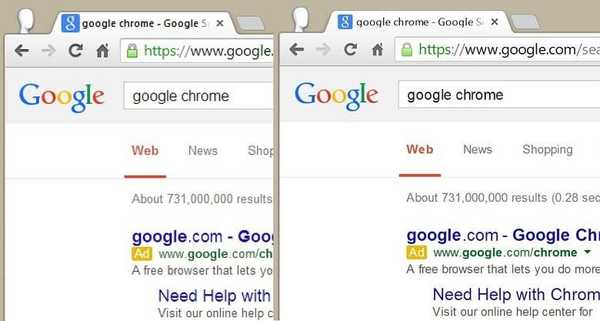
На щастя, Windows підтримує опцію індивідуальних налаштувань для кожного додатка щодо глобального масштабу. Для активації цієї опції необхідно знайти виконуваний файл, який запускає програму - в нашому випадку вона знаходиться в C: \ Program Files \ Google \ Chrome \ Application. Як тільки ви пройдете по цьому шляху, клацніть правою кнопкою миші на файлі chrome.exe і виберіть "Властивості". На вкладці "Сумісність" ви побачите опцію "Відключити масштабування зображення при високій роздільній здатності екрану". Просто поставте позначку поряд з цією опцією, щоб глобальне масштабування не впливало на конкретну програму - в даному випадку Chrome.
Виберіть новий розмір для ваших іконок
Один з найпростіших способів зробити інтерфейс Windows зручнішим для роботи на дисплеї з ультра-високою роздільною здатністю, полягає в тому, щоб змінити розмір системних іконок і папок. Для цієї мети клацніть правою кнопкою миші на робочому столі і в контекстному меню в розділі "Вид" виберіть потрібний розмір (дрібний, звичайний або великий). Те ж саме ви можете зробити і з кожною папкою або файлом в провіднику Windows.
ручні настройки
Деякі програми для Windows пропонують вбудовані опції для масштабування, які часто мають кращий ефект, ніж глобальні настройки масштабування в операційній системі. Наприклад, майже універсальне поєднання для масштабування Ctrl + прокрутка колесом миші працює у всіх браузерах без винятку, а також майже у всіх програмах для редагування документів.
І нарешті - якщо ви використовуєте Windows 8 і поки не встигли перейти на останню версію операційної системи (8.1), вам краще зробити це. По-перше, це оновлення є абсолютно безкоштовним, а по-друге, з ним приходять нові опції для корекції призначеного для користувача інтерфейсу - згадане вище збільшення системних елементів, а також автоматичне масштабування при використанні більш одного дисплея, що дозволяє комфортно працювати на двох моніторах - наприклад , коли один з ультра-високим, а інший з більш низьким дозволом.
Відмінного Вам дня!