
Відновлення сховища компонентів в операційній системі Windows необхідно виконати в разі пошкодження файлів зі сховища, які необхідні для перевірки цілісності та відновлення пошкоджених системних файлів. Коли в роботі Windows відбуваються неполадки, має сенс провести перевірку цілісності системних файлів на комп'ютері.
За допомогою вбудованого засобу SFC.exe, запускається перевірка на цілісність захищених системних файлів, а в разі виявлення пошкоджених файлів, відбувається автоматичне відновлення несправних або відсутніх файлів.
зміст:- Відновлення сховища компонентів Windows 10 в PowerShell
- Відновлення сховища компонентів Windows за допомогою DISM.exe
- Відновлення сховища компонентів з образу Windows
- Відновлення сховища системних компонентів з середовища відновлення Windows
- висновки статті
Копії захищених файлів беруться зі сховища компонентів Windows. Якщо сховище пошкоджено, то не вийде відновити файли за допомогою утиліти sfc, так як засіб використовує для відновлення пошкоджених файлів кешовані дані зі сховища компонентів Windows.
Якщо в результаті виконання команди "sfc / scannow", пошкодження системних файлів виявляються, виправити їх не виходить з-за того, що захист ресурсів Windows не може виконати відновлення. На комп'ютері можуть з'являтися повідомлення про те, що сховище компонентів підлягає відновленню.
Спочатку необхідно виконати відновлення сховища компонентів Windows, а потім провести перевірку і відновлення за допомогою утиліти sfc.exe.
Відновлення пошкодженого сховища компонентів Windows можна провести двома способами:
- за допомогою системної утиліти DISM.exe;
- за допомогою вбудованого засобу Windows PowerShell.
У даній статті ми виконаємо відновлення сховища компонентів в Windows 10. Прочитайте інструкції для DISM.exe і Windows PowerShell.
Перед виконанням запропонованих дій, я рекомендую створити точку відновлення Windows або резервну копію системи для можливості відкату, якщо щось піде не так.Відновлення сховища компонентів Windows 10 в PowerShell
Вбудоване засіб операційної системи Windows PowerShell відновлює файли зі сховища компонентів використовуючи Windows Update. Для виконання необхідних дій буде потрібно підключення до інтернету.
У Windows 10 розширюване засіб автоматизації Windows PowerShell є в меню "Пуск", при натисканні правою кнопкою миші.
У PowerShell використовуються дві команди:
- Repair-WindowsImage -Online -ScanHealth - перевірка сховища системних файлів.
- Repair-WindowsImage -Online -RestoreHealth - перевірка і виправлення сховища системних файлів.
Запустіть Windows PowerShell від імені адміністратора.
Для перевірки і автоматичного виправлення пошкодженого сховища компонентів, у вікні Windows PowerShell введіть команду, а потім натисніть на "Enter":
Repair-WindowsImage -Online -RestoreHealth
Починається процес перевірки та відновлення, який займе деякий час. Дочекайтеся закінчення виконання операції.
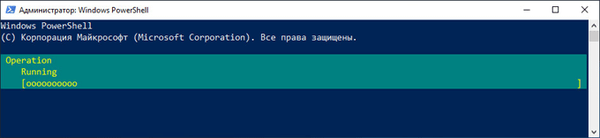
Після завершення операції, у вікні Windows PowerShell з'явиться інформація про виконане дії.
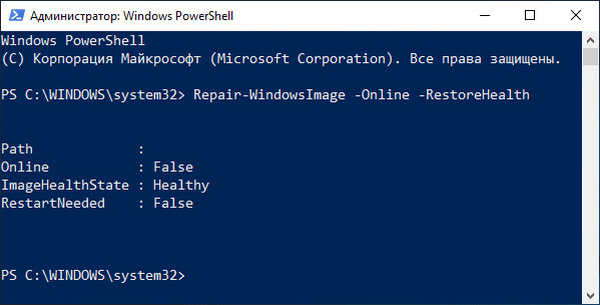
Зверніть увагу на рядок "ImageHealthState", в разі успішного відновлення сховища компонентів Windows, навпаки буде написано: "Healthy".
Відновлення сховища компонентів Windows за допомогою DISM.exe
Вбудована утиліта DISM.exe допоможе виконати відновлення системного сховища компонентів, яке знадобиться для перевірки і відновлення системних файлів.
У засобі для розгортання та обслуговування образів DISM.exe, для перевірки і відновлення цілісності сховища компонентів Windows, використовуються команди:
- dism / Online / Cleanup-Image / CheckHealth - отримання інформації про наявність пошкоджених файлів Windows. Перевірка не проводиться, відомості беруться з раніше записаних значень.
- dism / Online / Cleanup-Image / ScanHealth - перевірка сховища компонентів на цілісність.
- dism / Online / Cleanup-Image / RestoreHealth - перевірка і автоматичне відновлення файлів зі сховища компонентів.
Перевірка і відновлення сховища компонентів Windows займає багато часу, вам потрібно дочекатися завершення процесу.
- Запустіть командний рядок від імені адміністратора.
- У вікні інтерпретатора командного рядка введіть команду:
dism / Online / Cleanup-Image / RestoreHealth
- Зачекайте поки не завершиться виконання команди, яка займає багато часу.
- У вікні командного рядка відобразиться інформація про успішне завершення відновлення сховища системних компонентів.
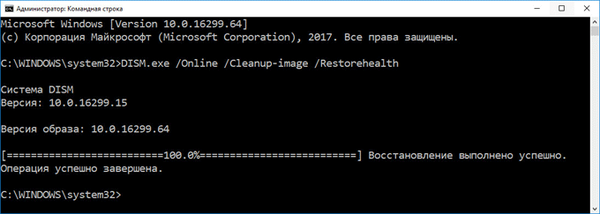
Відновлення сховища компонентів з образу Windows
Наступний спосіб допоможе в тому випадку, якщо не допомогли попередні способи. Ми отримаємо необхідні файли з образу Windows, який підключимо (монтуємо) на комп'ютері.
Образ Windows, який використовується для відновлення сховища компонентів повинен відповідати операційній системі, встановленої на комп'ютері, мати таку ж версію, номер збірки і розрядність.
Якщо образ Windows буде використаний безпосередньо з працюючої операційної системи, спочатку необхідно завантажити файл-образ з офіційного сайту Майкрософт, а потім зберегти його в форматі ".ISO" на комп'ютері.
Вам також може бути цікаво:- Як завантажити оригінальний образ Windows 7, Windows 8.1, Windows 10
- Як отримати Windows 10 і створити завантажувальний флешку в Media Creation Tool
Клацніть правою кнопкою миші по образу Windows з розширенням ".ISO".
- У контекстному меню виберіть "Підключити".
- Запустіть командний рядок від імені адміністратора.
В образі Windows в папці "sources" розташований файл "install.esd" або "install.wim", в якому знаходиться операційна система. Подивіться на розширення файлу: ".esd" або ".wim", воно знадобиться для правильного виконання команд. Застосовувані команди однакові для обох типів розширень, потрібно лише вводити то розширення, яке використовується в вашому випадку.
Нам необхідно дізнатися індекс операційної системи з образу. В одному образі Windows можуть знаходиться кілька варіантів систем різних редакцій. За допомогою цифри індексу ми виберемо підходящу редакцію для нашого випадку.
У командному рядку виконайте команду:
Dism / Get-WimInfo /WimFile:полний_путь_до_файла_install.esd або install.wim
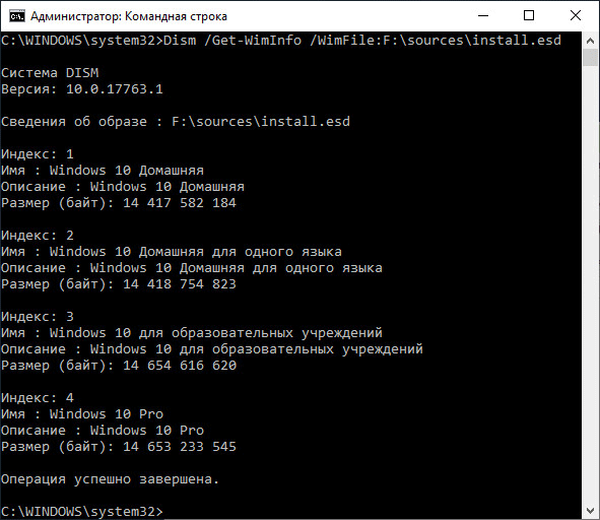
На моєму комп'ютері використана команда:
Dism / Get-WimInfo /WimFile:F:\sources\install.esd
Образ Windows 10 монтований на диску "F", а файл "install" має розширення ".esd".
Ми відновлюємо сховище компонентів для Windows 10 Pro (Професійна), в файлі образі Windows даній редакції відповідає індекс "4".
Далі необхідно ввести наступну команду:
Dism / Online / Cleanup-Image / RestoreHealth / Source: путь_до_файла_install: індекс / LimitAccess
У моєму випадку, використовується наступна команда:
Dism / Online / Cleanup-Image / RestoreHealth /Source:F:\sources\install.esd:4 / LimitAccess
У цій команді "F: \ sources \ install.esd" - шлях до файлу install з розширенням ".esd", "4" - індекс відповідної редакції операційної системи, "LimitAccess" - команда для обмеження роботи служб оновлення Windows.
Дочекайтеся закінчення виконання операції.
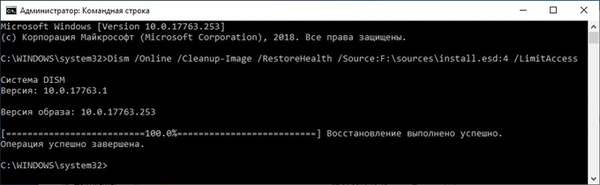
Відновлення сховища системних компонентів з середовища відновлення Windows
У разі несправності або відключення служби Windows Update, для відновлення сховища компонентів можна використовувати образ Windows c інсталяційного диска або флешки.
При використанні інсталяційного диска або флешки c записаної Windows, відразу після включення комп'ютера, виконайте такі дії:
- За допомогою відповідної клавіші увійдіть в завантажувальний меню (Boot Menu) для вибору диска, з якого слід завантажити ПК.
- У першому вікні програми установки Windows натисніть на кнопку "Далі".
- У другому вікні натисніть на "Відновлення системи".
- У наступних вікнах пройдіть по шляху: "Вибір дії" → "Пошук і усунення несправностей" → "Діагностика" → "Додаткові параметри" → "Командний рядок".
- Після перезавантаження і входу в обліковий запис відкриється вікно командного рядка.
У вікні інтерпретатора командного рядка введіть команди для того, щоб дізнатися імена дисків в середовищі відновлення Windows RE, тому що вони можуть мати інші імена, що відрізняються від імен в працюючої Windows.
Введіть послідовно команди:
diskpart list volume
У вікні командного рядка відобразяться диски комп'ютера. Запам'ятайте ім'я диска зі встановленою операційною системою і ім'я завантажувального диска, підключеного до комп'ютера.

Введіть команду для відключення утиліти Diskpart:
exit
Тепер нам потрібно дізнатися індекс версії Windows, що знаходиться на установчому DVD диску або завантажувального флешці. Для цього, введіть команду:
Dism / Get-WimInfo /WimFile:полний_путь_до_файла_install.esd
На своєму ПК я ввів таку команду:
Dism / Get-WimInfo /WimFile:E:\sources\install.esd
Завантажувальний диск означено ім'ям "E", версія операційної системи Windows 10 Pro має індекс "4". Ці дані я буду використовувати в подальших командах.
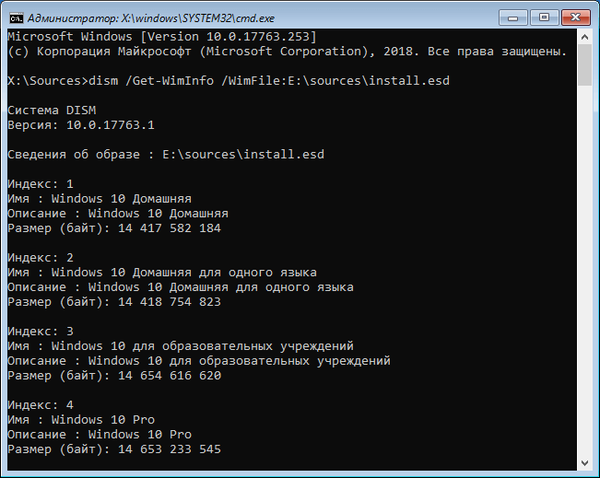
Для відновлення системного сховища з інсталяційного диска, необхідно виконати команду:
Dism / Image: C: \ / Cleanup-Image / RestoreHealth /Source:полний_путь_до_файла_install.esd:індекс
У моєму випадку, я ввів команду:
Dism / Image: C: \ / Cleanup-Image / RestoreHealth /Source:E:\sources\install.esd:4
У цій команді "Image: C:" - буква диска встановленої Windows, "E: \ sources \ install.esd" - шлях до файлу "install.esd", "4" - індекс операційної системи на завантажувальному диску.
Якщо на диску недостатньо вільного місця для тимчасових файлів, після цієї команди можете додати параметр "ScratchDir: D: \", де "D: \" - інший розділ диска достатнього розміру.
В цьому випадку, введіть повну команду подібного виду:
Dism / Image: C: \ / Cleanup-Image / RestoreHealth /Source:E:\sources\install.esd:4 ScratchDir: D: \
Зачекайте, поки операція успішно завершиться.
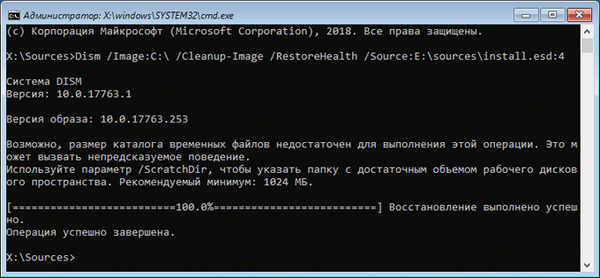
Тепер ніщо не завадить запустити перевірку і виконати відновлення системних файлів за допомогою утиліти sfc.exe.
висновки статті
У разі виникнення проблем в процесі відновлення системних файлів Windows, через пошкодження сховища компонентів, користувач не зможе відновити пошкоджені системні файли. За допомогою засобів операційної системи Windows PowerShell і DISM.exe є кілька можливостей для відновлення сховища компонентів Windows з працюючої операційної системи або з середовища відновлення Windows RE.
Після завершення відновлення сховища системних компонентів, можна перейти до перевірки і відновлення системних файлів.
Схожі публікації:- Гибернация Windows: як включити або відключити
- Прозора панель задач Windows 10 різними способами
- Команди командного рядка Windows: список
- Відновлення завантажувача Windows 10 засобами системи
- Відновлення Windows 10 з резервного образу системи











