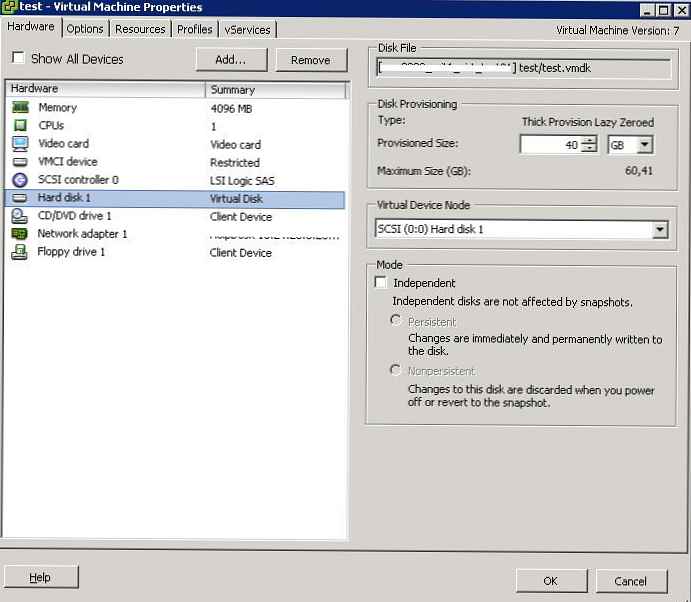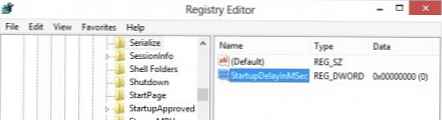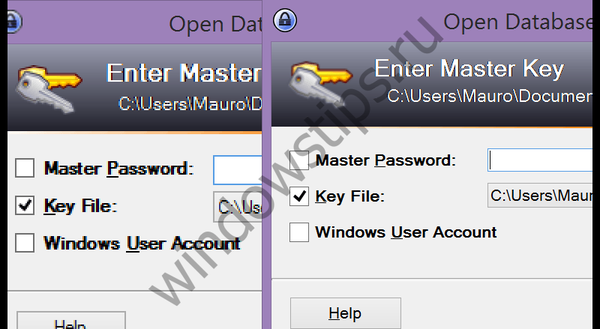Зменшення споживання оперативної пам'яті
Програма Destroy Windows 10 Spying
На моєму ПК встановлена Windows 8.1, яка після завантаження, з парочкою запущених на старті програм здатна споживати близько 2-х гігабайт оперативної пам'яті. Якщо ж запустити браузер з декількома активними вкладками, то цифра збільшується до 4-5 гигов. Визначити точні цифри для кожної операційної системи досить важко, тому у вас може оперативки з'їдатися і менше, а може і навпаки більше. Але, що нам всім добре відомо, так це те, що Windows 10 здатна їсти, куди великими порціями. Пов'язано це в першу чергу з так званими процесами телеметрії, хоча присутні і інші причини. Процеси телеметрії - це фонові завдання операційної системи, які займаються збором діагностичних даних. Про них ми неодноразово вже згадували в інших статтях. Так ось в останній версії операційної системи від компанії Microsoft, служб якось пов'язаних з технологіями телеметрії стало набагато більше, ніж у її попередниць. Неважко здогадатися, що для коректного функціонування розрослося шпигунського штату потрібно чимало системних ресурсів, зокрема і оперативної пам'яті. Вбити ненажерливі процеси можна шляхом детального налаштування операційної системи, але як показує практика повністю позбутися від них таким шляхом дуже важко. Набагато простіше встановити відповідну утиліту. І тут на допомогу нам приходить Destroy Windows 10 Spying, який здатний не тільки боротися зі шпигунськими завданнями, але і відключати Windows Defender, Кортану, Windows Updater і багато іншого.
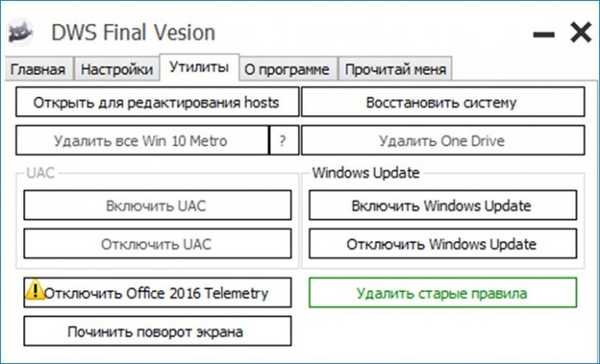
Easy Service Optimizer
Поряд з процесами телеметрії, в операційній системі, особливо в десятці, присутні і інші процеси, якими більшість з нас ніколи не користуються, а тому рекомендується їх відключати. Кожна фонова завдання їсть зовсім мало оперативки, проте якщо скласти їх всі, то ви побачите, що кілька сотень мегабайт спрямовані зовсім не туди, куди вам потрібно. Відключати непотрібні процеси можна і в ручну через панель управління, однак найкраще традиційно скористатися стороннім софтом, який одним натисканням клавіші усуне вашу проблему. Тут на допомогу нам приходить Easy Service Optimizer. Йому ми теж присвячували окрему статтю, так що можете з нею ознайомитися.
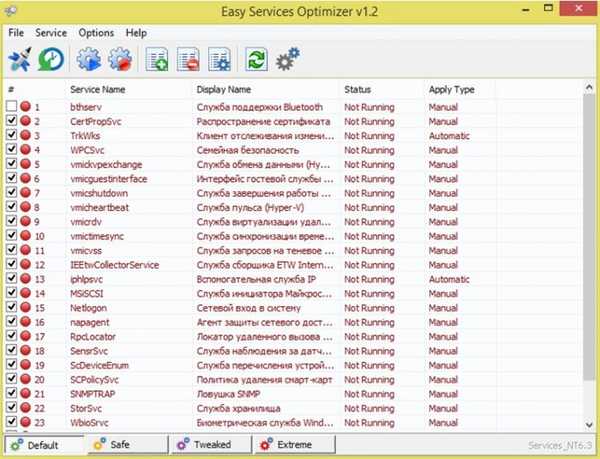
Єдине, що нам буде потрібно відключити вручну, так це службу Superfetch, яка зберігає в оперативне пам'яті комп'ютера різні дані про програми, бібліотеках, процесах і тд. У певних випадках дана служба здатна прискорити роботу ПК, але коли оперативки на комп'ютері недостатньо, то її слід відключати.
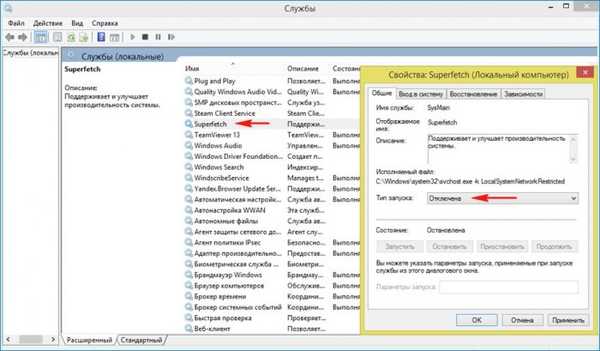
Що ж стосується роботи з браузерами, то можна скористатися функціями оптимізації зображень і вивантаженням з пам'яті невикористовуваних вкладок.

MemReduct
Якщо всіх перерахованих вище рекомендацій вам мало, то можете вдатися до важкої артилерії - MemReduct.
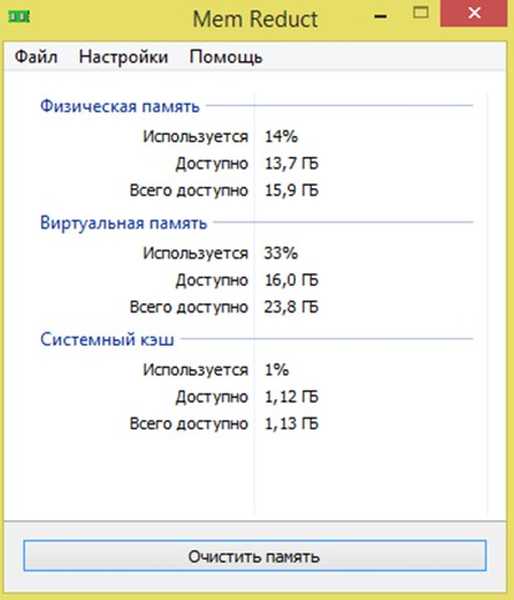
Якщо підсумувати всі перераховані вище поради, то отримуємо, що для зменшення споживання оперативної пам'яті нам буде потрібно: 1. Destroy Windows Spying - для знищення процесів телеметрії. 2. Easy Service Optimizer - для відключення непотрібних фонових процесів. 3. Ручне відключення Superfetch, який є найненажерливішим процесом. 4. Включення функцій браузера для оптимізації зображень і вивантаженням неактивних вкладок. 5. Видалення великої кількості додаткових розширень. 6. Використання стандартних тем оформлення. 7. MemReduct - для регулярної і непомітною вивантаження даних з ОЗУ. На цьому список рекомендацій закінчується. Нехай ваша оперативна пам'ять буде завжди чиста, а бог всієї IT подарує вам на новий рік кілька планок ОЗУ. До швидких зустрічей в нових публікаціях!
Мітки до статті: Чищення та оптимізація Оперативна пам'ять