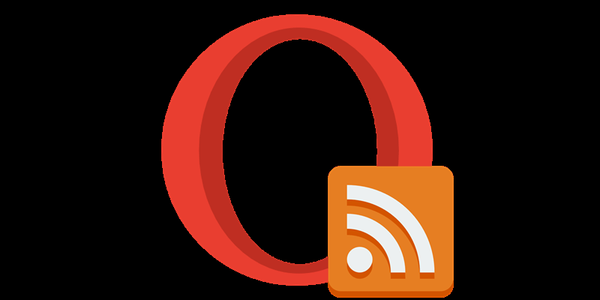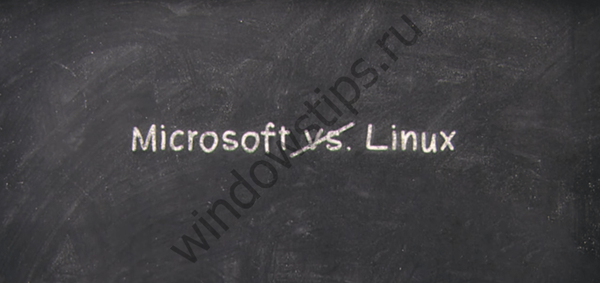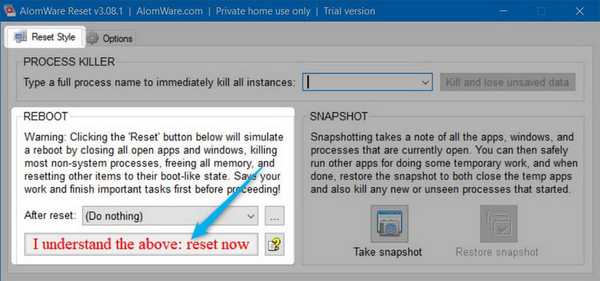Можливість здійснення віддаленого доступу по протоколу RDP система Windows передбачає давно. Такий штатний інструмент з'явився ще в версії Windows NT 4.0, що вийшла в 1996 році. Більш-менш функціонально він був доопрацьований в версії Windows ХР, а свою завершеність знайшов уже в складі Windows 7. Версії Windows 8 / 8.1 і 10 віддалений доступ по протоколу RDP від Windows 7 успадкували без функціональних змін.
Нижче докладно розглянемо роботу віддаленого доступу по протоколу RDP в версіях Windows 7, 8.1 і 10.
зміст:
1. Віддалений доступ по протоколу RDP
2. Пароль на віддаленому комп'ютері
3. IP-адреса віддаленого комп'ютера
4. Дозвіл віддалених підключень
5. Підключення до віддаленого комп'ютера
6. Підключення до іншого облікового запису віддаленого комп'ютера
7. Налаштування підключення
1. Віддалений доступ по протоколу RDP
Підключення по протоколу RDP здійснюється між комп'ютерами, що знаходять в одній локальній мережі. Цей тип підключення передбачений в першу чергу для IT-фахівців, які обслуговують комп'ютери компаній, об'єднані в свою виробничу мережу. Не покидаючи свого робочого місця, підключаючись віддалено до комп'ютерів працівників підприємства, системщики можуть вирішувати проблеми, які не вимагають втручання в апаратну частину машин, і проводити профілактичні заходи.
Підключення до віддаленого комп'ютера з залученням протоколу RDP можливо і за межами локальної мережі, по Інтернету. Але для цього будуть потрібні додаткові дії - або кидок порту 3389 на роутері, або об'єднання з віддаленим комп'ютером в єдину мережу VPN. Зважаючи на це підключитися до віддаленого комп'ютера через Інтернет набагато простіше з використанням інших програмних інструментів, які не потребують зайвих дій. Це, наприклад, штатна утиліта Windows "Віддалений помічник" для надання комп'ютерної допомоги по Інтернету. Вона працює за принципом відправки файлу запрошення користувачеві, який буде надавати комп'ютерну допомогу. Її більш функціональні аналоги на ринку софта для Windows - програми типу TeamViewer.
Протокол RDP також використовується для підключення до віртуальних машин Hyper-V. Віддалене підключення по протоколу RDP може запропонувати більше можливостей, ніж стандартне вікно підключення штатного гипервизора. Вікно підключення Hyper-V не передбачає відтворення звуку в гостьовій ОС, не бачить підключення USB-носії інформації, не може запропонувати більшу зв'язку з фізичним комп'ютером, ніж вставка скопійованого в ньому тексту. Тоді як підключення по RDP може забезпечити видимість віртуальною машиною різних пристроїв, приєднаних до фізичного комп'ютера, більш якісне зображення робочого столу гостьовий ОС, роботу зі звуком тощо.
Для підключення по RDP необхідно, щоб віддалений комп'ютер відповідав таким вимогам:
- На ньому повинна бути запаролений обліковий запис;
- В системі повинні бути дозволені віддалені підключення;
- Якщо немає бажання кожен раз при підключенні міняти дані доступу при постійно мінливому динамічному IP-адресу, в настройках мережі необхідно присвоїти статичний IP-адресу.
Віддалений доступ можливий тільки на комп'ютерах з установленими редакціями Windows Pro, Enterprise або Ultimate. Домашні версії Windows (Home) віддалений доступ по протоколу RDP не передбачають.
2. Пароль на віддаленому комп'ютері
Якщо на віддаленому комп'ютері проводиться робота з облікового запису Microsoft, при цьому замість довгого пароля використовується короткий ПІН-код, при підключенні по протоколу RDP необхідно вводити той самий довгий пароль, а не чотиризначний ПІН-код.
Якщо на віддаленому комп'ютері використовується незапароленная локальна обліковий запис, при цьому в паролі особливої необхідності немає, як наприклад, при підключенні до віртуальних машин Hyper-V, хоча б найпростіший пароль типу "777" або "qwerty" створити доведеться.
3. IP-адреса віддаленого комп'ютера
При підключенні по протоколу RDP буде потрібно ввести IP-адресу віддаленого комп'ютера. Внутрішній IP-адреса видно в мережевих параметрах системи. Але в версіях Windows 7, 8.1 і 10 це три різних шляхи. В системі Windows 7 це розділ панелі управління, а в Windows 8.1 і 10 це додаток "Параметри" з властивою кожної з версій власною організацією. Тому внутрішній IP-адреса будемо дізнаватися універсальним, відповідним для кожної з цих систем способом - за допомогою командного рядка. Ярлик запуску командного рядка в Windows 7 доступний в меню "Пуск". У Windows 8.1 і 10 командний рядок запускається з контекстного меню на кнопці "Пуск".

У вікні командного рядка вводимо:
ipconfig
Після натискання Enter отримаємо зведення даних, де буде видно внутрішній IP-адреса.

4. Дозвіл віддалених підключень
Дозвіл на віддалене підключення в системах Windows спочатку, як правило, відключено. У всякому разі це точно стосується ліцензійних збірок. Можливість підключення по протоколу RDP на віддаленому комп'ютері активується в налаштуваннях системи. Нам потрібен розділ "Система". У версії Windows 7 до нього можна отримати доступ за допомогою пошуку по меню "Пуск". А в Windows 8.1 і 10 в розділ "Система" можна потрапити з контекстного меню на кнопці "Пуск".

Кількома "Налаштування віддаленого доступу".

У віконці властивостей системи необхідно виставити активної опцію дозволу віддалених підключень. Опцію перевірки автентичності прибирати не варто. Для застосування змін тиснемо "Застосувати" внизу.

Такі настройки відкриють шлях до віддаленого підключення, але тільки для облікового запису адміністратора. Користувачі звичайних облікових записів не мають права самостійно надавати комп'ютер для віддаленого управління. Таке право їм може дати адміністратор.
Нижче опції дозволу віддалених підключень є кнопка "Вибрати користувачів". тиснемо її.

Далі натискаємо "Додати".

В поле внизу вводимо ім'я користувача, якому дозволяється, щоб до нього підключалися по протоколу RDP. Для локальних облікових записів це їх ім'я, а для облікових записів Microsoft - електронна адреса, за допомогою якого відбувається авторизація. Тиснемо "Ок".

Все - тепер до облікового запису цього користувача буде доступ з будь-якого комп'ютера всередині локальної мережі.
5. Підключення до віддаленого комп'ютера
Всі потрібні дії на віддаленому комп'ютері зроблені, переходимо до основного комп'ютера, з якого буде здійснюватися підключення і управління. Запустити штатну утиліту підключення по протоколу RDP можна, відшукавши її ярлик за допомогою пошуку всередині системи. У Windows 7 це пошук по меню "Пуск".

У версіях Windows 8.1 і 10 тиснемо клавіші Win + Q.

З'явиться невелике віконце підключення. Надалі до віддалених комп'ютерів можна буде підключатися, використовуючи саме таку його скорочену форму. Але поки що тиснемо "Показати параметри".

В поле "Комп'ютер" вписуємо IP-адреса віддаленого комп'ютера. В поле нижче - "Користувач" - відповідно, вводимо ім'я користувача. Якщо до віддаленого комп'ютера підключена обліковий запис Microsoft, вписуємо електронну адресу.

Якщо на комп'ютері проводиться робота зі звичайною локального облікового запису, ім'я користувача необхідно вводити в форматі:
Комп'ютер \ Користувач
наприклад, DESKTOP-R71R8AM \ Вася, де DESKTOP-R71R8AM - це ім'я комп'ютера, а Вася - ім'я користувача локального облікового запису.

Нижче імені користувача передбачена опція збереження даних авторизації на віддаленому комп'ютері. Параметри підключення - IP-адреса, ім'я користувача і пароль - можна зберегти окремим RDP-файлом і використовувати його для відкриття на іншому комп'ютері. Тиснемо "Підключити", а потім ще раз "Підключити" в новому віконці.

Вводимо пароль від облікового запису віддаленого комп'ютера.

Тиснемо "Так" в віконці помилки сертифіката.

Далі у вікні утиліти з'явиться відображення віддаленого робочого столу. В куті віконця зліва є меню, де можна налаштувати відображення на весь екран або вибрати масштаб побільше.

Більше варіантів підключення по протоколу RDP отримаємо в віконці утиліти спочатку, до установки з'єднання.
6. Підключення до іншого облікового запису віддаленого комп'ютера
Нижче графи заповнення імені користувача віддаленого комп'ютера, якщо не стоїть галочка "Завжди запитувати облікові дані", відображаються опції видалення та зміни даних доступу. Натиснувши опцію "Змінити", крім форми авторизації в уже наявної облікового запису віддаленого комп'ютера, побачимо можливість підключення до іншого облікового запису, яка присутня на цьому ж комп'ютері.

Після введення нового імені користувача та пароля дані авторизації для конкретного IP-адреси будуть перезаписані.
7. Налаштування підключення
У розкритому вікні підключення до віддаленого комп'ютера виявимо вкладки з параметрами, що настроюються. Перші дві стосуються зручності і функціональності віддаленого доступу.
"Екран" - в цій вкладці можна встановити дозвіл екрана віддаленого комп'ютера, з цим дозволом буде відкриватися вікно утиліти після підключення. Якщо доступ здійснюється зі слабкого комп'ютера, можна встановити низький дозвіл і пожертвувати глибиною кольору.

"Локальні ресурси" - тут з метою економії системних ресурсів можна відключити відтворення звуку на віддаленому комп'ютері. А можна, навпаки, встановити ще і запис звуку з віддаленого комп'ютера. У графі локальних пристроїв і ресурсів після натискання кнопки "Детальніше", можемо, крім активного принтера, вибрати ще пристрої основного комп'ютера, які будуть працювати на комп'ютері віддаленому. Це смарт-карти, окремі розділи жорсткого диска, флешки, карти пам'яті, зовнішні вінчестери.

Перешкодою використання протоколу RDP може стати його блокування антивірусами. В такому випадку роботу протоколу RDP необхідно вирішувати в налаштуваннях антивірусних програм.
Відмінного Вам дня!