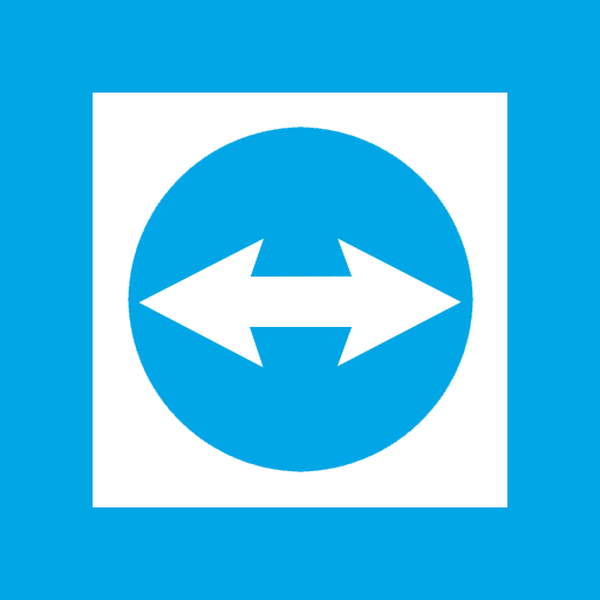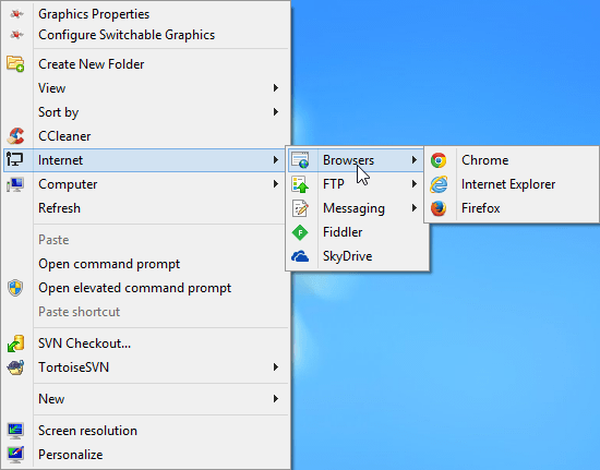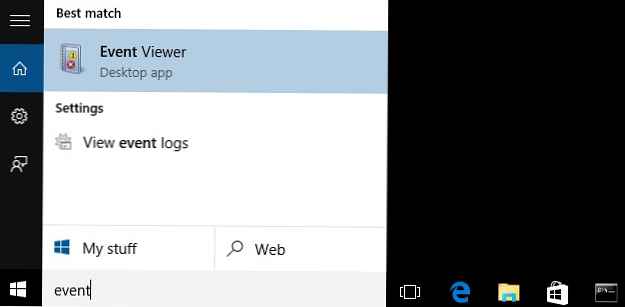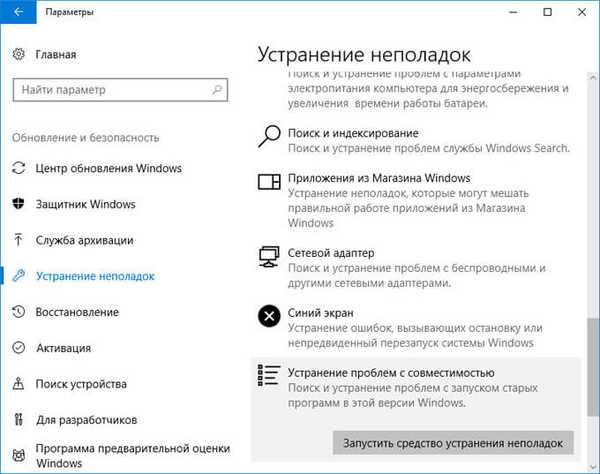
Режим сумісності Windows дозволяє запускати програми на комп'ютері, що працювали в попередніх версіях операційної системи. З виходом нової операційної системи, в роботі деяких програм неполадки: запуск програми з помилкою, неможливість роботи програми і т. П.
Зміни, що вносяться до нові версії Windows, призводять до неможливості використання деяких програм у даній версії операційної системи. Не всі програми довгий час підтримуються розробниками.
зміст:- Як запустити в режимі сумісності програму з контекстного меню властивості ярлика або додатка
- Як запустити режим сумісності з допомогою кошти усунення неполадок Windows
- Усунення проблем із сумісністю в Windows
- висновки статті
Багато програм прекрасно працюють на комп'ютері багато років, навіть після припинення підтримки. Через зміни в коді Windows, додаток втрачає працездатність у новій версії ОС. Переписати код програми відповідно до вимог нової версії Windows нікому, тому що розробник припинив підтримку програмного забезпечення. Тому необхідний вихід з подібної ситуації.
На допомогу прийде режим сумісності в Windows. Запуск в режимі сумісності дозволить запустити на ПК багато старих програми, прекрасно працюють на колишніх версіях Windows.
Режим сумісності програм Windows запускається двома способами:
- з властивості або ярлика програми для всіх версій Windows;
- за допомогою засобу усунення неполадок Windows.
У першому випадку, користувач клацає правою кнопкою миші по ярлику проблемної програми, або за виконавчим файлу (.exe) додатки. Другий спосіб має на увазі використання кошти системи щодо усунення неполадок.
Майте на увазі, що частина програм все одно не буде нормально працювати, після включення в режимі сумісності з різних причин. У більшості випадків, старі додатки все ж вдасться запустити на комп'ютері.
В інструкції на цій сторінці я покажу режим сумісності в Windows 10. У інших версіях Windows (Windows 7, Windows 8, Windows 8.1), настройка режиму сумісності старих програм з вашою версією системи, працює аналогічним чином.
Як запустити в режимі сумісності програму з контекстного меню властивості ярлика або додатка
Якщо програма відмовляється працювати в новій версії операційної системи, слід спробувати усунути проблему за допомогою вбудованого в Windows режиму сумісності.
Клацніть правою кнопкою миші по ярлику програми або за виконавчим файлу. Якщо ярлика програми немає, то знайдіть на комп'ютері файл не запускається програми. Програми, як правило, встановлюються на системний диск, в залежності від розрядності, в папки Program Files або Program Files (x86). У дуже рідкісних випадках, програми встановлюються в розташуванні профілю користувача:
C: \ Користувачі \ Імя_пользователя \ AppData \ Roaming
У розташуваннях шукайте папку програму по імені додатки, або по імені виробника даного ПЗ. Знайдіть потрібну програму, а потім клацніть правою кнопкою миші по файлу програми.
Зверніть увагу: в Windows 10 не завжди можна скористатися контекстним меню властивостей об'єкта, тому що система іноді не показує відповідну вкладку для конкретного додатка, тому скористайтеся іншим способом.У контекстному меню натисніть на пункт "Властивості".
У вікні "Властивості: назва програми" перейдіть у вкладку "Сумісність".
Тут ви можете відразу запустити засіб усунення проблем із сумісністю з допомогою кнопки "Запустити засіб усунення проблем із сумісністю" або вибрати відповідні параметри вручну.
Для цього, активуйте настройку "Запустити програму в режимі сумісності з:", а потім виберіть версію Windows, в якій дане додаток працювало нормально.
Налаштуйте додаткові параметри кольоровості, дозволи екрану і масштабування (дані параметри можуть не працювати в 64 бітових системах).
При необхідності, поставте прапорець навпроти пункту "Запускати цю програму від імені адміністратора". Деякі додатки вимагають для своєї роботи підвищені адміністративні права.
Ось приклад з практики: в Windows 10 неможливо встановити Skype для робочого столу на ПК. Після запуску установки програми, з'являється пропозиція для завантаження з Магазину (Microsoft Store) додатки Скайп для Windows 10 (ці програми відрізняються один від одного). Залишається єдиний вихід: установка Скайпу для робочого столу в режимі сумісності з Windows 8.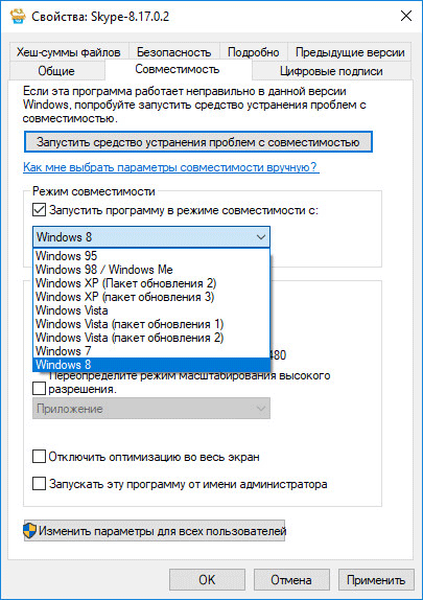
Після завершення налаштувань натисніть на кнопку "ОК". Перевірте роботу програми в режимі сумісності.
Як запустити режим сумісності з допомогою кошти усунення неполадок Windows
Режим сумісності програм в Windows 10, в Windows 7, Windows 8, Windows 8.1 можна запустити за допомогою вбудованого засобу системи.
Для цього, клікніть по ярлику або файлу програми правою кнопкою миші, в контекстному меню натисніть на пункт "Виправлення проблем з сумісністю".
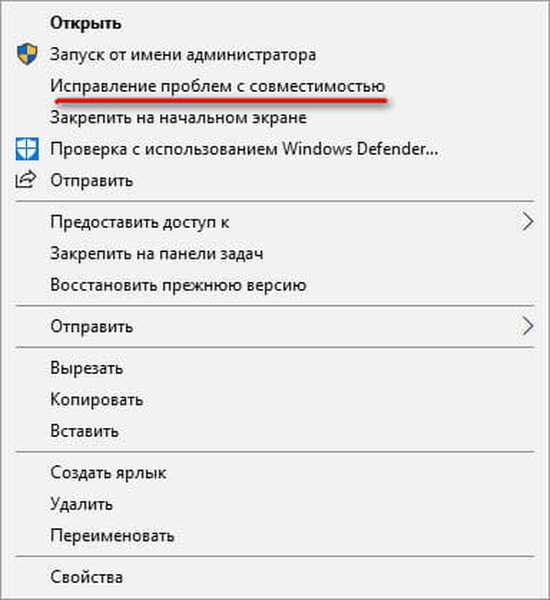
Другим способом засіб запускається з панелі керування, після вибору "Пошук та усунення несправностей". У вікні "Пошук та усунення несправностей комп'ютера" натисніть на посилання "Виконання програм, призначених для попередніх версій Windows".
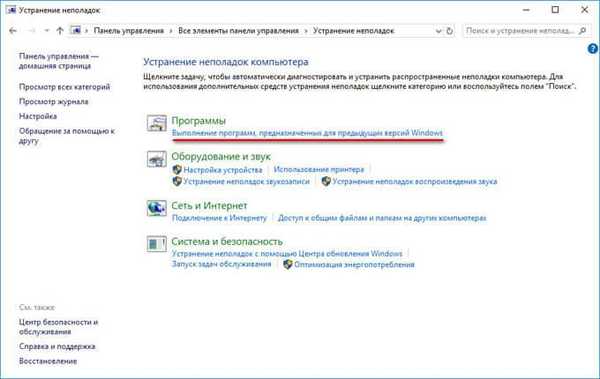
У Windows 10 є третій спосіб: запустіть додаток "Параметри", увійдіть в "Оновлення і безпеку". Далі відкрийте розділ "Усунення неполадок", перейдіть неполадок до опції "Усунення проблем із сумісністю", клікніть по параметру, а потім натисніть на кнопку "Запустити засіб зараз".
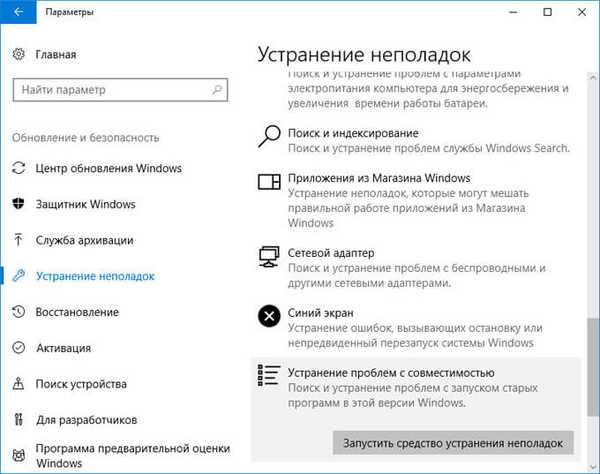
Користувачі Windows 7, Windows 8, Windows 8.1 додатково можуть скористатися засобом Microsoft Easy Fix (засіб вбудовано в Windows 10), який виконує ті ж самі функції, що необхідно завантажити на комп'ютер, вибравши на сторінці сайту Microsoft відповідну проблему. Детальніше про це читайте тут.
Усунення проблем із сумісністю в Windows
Якщо засіб запущено засобами управління комп'ютером, а не по файлу конкретної програми, то користувачеві потрібно буде вибрати програму з проблемами запуску, установки або роботи.
Після запуску засобу усунення неполадок, відбувається автоматичний пошук виявлення проблем з сумісністю на комп'ютері.
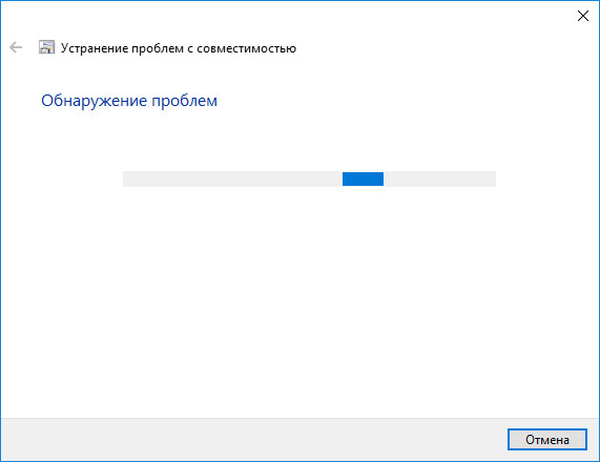
У наступному вікні необхідно вибрати режим діагностики. На вибір пропонуються два варіанти:
- "Використовувати рекомендовані параметри" - тестовий запуск програми з рекомендованими параметрами сумісності.
- "Діагностика програми" - вибір параметрів сумісності на основі помічених проблем.
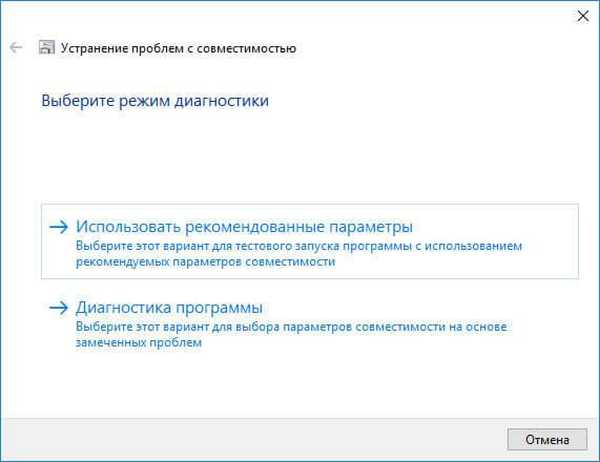
При використанні рекомендованих параметрів, система самостійно запропонує відповідний варіант. Для тестування програми, натисніть на кнопку "Перевірити програму ...".
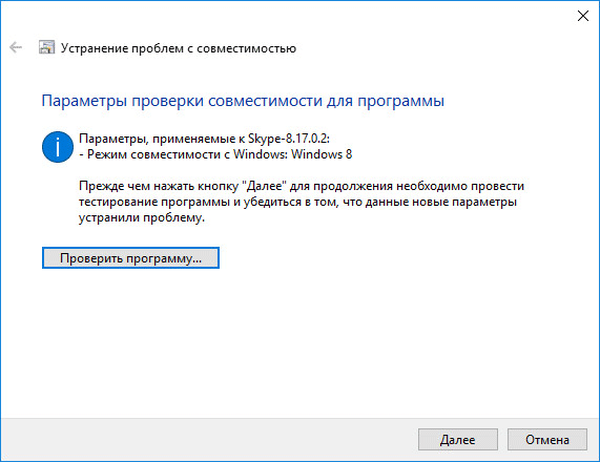
Протестуйте роботу програми, а потім натисніть на кнопку "Далі".
У завершальному вікні потрібно вибрати підходящий варіант відповіді на питання про усунення проблеми:
- "Так, зберегти ці параметри для програми".
- "Ні, спробувати використовувати інші параметри".
- "Ні, відправити повідомлення про цю проблему в корпорацію і знайти рішення в Інтернеті".
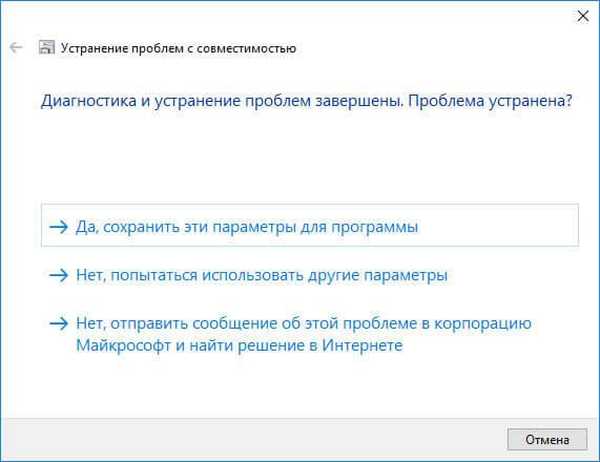
При виборі варіанту "Діагностика програми", користувач зможе запропонувати засобу усунення неполадок конкретні варіанти помічених проблем.
У вікні "Які проблеми помічені?" необхідно вибрати один або декілька найбільш підходящих варіантів:
- "Програма працювала в попередніх версія Windows, але не встановлюється або не починається".
- "Програма відкривається, але відображається неправильно".
- "Для програми необхідні додаткові дозволи".
- "Я не бачу моєї проблеми в списку".
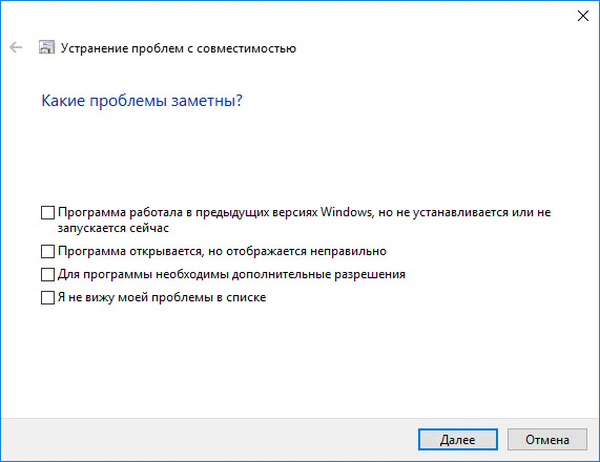
У вікні "З якою версією працювала програма?" виберіть одну із запропонованих версій операційної системи Windows.
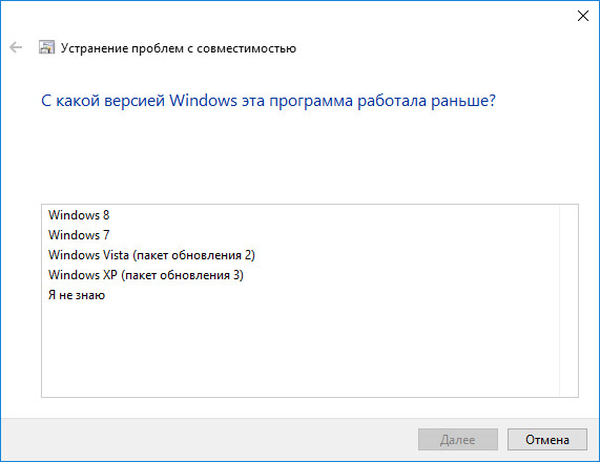
Далі перевірте роботу програми, а в разі успішного вирішення проблеми, збережіть дані параметри для запуску і роботи програми.
Якщо помічених проблем немає в цьому списку, засіб системи запропонує відповісти на уточнюючі питання.
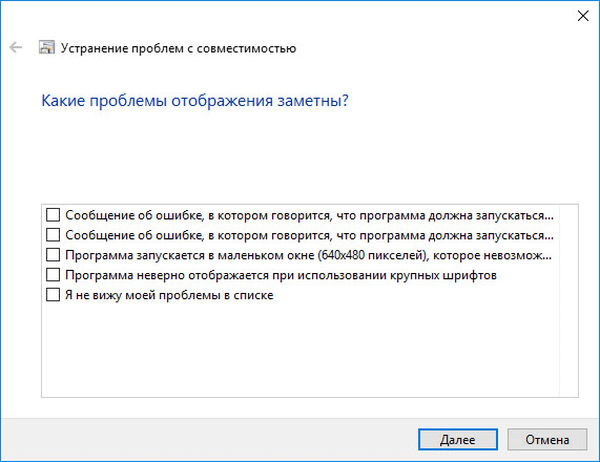
Потім вам запропонують перевірити роботу програми за допомогою рекомендованих параметрів за вибором системи.
Після перевірки в заключному вікні засобу дайте відповідь на питання про усунення проблеми. Якщо програма все одно не працює, пробуйте всі можливі варіанти.
При необхідності, можна відключити режим сумісності програм для окремого додатка або для всієї системи.
висновки статті
Режим сумісності Віндовс дозволяє запустити стару програму в новій версії операційної системи. За допомогою засобу операційної системи можна виправити проблеми сумісності програм на комп'ютері.
Схожі публікації:- Порівняння версій Windows 10: таблиця
- Як перейти з 32 бітної на 64 бітну версію Windows
- Як встановити оновлення до нової версії Windows 10 - 5 способів
- Як заховати файли на віртуальному жорсткому диску (VHD)
- Як відключити оновлення в Windows 10 - 5 способів