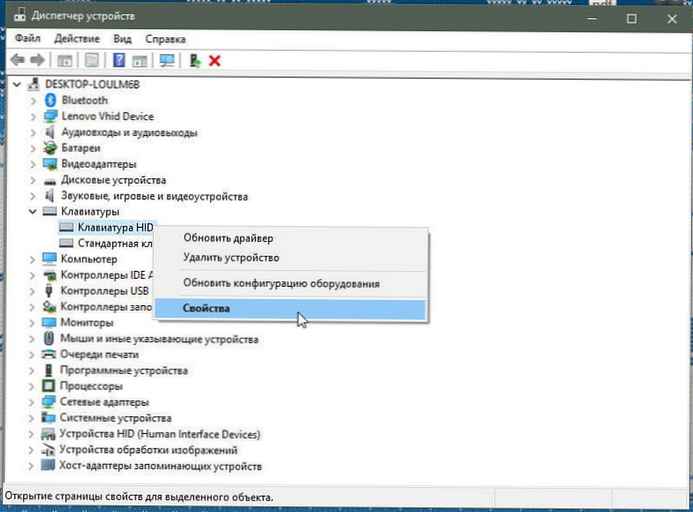Ми продовжуємо цикл статей, присвячений простим налаштуванням системи. У даній статті ми відповімо на питання, як розділити жорсткий диск на розділи в Windows 10, видалити, об'єднати або приховати розділи. У цьому нам допоможуть стандартна утиліта "Управління дисками".

основи
Ми вже писали раніше про "Як використовувати Acronis Disk Director 12" і "AOMEI Partition Assistant" для даних цілей. У даній статті ми опишемо стандартний функціонал системи Windows 10 при поводженні з логічними і фізичними дисками.
Фізичний диск (вінчестер, жорсткий, хард і т.д) - фізичний носій, на якому зберігається вся інформація.
Логічний диск - розмічена область накопичувача для зберігання інформації. Може бути як областю HDD, флешки, DVD і т.д.
Розділ - (не плутати з томом) область для зберігання інформації, створена для зручності роботи системи і користувача. Том - літерне позначення накопичувача (фізичного, логічного або віртуального).
Наприклад, є система з 1 HDD і підключеним ISO-образом. У цьому випадку буде 1 диск (фізичний), 2 розділу і 3 томи. (Див. Зображення).
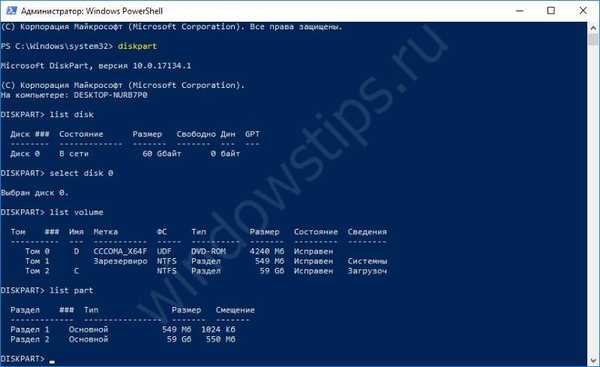
Робота з розділами жорсткого диска Windows 10 - видалення розділів
При роботі з логічними дисками, а саме розширенням, зменшенням обсягу або поділом на різні розділи, нам буде потрібно їх видалення. На жаль, такий стандартний функціонал Windows.
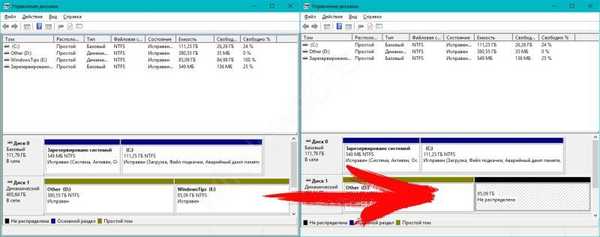
При видаленні розділу стандартними засобами віддаляється так звана розмітка, але не інформація. Сторонні програми (наприклад, Hetman Partition Recovery) можуть відновити інформацію з "неразмеченное" області, але стандартний функціонал системи, на жаль, цього зробити не може.
Основним інструментом у нас буде програма "Управління дисками", яке знаходиться в Консолі управління Microsoft (MMC або Управління комп'ютером). Для запуску введіть команду diskmgmt.msc у вікно "Виконати" (Win + R) або натисніть ПКМ по кнопці Пуск і виберіть відповідний пункт.

Відкриється потрібне нам додаток.

Видалення виконується гранично просто - натисніть ПКМ по потрібного розділу і виберіть "Видалити том", а потім підтвердіть видалення.
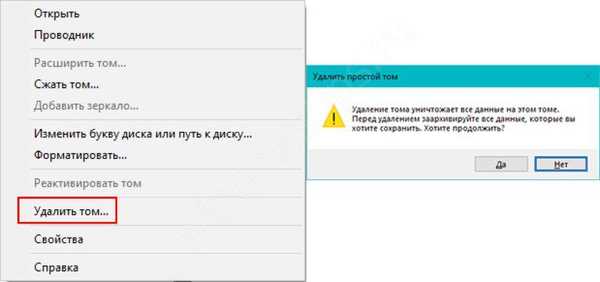
Система не бачить розділи жорсткого диска Windows 10
Іноді після великих оновлень системи або переустановки Windows будь-якої розділ може не відображатися в Провіднику. Система просто не бачить дану область без наявності відповідного томи (літери).
Щоб система змогла "знайти пропажу", необхідно вказати букву для системи. Для цього натисніть на тому з порожнім позначенням ПКМ і виберіть "Змінити букву або шлях ... ".

Після чого у вікні, натисніть "Додати" і вкажіть потрібну букву.

Якщо ж у вас виникає питання, як приховати розділи жорсткого диска Windows 10, то відповідь проста - видалення букви. У тому ж вікні натисніть "Видалити" і підтвердіть дію.
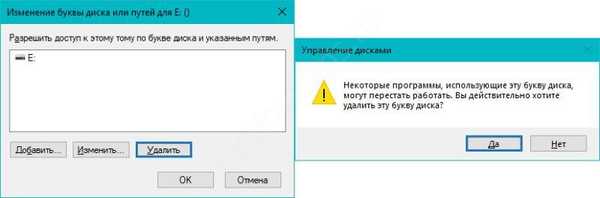
Розбивка жорсткого диска на розділи Windows 10
Щоб розбити диск на декілька розділів, виберіть потрібний тому, натисніть ПКМ і виберіть "Стиснути том".
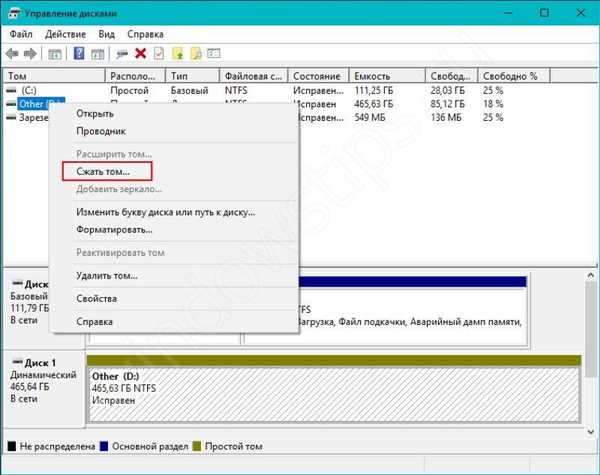
Потім система автоматично вибере місце, яке можна виділити для розбивки. Щоб збільшити можливе допустимий простір - попередньо виконайте дефрагментацію.
На прикладі система дозволяє стиснути до 87 128 Мб, які можна буде потім використовувати.

Натисніть кнопку "стиснути"І дочекайтеся, поки система виконає необхідні дії.

Потім стислий простір буде сформовано в нерозподілений простір. Для створення нового диска натисніть ПКМ по розділеного простору і виберіть "Створити простий том ... ".
Задайте необхідний обсяг (за замовчуванням вказано максимальний), виберіть букву і дайте назву розділу, після чого новий логічний диск відобразиться в провіднику.

Як з'єднати розділи жорсткого диска Windows 10

Щоб об'єднати розділи жорсткого диска Windows 10, необхідно виконувати дії з минулого способу, але в зворотному порядку.
Припустимо, що створений розділ необхідно знову приєднати до первісного. Для цього приєднується розділ потрібно видалити (інформація з нього буде втрачена). Натисніть ПКМ по розділу і натисніть "видалити тому", Після чого він знову стане неразмеченное областю.
Попередження! Стандартна утиліта не може виконати об'єднання розділів зі збереженням інформації. Інформацію одного з них буде втрачена. Але програма AOMEI Partition Assistant може це зробити.
Натисніть ПКМ по розділу, який необхідно розширити і виберіть "розширити тому". У вікні, виберіть необхідний обсяг, на скільки Ви хочете розширити логічний диск і завершите розширення.
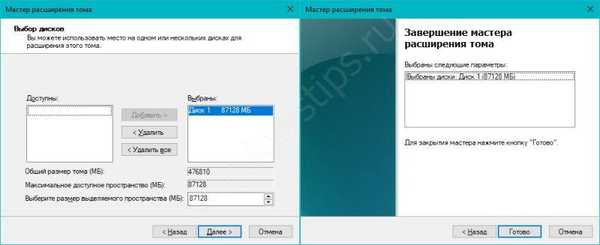
Саме таким чином Ви можете змінити розмір розділів жорсткого диска Windows 10 Зменшувати - стисненням томи і збільшувати - розширенням томів.
Відмінного Вам дня!