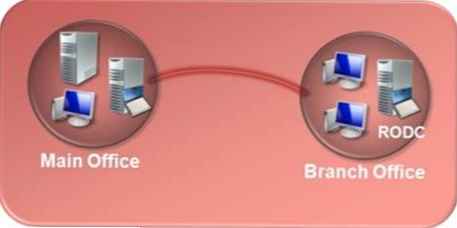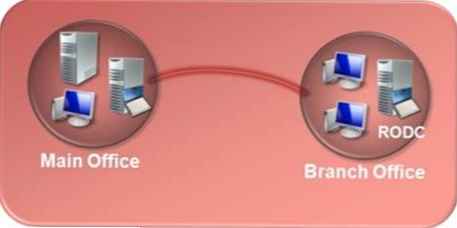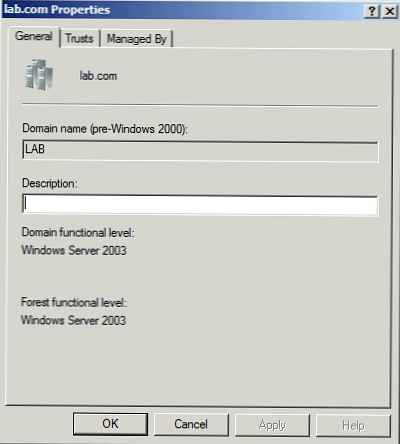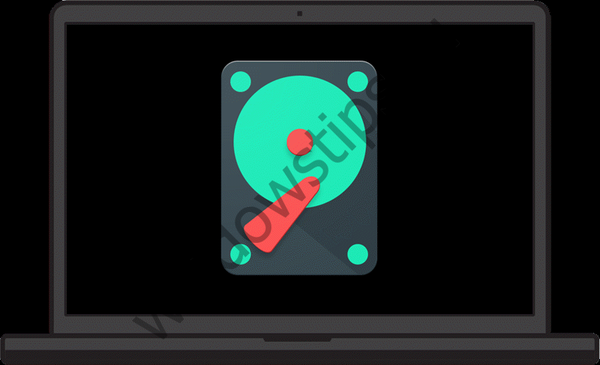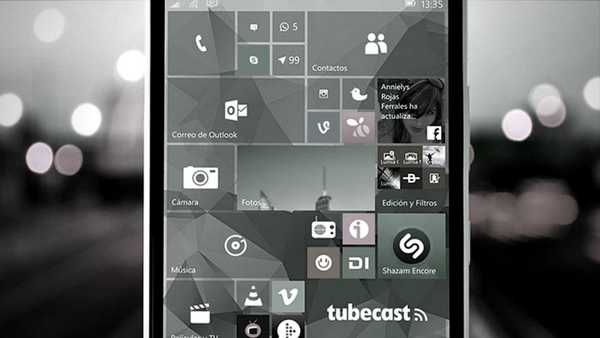Штатний планувальник завдань Windows є інструментом, призначеним насамперед для вирішення періодичних завдань самої операційної системи - архіважливих, корисних, не дуже, а також корисних, але не користувачам, а компанії Microsoft. І які вона не хотіла б, щоб звичайні користувачі відключали. Власне, тому планувальник і є частиною розділу засобів адміністрування Windows, куди по ідеї звичайні користувачі не повинні лізти в страху щось зробити не так. А щоб сміливі обивателі не лізли в системний планувальник зі своїми завданнями-напоминалками типу "Заплатити за щось" або "Зателефонувати тому-то", в системі Windows 10 масам запропоновані універсальні штатні додатки "Будильник" і "Календар". Сам же процес створення завдань з виведення повідомлень або відправки листів поштою ускладнений лякаючою допискою "Не рекомендується" і неможливістю створення таких завдань без застосування обхідних маневрів. Планувальник завдань Windows також використовується сторонніми програмами (в тому числі і шкідливими) для автоматизації їх завдань. Вирішувати призначені для користувача завдання штатний планувальник може, якщо ці завдання пов'язані з роботою комп'ютера. Це, наприклад, очищення диска, створення контрольних точок відновлення системи, автоматичне підключення до Інтернету, запуск користувальницьких програм і скриптів. Планувальник Windows виконує завдання разові і регулярні. Завдання можуть бути запущені за часом і при настанні певних умов як то: запуск системи або виконання входу в неї, простий комп'ютера, перехід на тип харчування (від електромережі або батареї), доступ до мережі через різні підключення та ін. Штатний планувальник вміє пробуджувати комп'ютер для виконання своїх завдань, вести журнал звітності за всіма запускаються завданням, він працює з віддаленими комп'ютерами, з різними обліковими записами Windows, підтримує експорт-імпорт завдань і може багато іншого. Розглянемо нижче основи роботи з планувальником завдань Windows.
1. Доступ до планувальником завдань
Отримати доступ до планування завдань Windows можна:
- Відкривши меню в меню "Пуск" папку "Засоби адміністрування Windows";
- Ввівши в вікно служби "Виконати" (Win + R)
taskschd.msc
- За допомогою внутрісистемного пошуку або пошуку всередині меню "Пуск" Windows 7.
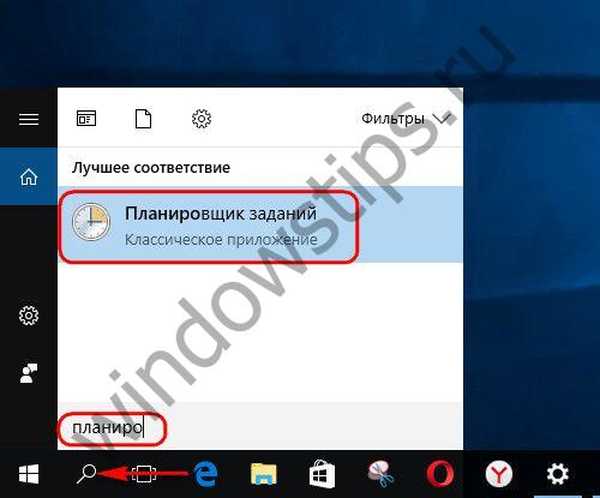
2. Бібліотека планувальника завдань
Після запуску планувальника насамперед досліджуємо його бібліотеку. Велично названий бібліотекою цей розділ планувальника являє собою звичайний перелік наявних завдань, розкладених по папках і підпапках в структурі дерева на панелі зліва. На кожній з наявних завдань, розміщених по центру вікна планувальника, можна викликати контекстне меню і застосовувати можливі дії.
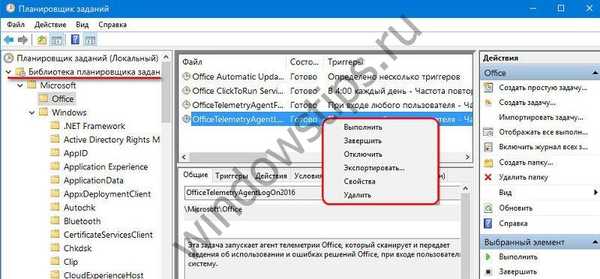 2
2Опис і умови кожної окремої задачі при її виборі відображаються на панелі нижче. Змінити наявні умови кожної окремої задачі можна, вибравши в її контекстному меню "Властивості" (або подвійним кліком по завданню). В окремому віконці запуститься форма з можливістю внесення змін до опису та умови завдання.

У різних вкладках форми можна:
- змінювати опис завдання;
- змінювати обліковий запис, з-під якої виконується завдання;
- змінювати тригери - умови запуску, відкладення, зупинення завдання, а також додавати нові умови для цієї ж завдання;
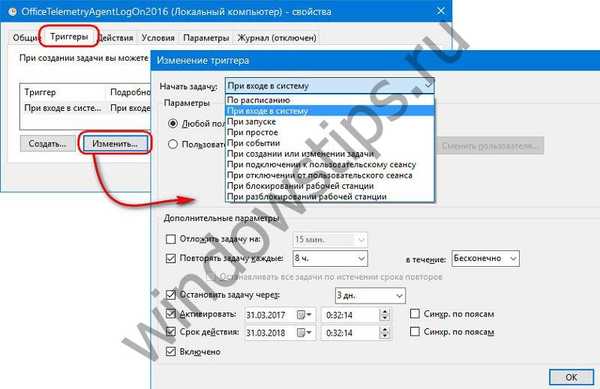 4
4- змінювати саму дію завдання;
- на додачу до триггерам використовувати додаткові умови, що визначають запуск завдання при простої комп'ютера, тип електроживлення і підключення до мережі;
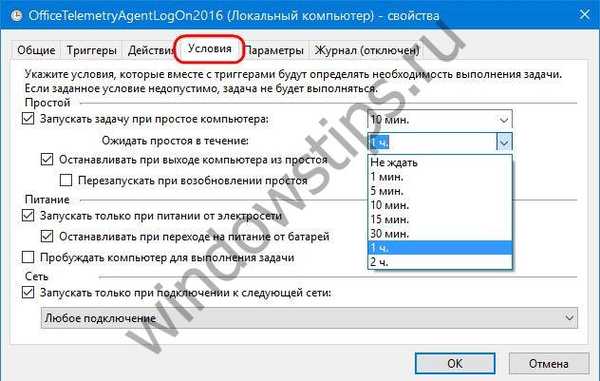
- переназначать інші параметри.
Неугодні завдання, а визначати як такі завдання бажано не тільки по їх опису, але і після отримання довідки в Інтернеті, можна відключити на час.
 6
6І лише після того, як робота системи і встановленого ПО буде протестована без цих завдань, їх можна видалити з планувальника зовсім, попередньо експортувавши. При проведенні глобальної чистки завдань, імовірно витрачають даремно системні ресурси, що порушують політику конфіденційності або просто грають на руку Microsoft, але не привносять реальної користі, можна створити точку відновлення або резервну копію.
3. Що Їх в даний момент завдання
Планувальник завдань Windows облаштований механізмом відображення виконуваних в даний момент задач. Форму "Відображати всі виконувані завдання" можна використовувати в якості екстреної заходи для термінового вивільнення ресурсів комп'ютера. В її вікні отримаємо доступ до опції зняття обраної завдання.
 7
74. Створення своїх завдань за розкладом
Щоб створити власні завдань планувальник передбачає дві опції. Одна з них - "Створити задачу" - це запуск форми завдання, де можна відразу налаштувати всі її параметри.
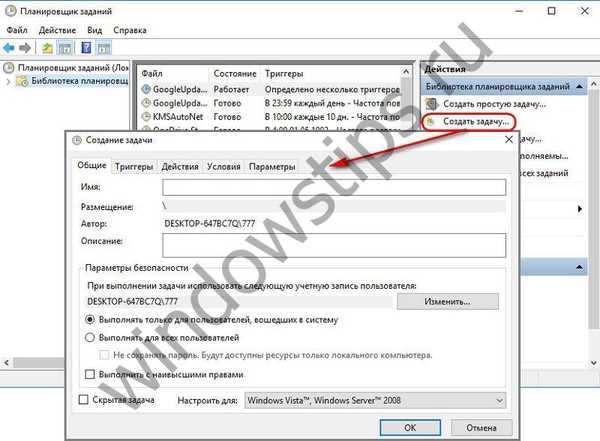 8
8Інша - "Створити просту задачу" - це покроковий майстер, поетапно пропонує ввести значущі дані, всі інші параметри будуть за замовчуванням. Розглянемо створення простої задачі на прикладі запланованого запуску скрипта. На першому етапі вводимо назву завдання і при необхідності її опис.
 9
9Далі вибираємо періодику або умови виконання завдання. У нашому випадку це одноразовий запуск.
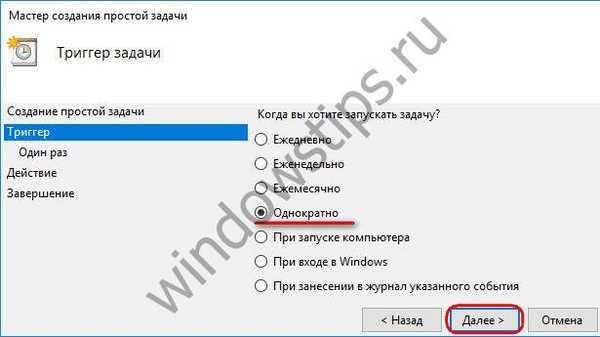
Встановлюємо дату і час запуску скрипта.

Вибираємо дію "Запустити програму".
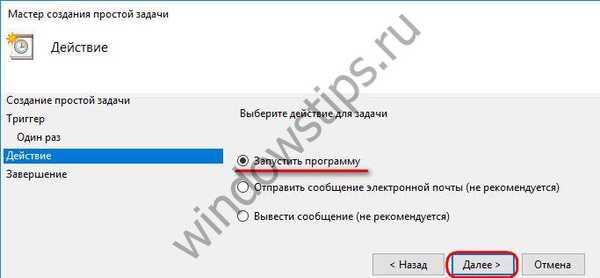
За допомогою кнопки огляду вказуємо шлях до EXE-файлу запуску програми, штатної утиліти Windows або, як в нашому випадку, файлу скрипта.
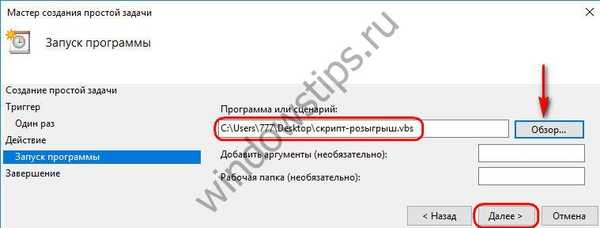 13
13Все - тиснемо "Готово".
 14
14Створена завдання буде розміщена в корені бібліотеки. Якщо потрібно її підкоригувати - встановити умовою запуску простий комп'ютера, додати термін дії, призначити повторення і т.п., відкриваємо властивості завдання і вносимо зміни.
Відмінного Вам дня!