
Перевірка системних файлів Windows на цілісність, яка виконується за допомогою команди "sfc scannow", дозволить виявити помилки в операційній системі, а потім відновити пошкоджені системні файли. З різних причин в роботі Windows з'являються неполадки, в важких випадках, система не завантажується на комп'ютері.
Через пошкодження системних файлів, в Windows не працюють деякі функції і компоненти, або з'являються збої в роботі операційної системи. Неполадки виникають від впливу вірусів, стороннього програмного забезпечення, що змінює системні файли, або неправильних дій самого користувача.
зміст:- Перевірка цілісності системних файлів в SFC
- Перевірка системних файлів в безпечному режимі Windows
- Як запустити перевірку системних файлів з середовища відновлення Windows 10
- Заміна системного файлу вручну в Windows
- висновки статті
У разі, виникнення збоїв і неполадок в роботі Windows, необхідно провести перевірку системних файлів на цілісність, щоб дізнатися чи впливає на це операційна система.
Вирішити проблеми, що виникли в системі, можна кількома способами:
- відновленням операційної системи з резервної копії;
- відновлення Windows за допомогою контрольних точок відновлення;
- відновленням реєстру;
- скидання Windows до початкового стану (Windows 10, Windows 8.1, Windows 8);
- перевстановлення Windows;
- відновленням системних файлів за допомогою утиліти sfc.exe;
Засіб перевірки системних файлів, утиліта SFC.exe (System File Checker) вбудована в операційну систему Windows, утиліта призначена для перевірки і відновлення важливих системних файлів. Після виявлення проблеми, sfc.exe замінить пошкоджений захищений файл оригінальної копією системного файлу, зі сховища компонентів Windows на комп'ютері.
Принцип роботи засобу перевірки системних файлів полягає в наступному: утиліта SFC порівнює системні файли з копіями оригінальних файлів в сховище компонентів Windows, що знаходяться в папці WinSxS, а потім автоматично замінює пошкоджений файл кеш копією зі сховища компонентів. При відсутності файлу, засіб додасть втрачений файл в систему.Цей спосіб допоможе вирішити деякі проблеми, пов'язані з неполадками і збоями системи. Sfc.exe перевірить системні файли на цілісність, при можливості автоматично замінить пошкоджені компоненти, або додасть в систему відсутні файли, якщо будь-які файли були втрачені в Windows.
Перевірка системних файлів на цілісність - найбільш простий спосіб вирішити проблему, без використання різних режимів відновлення системи.
У цій статті ми розглянемо використання засобу sfc.exe, а також спосіб заміни пошкоджених файлів вручну. Інструкції підійдуть для користувачів Windows 10, Windows 8.1, Windows 8, Windows 7. На прикладах в статті використовується операційна система Windows 10.
Перед використанням засобу SFC, я рекомендую зробити повну резервну копію системи або створити точку відновлення Windows.Перевірка цілісності системних файлів в SFC
Засіб Sfc.exe працює з командного рядка, яку запускає від імені адміністратора. Команда перевірки системних файлів "sfc" має кілька ключів, для виконання потрібних дій.
Деякі корисні команди:
- sfc / scannow - перевірка і автоматичне відновлення пошкоджених або відсутніх файлів;
- sfc / verifyonly - перевірка цілісності системних файлів без відновлення;
- sfc / scanonce - перевірка і виправлення системних файлів після перезавантаження;
- sfc / scanfile = полний_путь_і_імя_файла.
Залежно від ситуації, користувач може виконати в Windows "sfc / scannow" декількома способами:
- з працюючої операційної системи;
- після завантаження ОС в безпечному режимі;
- завантажившись з середовища відновлення Windows.
У нашій ситуації, потрібно виконати "sfc / scannow" для перевірки і автоматичного виправлення захищених файлів. Ми виконаємо команду в працюючій операційній системі Windows 10.
Запустіть командний рядок від імені адміністратора.
У вікні інтерпретатора командного рядка введіть команду, натисніть на кнопку "Enter":
sfc / scannow
Починається сканування системи, цей процес займе деякий час. Дочекайтеся завершення операції до 100%.

Після того, як перевірка "sfc / scannow" завершена, система проінформує користувача про результат виконаної операції. В даному випадку, система виявила пошкоджені файли і успішно їх відновила. Детальна інформація міститься в файлі "CBS.log".
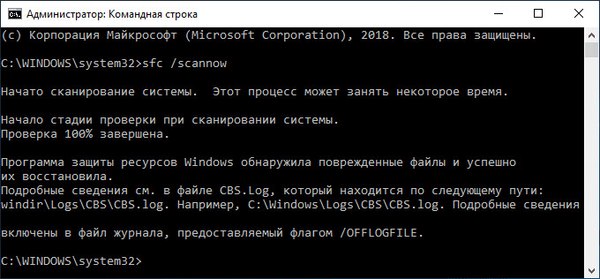
Файл журналу знаходиться по шляху: "C: \ Windows \ Logs \ CBS \ CBS.log". Для ознайомлення з отриманими даними, відкрийте файл журналу за допомогою програми Блокнот.
За результатами сканування операційної системи, ви отримаєте чотири можливих результату:
- Захист ресурсів Windows не виявила порушень цілісності - комп'ютер працює без проблем, не потрібно робити ніяких дій.
- Програма захисту ресурсів Windows виявила пошкоджені системні файли і успішно їх відновила - були виявлені пошкоджені файли, Windows SFC відновила і замінила файли.
- Захист ресурсів Windows не може виконати запитану операцію - SFC не може працювати. Знову запустіть перевірку, увійшовши в Безпечний режим Windows. Попередньо переконайтеся, що в папці WinSxS, що знаходиться в папці Windows, у вкладеній папці "Temp" є папки "PendingDeletes" і "PendingRenames".
- Захист ресурсів Windows виявила пошкоджені файли, але не може відновити деякі з них - в операційній системі знайдені пошкоджені файли, SFC не може їх замінити або виправити. Необхідно перевірити файл журналу, побачити пошкоджені файли, а потім замінити їх з інсталяційного носія.
При неможливості відновлення пошкоджених файлів в SFC, є два способи вирішення проблеми: заміна окремих системних файлів вручну з інсталяційного носія, або відновлення пошкодженого сховища компонентів Windows.
У важких випадках, на комп'ютері рекомендовано виконати відновлення пошкоджених системних файлів до трьох разів.
Відновлення пошкоджених системних файлів за допомогою "sfc" можливо тільки за умови цілісності сховища системних файлів. Якщо сховище компонентів пошкоджено, необхідно спочатку відновити сховище компонентів Windows, а потім знову запустити перевірку і відновлення пошкоджених системних файлів.
Перевірка системних файлів в безпечному режимі Windows
При цьому способі потрібно увійти в безпечний режим Windows, вибрати один із запропонованих варіантів входу в систему. Запустіть командний рядок від імені адміністратора, а потім виконайте команду "sfc / scannow".
Як запустити перевірку системних файлів з середовища відновлення Windows 10
Засіб sfc не може відновити файли, які в даний момент часу, використовуються в працюючій операційній системі Windows, тому для перевірки і відновлення необхідно використовувати Безпечний режим або середу відновлення Windows (Windows RE).
Для входу в середу відновлення Windows використовуються кілька способів:
- З працюючої Windows.
- Завантаження з диска відновлення Windows.
- Завантаження з зовнішнього носія (завантажувальна флешка або DVD диск), на який записана Windows.
У діючій операційній системі Windows 10 пройдіть послідовні кроки:
- Відкрийте програму "Параметри", увійдіть в "Оновлення і безпеку".
- Відкрийте розділ "Відновлення", в опції "Особливі варіанти завантаження" натисніть на кнопку "Перезавантажити зараз".
- У вікні, серед запропонованих варіантів виберіть "Пошук і усунення несправностей".
- У вікні "Діагностика" натисніть на "Додаткові параметри".
- У наступному вікні натисніть на кнопку "Командний рядок".
- Після перезавантаження комп'ютера, виберіть свій обліковий запис, введіть пароль (якщо використовується), після цього, на екрані відкриється вікно інтерпретатора командного рядка.
Для завантаження з диска відновлення Windows або з інсталяційного диска Windows, виконайте наступні дії:
- Підключіть завантажувальний флешку або DVD диск з Windows комп'ютера.
- Відразу після включення ПК, увійдіть в завантажувальний меню, натиснувши одну з кнопок на клавіатурі, яка відповідає за вхід на вашому пристрої. Прочитайте статтю, як увійти в Boot Menu, на моєму сайті.
- Виберіть завантаження з завантажувального носія.
- У вікні "Установка Windows" виберіть мову, натисніть на кнопку "Далі".
- У наступному вікні, в лівому нижньому кутку натисніть на "Відновлення системи".
- У вікні "Вибір дії" натисніть на "Пошук і усунення несправностей".
- У вікні "Діагностика" натисніть на кнопку "Додаткові параметри".
- У вікні "Додаткові параметри" виберіть опцію "Командний рядок".
- Відбудеться перезавантаження комп'ютера, у вікні, необхідно вибрати обліковий запис, в наступному вікні ввести пароль (нічого не вводьте, якщо не користуєтеся паролем), потім відкриється командний рядок.
Після входу в командний рядок, подальший порядок дій ідентичний для обох випадків.
Спочатку нам потрібно дізнатися букву - ім'я системного диска, тому що ім'я диска в командному рядку, що працює в середовищі відновлення, може відрізнятися від імені диска, відображається на комп'ютері.
Для цього, за допомогою утиліти Diskpart виконайте наступні команди:
diskpart list volume

Для виходу з програми Diskpart, введіть команду:
exit
У нашому випадку, диск на ПК і в командному рядку має однакове ім'я ( "C:").
Для запуску сканування і відновлення системи, виконайте команду:
sfc / scannow / offbootdir = C: \ / offwindir = C: \ Windows
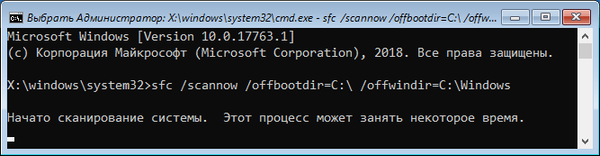
У цій команді "offbootdir" - розташування автономного каталогу завантаження для автономного відновлення, а "offwindir" - розташування автономного каталогу Windows для автономного відновлення.
Заміна системного файлу вручну в Windows
Якщо не вийшло відновити пошкоджений файл засобом sfc.exe, спробуйте замінити пошкоджений файл вручну. Спочатку знайдіть інформацію про несправному файлі, яка міститься в файлі "CBS.log".
Для ручної заміни файлу нам знадобиться точно така версія Windows, звідки необхідно скопіювати гарантовано працездатний файл на свій комп'ютер.
Я помістив справний файл з іншого ПК в корінь Локального диска "C:" (можете використовувати інший диск або інше місце) свого комп'ютера. Розташування файлу: "C: \ winml.dll", воно нам знадобиться для виконання команди.
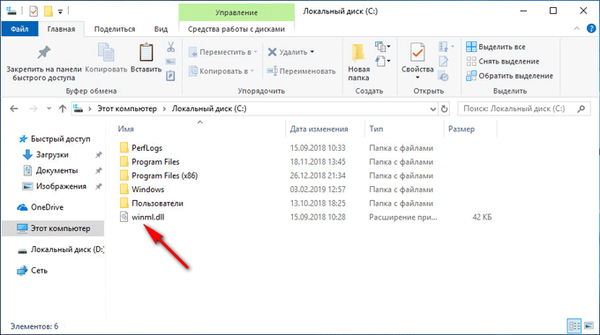
Запустіть командний рядок від імені адміністратора.
Для прийняття файлу у володіння введіть команду:
takeown / f C: \ полний_путь_і_імя_файла
У моєму випадку, якщо на ПК пошкоджений файл "winml.dll", шлях буде таким:
takeown / f C: \ Windows \ System32 \ winml.dll
Тепер мені потрібно отримати повний доступ до файлу:
icacls C: \ полний_путь_і_імя_файла / Grant Administrators: F
Для цього, я вводжу команду:
icacls C: \ Windows \ System32 \ winml.dll / Grant адміністратори: F
Тепер необхідно замінити пошкоджений файл працездатною копією. Для цього введіть команду:
copy путь_і_імя_работоспособного_файла путь_і_імя_поврежденного_файла
Я виконав наступну команду:
copy C: \ winml.dll C: \ Windows \ System32 \ winml.dll
Для підтвердження заміни файлу, введіть: "Yes".
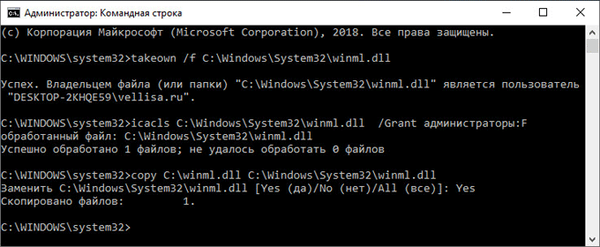
Якщо не виходить виконати відновлення системних файлів за допомогою утиліти sfc.exe, переустановите Windows.
висновки статті
При виникненні проблем в роботі операційної системи Windows, користувачеві потрібно провести перевірку комп'ютера на наявність пошкоджених системних файлів, за допомогою вбудованого засобу sfc.exe. Утиліта SFC працює в командному рядку. Після запуску команди "sfc / scannow" засіб сканує операційну систему, а в разі необхідності, автоматично відновить пошкоджені системні файли Windows на комп'ютері.
Схожі публікації:- Гибернация Windows: як включити або відключити
- Планувальник завдань: планування завдань обслуговування системи
- Команди командного рядка Windows: список
- Відновлення Windows через командний рядок
- Команди "Виконати" в Windows: повний список











