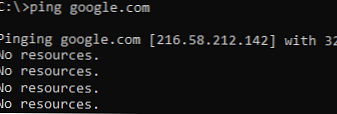Оновлення Windows приносить стабільність і рішення помилок і багів. Але іноді, після поновлення Windows 10 не починається система. У цій статті ми розберемо способи вирішення цієї проблеми і розповімо про причини її виникнення.
причини
З моменту релізу Windows 10, ця проблема стала проявлятися значно частіше, ніж на 7 або 8 версіях ОС. Звернень на підтримку і повідомлень на профільних форумах стало на порядок більше. "Комп'ютер з Windows 10 не починається після оновлення" - з такими заголовками часто з'являються повідомлення на форумах Microsoft і профільних ресурсах. З виходом нових оновлень таких повідомлень стає все більше.
Проблема, коли після установки оновлення Windows 10 не починається система, виникає з кількох причин:
- Вплив сторонніх додатків;
- Пошкодження цілісності реєстру і системних файлів;
- Несумісність драйверів і обладнання;
- І нарешті, проблемне оновлення.
Можу сказати, що проблема, яка виникає через оновлень, проявляється досить рідко (крім останнього оновлення October Update '18).
В основному з проблемою стикаються старі пристрої, "захаращеність" системи, на яких встановлено по 2 антивіруса і по 3-4 "оптимізатора". Але навіть нові пристрої стикаються з цієї не дуже приємної помилкою.
Рішення проблеми
Розберемо кожен варіант вирішення проблеми - чому не запускається Windows 10.
# 1 Чорний екран

Проблема: Після останнього оновлення Windows 10 не починається ноутбук / ПК, тільки чорний екран.
Причина: Якщо є курсор миші - сторонні додатки, найчастіше антивіруси - Avast або McAfee.
Якщо немає курсору миші - проблема сумісності драйвера і / або антивіруса.
Рішення: Якщо є курсор миші.
- Для початку, перевірити можливість запуску додатків. Спробуйте запустити диспетчер задач (один з варіантів, використовуючи поєднання Ctrl-Shift-Esc). Якщо він запустився, то відкрийте вкладку Файл і натисніть на "Запустити нову задачу"
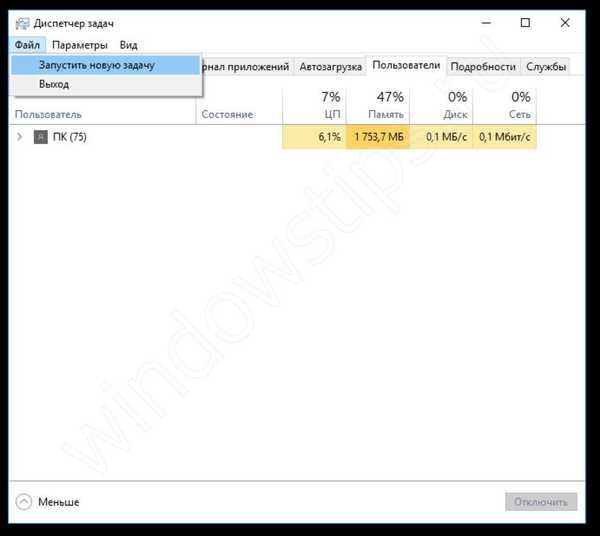
- І введіть команду explorer, для виклику провідника.
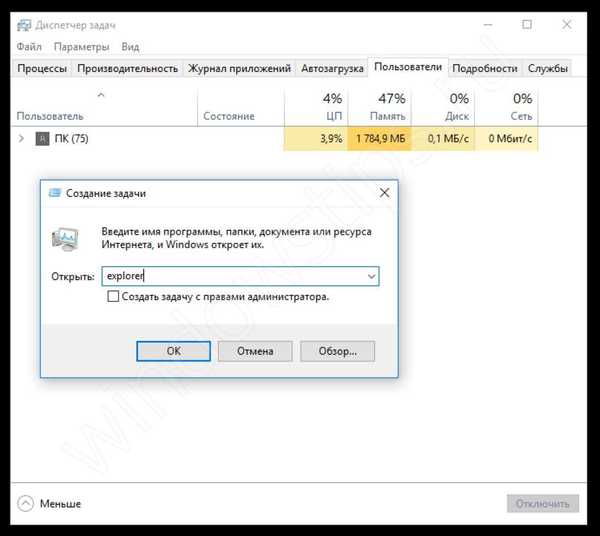
- Якщо робочий екран завантажився, і все працює, значить щось завадило йому. Щоб перевірити, що було причиною проблеми, потрібно буде зробити нове завантаження. Якщо ж ми завантажився, перейдіть до кроку "Якщо немає курсору миші".
- Чисте завантаження - режим, при якому ОС працює без сторонніх служб і додатків.
- Для початку - відкрийте диспетчер задач і вимкніть усі пункти з вкладки "Автозавантаження".
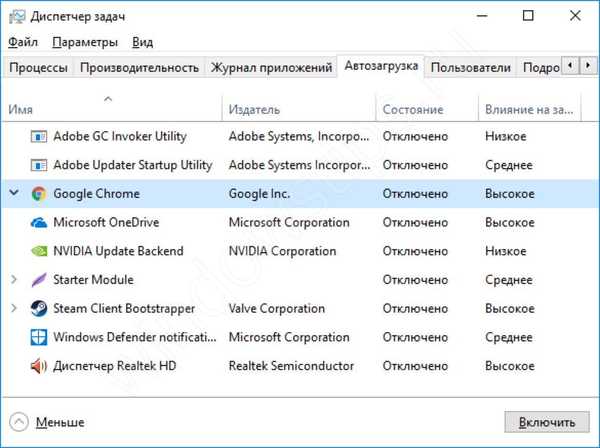
- Потім відкрийте додаток "Конфігурація комп'ютера", ввівши команду msconfig у вікні "Виконати" (поєднання Win + R)
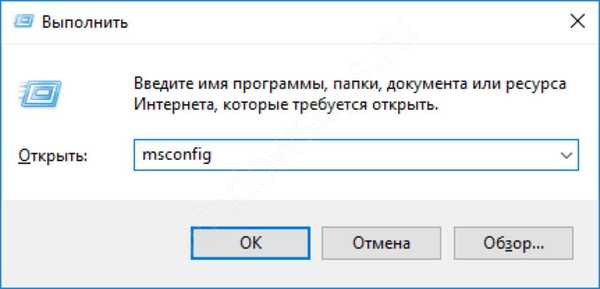
- Після чого у вкладці "Служби" відключіть всі сторонні служби.
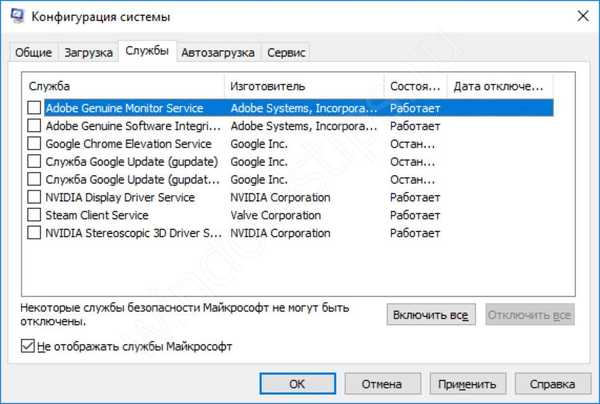
Звертаємо увагу, що антивірус можна повністю відключити в його настройках або повністю видаливши його.
- Перезавантажте пристрій. Якщо після чистої завантаження, проблема виправилася, необхідно виявити "проблемне" додаток, шляхом почергового відключення і включення програм в автозавантаження і вкладці "Служби".
Рішення: Якщо немає курсору миші.
- У разі, якщо ж система завантажилася і екран не містить ні курсора і ні елементів інтерфейсів, спробуйте викликати диспетчер задач і повторити кроки з минулого рішення, використовуючи клавіші Tab і Enter, для перемикання і вибору елементів вікна.
- Якщо і цей варіант не допоміг і екран все такий же порожній і чорний, спробуйте завантажити ОС в безпечному режимі. Проблема може полягати в тому, що драйвер або стороннє додаток (найчастіше антивірус) заважають коректній завантаженні системних служб або процесів.
- Для входу в безпечний режим, спробуйте натиснути клавіші Win + L, щоб заблокувати комп'ютер. На екрані блокування, натисніть на перезавантаження з затиснутою клавішею Shift.
Якщо після натискання на Win + L нічого не відбувається, значить процес winlogon не був запущений і заблокувати екран не вийде, так як вхід в системі Windows не був проведений. Вам буде потрібно виконати примусову перезавантаження пристрою (використовуючи кнопку перезавантаження або виключення і включення) кілька разів, поки не з'явиться вікно відновлення. Після чого виконайте наступні кроки:
- Виберіть пункт "Діагностика" - "Додаткові параметри"

- Потім, натисніть на "Параметри завантаження"

- Після перезавантаження натисніть відповідну клавішу, для запуску безпечного режиму (від 4 до 6).

- Якщо Windows завантажилася, виконайте варіанти з способу "Якщо є курсор миші" - чисту завантаження.
- Також, проблема може полягати в проблемному драйвер. Перевірте Центр оновлень, на наявність оновлень пристроїв або подивіться в диспетчері пристроїв, яке з них було недавно оновлено і видаліть цей драйвер.
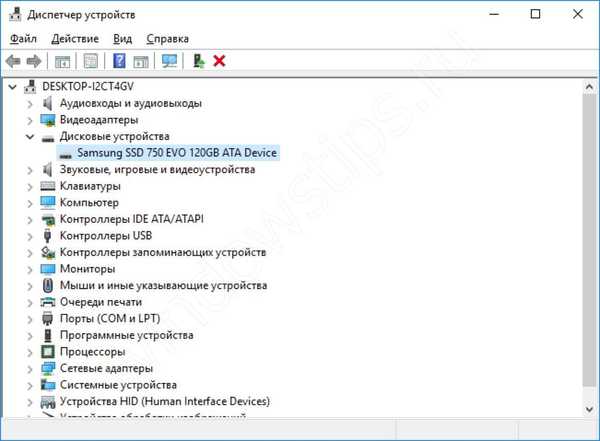
# 2 Система довго запускається
Проблема: Після поновлення довго не запускається Windows 10 64/32 bit
Причина: Конфлікт із стороннім ПЗ, проблемне оновлення.
Рішення проблеми стороннього ПО описано у варіанті "Чорний екран".
Якщо ж чиста завантаження і безпечний режим не допомогли у вирішенні проблеми, то ймовірно, що це оновлення несумісне або є помилковим. Microsoft рідко визнається, що іноді випускає проблемні поновлення. Від них можна почути вибачення і поради, якщо помилка після поновлення мала масовий характер, наприклад, як з оновленням October 2018 Update.
Спробуйте видалити проблемне оновлення і заборонити його до завантаження, необхідні інструменти від Microsoft.
- Для початку відкрийте програми і компоненти, через панель управління або ж через параметри Windows.
- Натисніть на пункт "Перегляд встановлених оновлень".
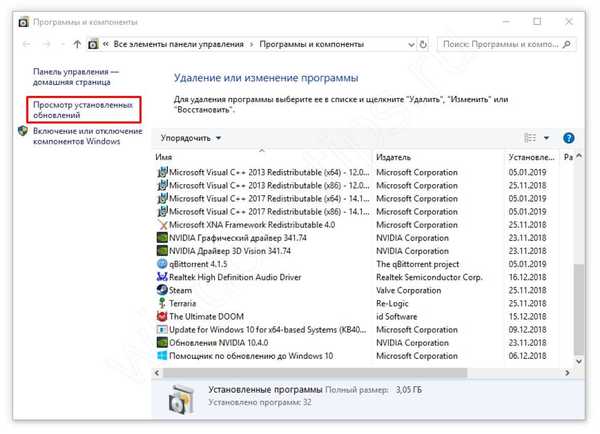
- Виберіть останнє оновлення, після якого відбулася проблема (якщо ви не знаєте яке, відсортуйте за датою установці і видаліть оновлення, встановлені в день помилки).
- Після цього виконайте перезавантаження системи.
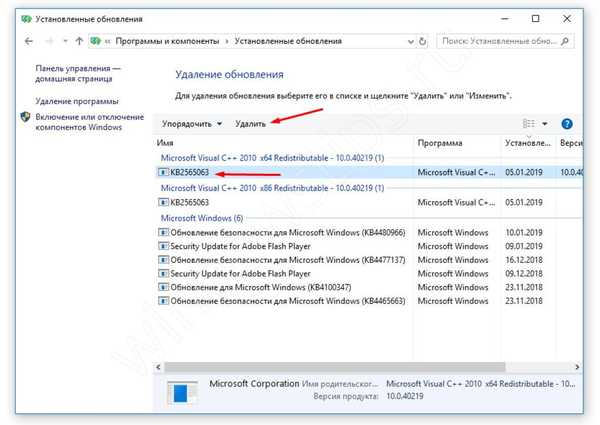
Приховати "проблемне" оновлення допоможе утиліта від Microsoft - "Show or hide updates". Завантажити її можна за цим посиланням http://download.microsoft.com/download/F/2/2/F22D5FDB-59CD-4275-8C95-1BE17BF70B21/wushowhide.diagcab.
- Після завантаження запустіть утиліту;
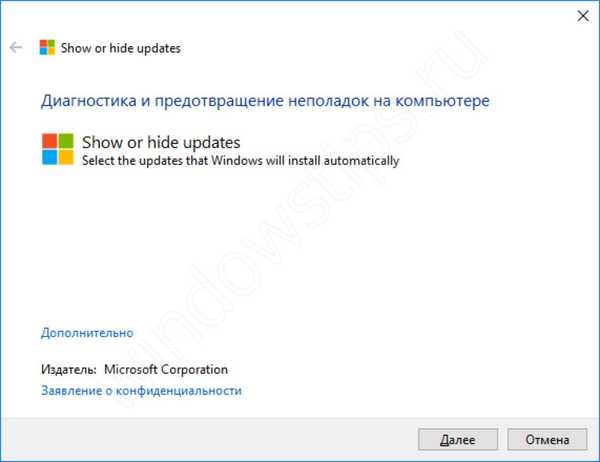
- На етапі вибору, виберіть пункт "Hide updates";
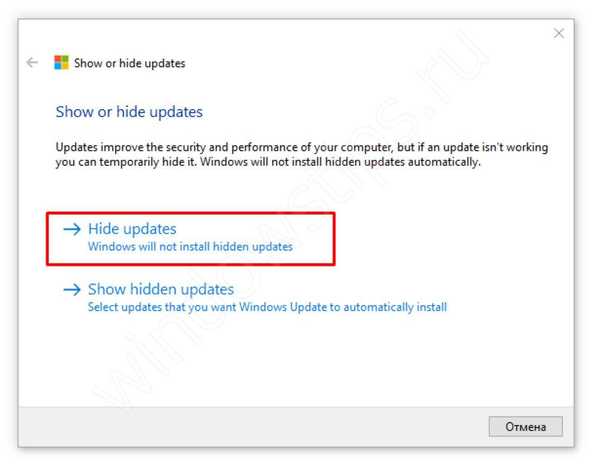
- І після чого виберіть оновлення, яке ви не хочете більше отримувати.
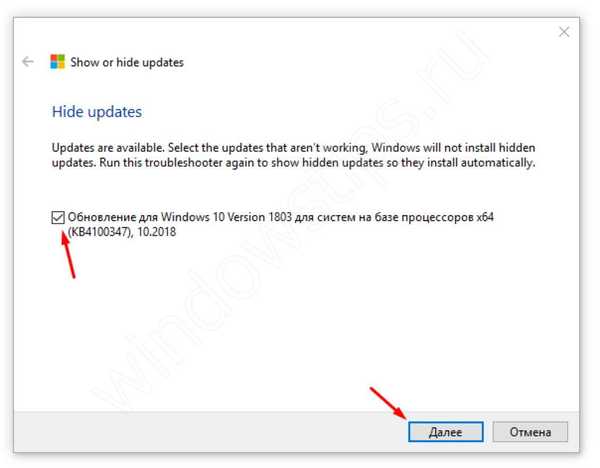
Але найкращим способом є повне відключення оновлень на Windows 10. Як це зробити ми написали в нашій статті "Як відключити оновлення Windows 10"
Додатково: Ви також можете виконати відновлення системи і повернутися до робочого стану системи. Але з огляду на, що поновлення відрізняються один від одного, звичайний "відкат" не допоможе в разі установки великого оновлення. Розглянемо ці варіанти в наступному способі.
# 3 Система не запускається
Проблема: Оновилася система Windows 10, нічого не запускається. Постійні помилки і перезавантаження, без появи стандартного робочого столу.
Причина: Пошкодження системних файлів, несумісність.
Рішення:
В першу чергу необхідно переконатися в тому, чи є можливість завантажити систему в безпечному режимі. Те, як це зробити, зазначено в способі "Чорний екран. Варіант 2".
Якщо вам вдалося завантажити систему, спробуйте перевірити систему на наявність помилок. Це не дуже дієвий спосіб, але бажано його виконати перед тим, як переходити до відновлення.
- Сканування і виправлення помилок виконується командою sfc / scannow у вікні командного рядка.
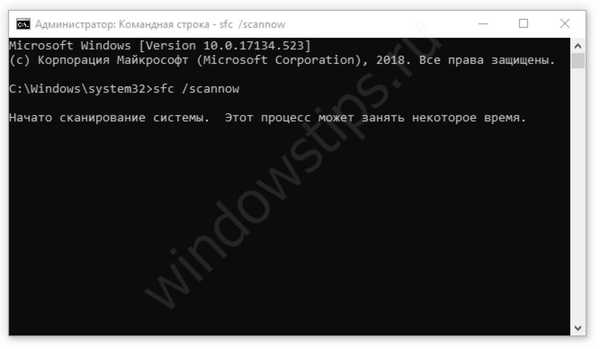
- Після завершення сканування спробуйте перезавантажити пристрій.
Якщо це не допомогло, спробуйте відкотити систему до робочого стану, використовуючи стандартний засіб відновлення.
- Відкрийте вікно "Виконати" і введіть команду rstrui;
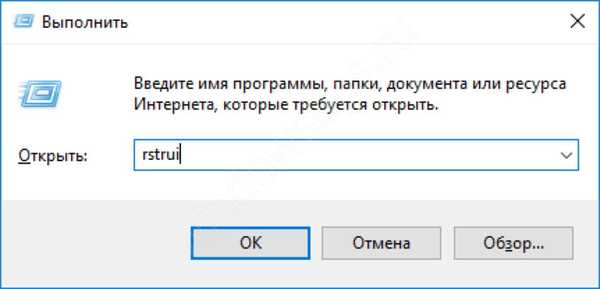
- Запустіть засіб відновлення системних файлів і спробуйте виконати відкат до останньої точки.
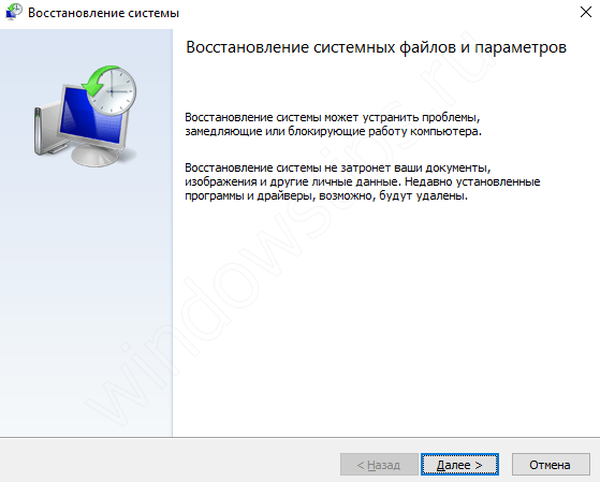
Точки відновлення створюються автоматично, якщо включена захист системи. В іншому випадку, точок відновлення не буде виявлено і доведеться використовувати інші способи відновлення.
Якщо відновлення не допомогло, спробуйте інший спосіб. Якщо було встановлено велике оновлення Windows 10 (яке виходить кожні пів року), у системи є можливість повернутися до попередньої версії, якщо в новій є проблеми і помилки.
Для цього, пройдіть в параметри Windows (поєднання Win + i), відкрийте Оновлення та безпеку, пройдіть у вкладку "Відновлення" і в пункті "Повернутися до попередньої версії" натисніть кнопку "почати".
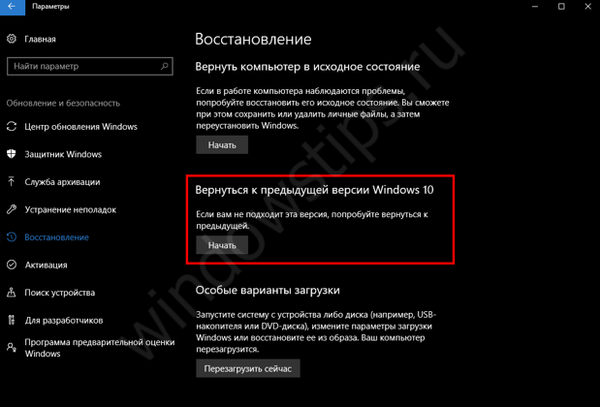
Рішення: Якщо не запускається Windows 10 і йде відновлення запуску.
В іншому випадку, коли коректний запуск системи неможливий, в рішенні проблеми має допомогти засіб відновлення - WinRE (Windows Recovery Environment).
Засіб буде запущено автоматично, після 2-3 невдалих спроб завантаження системи, крім випадком Boot-loop'а, коли Windows циклічно перезапуску. В цьому випадку, вам необхідно самостійно виконати примусову перезавантаження пристрій, також 2-3 рази.
Як у випадку з безпечним режимом, пройдіть в Діагностику системи і виберіть додаткові параметри.

На сторінці додаткових параметрів спробуйте виконати наступні пункти (по черзі, якщо минулий варіант не допоміг):
- Відновлення при завантаженні - виправляє стандартні проблеми завантажувача
- Відновлення системи - відновлення з точки відновлення, якщо вона було створено раніше
- Повернення до минулого збірці - якщо недавно було встановлено велике оновлення
- Якщо не запускається Windows 10 після будь-якого запропонованого відновлення, спробуйте варіант "Повернутися в початковий стан" - це крайній варіант, якщо нічого не працює.

# 4 Синій екран
Проблема: Після оновлення системи Windows 10, перестав запускатися ПК, виникає помилка синього екрану, після чого ПК перезавантажується і знову виникає синій екран.
Або під час роботи системи, виникає синій екран і пристрій перезавантажується.
Причина: Проблема драйвера або пошкодження системних файлів.
Рішення: Коли система не запускається
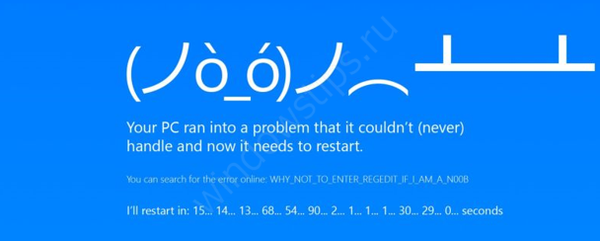
Для початку спробуйте увійти в систему, використовуючи безпечний режим. Якщо вам це вдасться, перейдіть до наступного варіанта.
Якщо ж спроби увійти в безпечний режим не увінчалися успіхом, система Windows не завантажується 10 і ви не знаєте, як відновити систему, спробуйте виконати відновлення з способу "Якщо система не запускається в безпечному режимі".
Рішення: Коли система запускається і помилка виникає під час роботи Windows
В цьому випадку, все трохи простіше. Найімовірніше, що проблема полягає в некоректній роботі драйвера і його конфлікті з роботою системних служб. Щоб дізнатися, першопричину і вирішити проблему, необхідно проаналізувати саму помилку.

Код помилки дасть трохи інформації про її причини, але більше допоможе зіпсований модуль, який вказується в дужках після коду.
Наприклад, помилка nvlddmkm.sys вказує на помилку драйвера відеокарти Nvidia.
Більше інформації дасть "Журнал подій", який зберігає інформацію про помилки і збої системи.
- Відкрийте журнал подій (ПКМ по кнопці Пуск і виберіть Перегляд подій)
- Виберіть журнал система
- Журнал може містити дуже багато інформації, тому використовуйте фільтр по подіях - Критичні і Помилки.
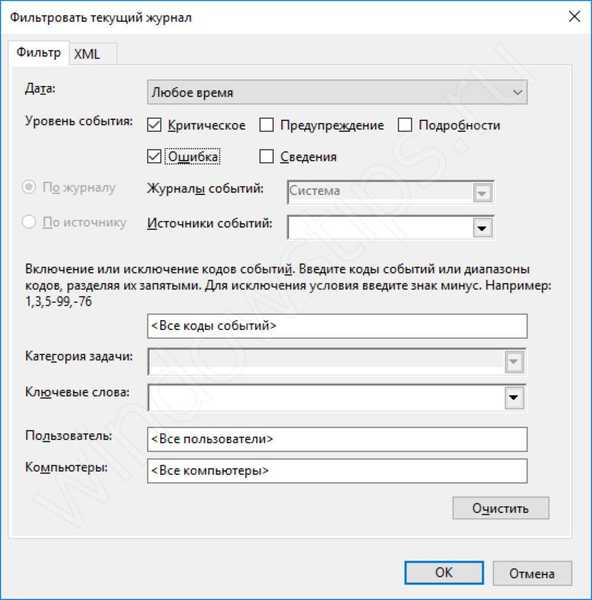
- Після чого можна буде проаналізувати, які помилки виникали при використанні системи.
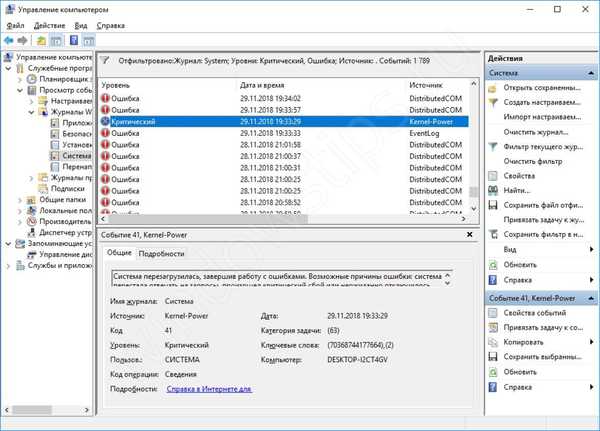
Найдетальнішу інформацію про те, що сталося дасть дамп пам'яті - невеликий файл, що містить інформацію про процеси відбувалися під час помилки. Використовуючи спеціальні сервіси або додатки, можна "прочитати" цей дамп і визначити першопричину.
Сам дамп може бути величезним, якщо помилки накопичувалися протягом декількох місяців і років, тому частіше використовується міні дамп пам'яті. Щоб включити збереження міні дампа, виконайте наступне:
- Відкрийте властивості комп'ютера (поєднання клавіш Win + Pause) і виберіть "Додаткові параметри системи"
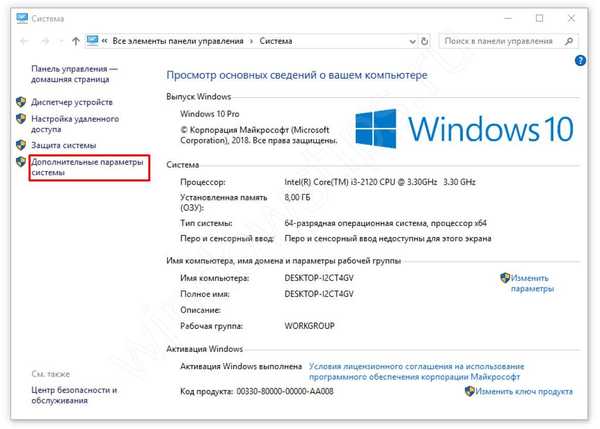
- Потім відкрийте параметри завантаження і відновлення
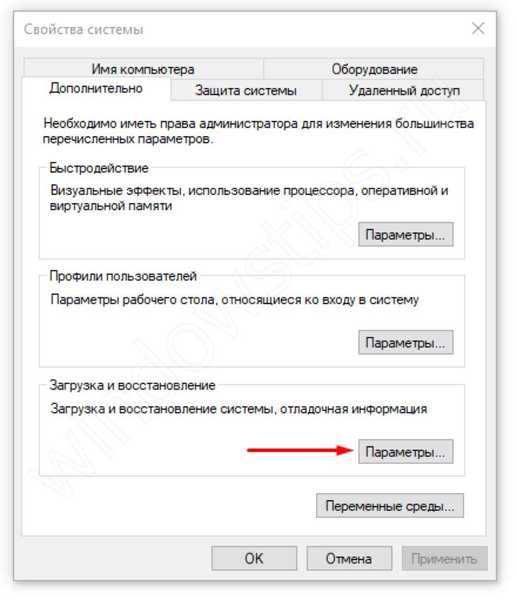
- Виберіть збереження малого дампа і натисніть ОК.
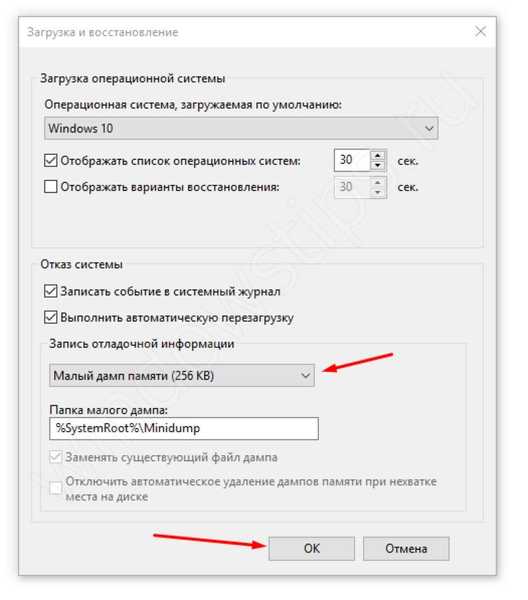
Тепер після виникнення помилки дамп буде з'являтися в папці Windows \ Minidump.
Залишилося розшифрувати отриманий файл, це можна зробити через спеціальні програми або сервіси:
- BlueScreenView- досить просте додаток з простим і зрозумілим інтерфейсом
- Windbg (або Debugging Tools for Windows) - інструменти Microsoft для аналізу BSOD, простим користувачам буде досить складно розібратися в цьому додатку
- osronline.com - сервіс, де ви можете онлайн перевірити дамп пам'яті на помилки.
Більш детально ми розбирали це питання в статті "BSOD: аналіз і рішення".
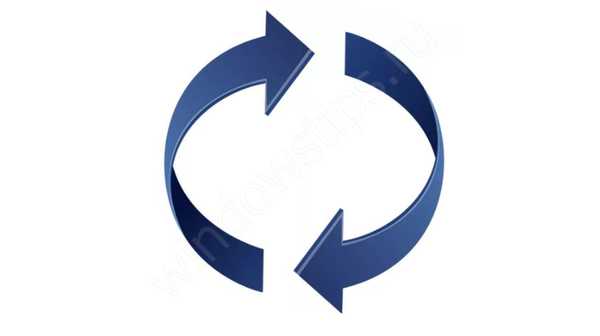
У даній статті ми розповіли, що робити якщо Windows 10 не починається на вашому ноутбуці / ПК. Сподіваємося, що ця інформація була вам корисна і допомогла впоратися з помилками. Якщо у вас виникли питання, будемо раді допомогти в коментарях до цієї статті.
Відмінного Вам дня!