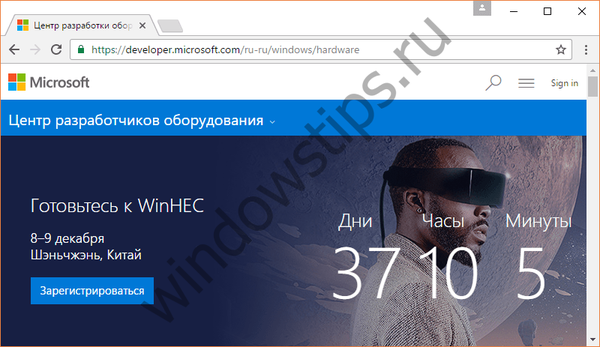У новій Windows 10, поряд з кардинальним перетворенням інтерфейсу, ви виявите деякі зміни і в специфіці роботи всередині операційної системи хмарного сховища OneDrive. Клієнтську програму OneDrive зникло, а штатна служба стала працювати за іншим принципом надання доступу до даних. У Windows 10 при підключенні до OneDrive шляхом авторизації в акаунті сховища вибрані для синхронізації папки з даними викачуються з інтернету і зберігаються локально на комп'ютері. Такий похід забезпечує оперативність при доступі до файлів OneDrive, проте його природним побічною дією буде витрачання ресурсів жорсткого диска.
Чи потрібні локально на комп'ютері всі дані, що зберігаються на OneDrive? У більшості випадків навряд чи. При підключенні служби OneDrive можна обмежитися синхронізацією парочки самих часто використовувані папок.

Повноцінний же доступ до всіх даних хмарного сервісу можна отримати як при використанні його веб-інтерфейсу у вікні браузера, так і всередині Windows за допомогою провідника або стороннього файлового менеджера, якщо OneDrive підключити в якості мережевого диска по протоколу WebDAV.

Windows 10, як і версії-попередниці, дозволяє підключати хмарні сервіси по протоколу WebDAV. Всі файли фізично будуть розміщуватися в Інтернеті, не займаючи зайве місце на комп'ютері, а доступ до них буде реалізований всередині операційної системи, як до будь-якого іншого мережного ресурсу. Доступ по протоколу WebDAV дозволяє повноцінно працювати з файлами, що знаходяться на підключеному мережному ресурсі, за допомогою будь-якого софта, який відображає структуру даних системи. Файли OneDrive можна копіювати і переміщати на диск комп'ютера і навпаки - переносити з комп'ютера в сховище, перейменовувати файли і папки. Як і у випадку з будь-яким іншим мережевим ресурсом, роботу OneDrive по протоколу WebDAV будуть обумовлювати швидкість інтернету і продуктивність жорсткого диска комп'ютера.
Для підключення OneDrive в якості мережного диска необхідно в області навігації провідника Windows вибрати "Цей комп'ютер", переключитися на горизонтальну вкладку "Комп'ютер" і натиснути команду "Підключити мережевий диск" (вона також доступна в контекстному меню).

У вікні вибираємо присваиваемую букву диска, перевіряємо, виставлена галочка відновлення підключення при вході в систему, а в поле "Папка" вводимо адресу мережевого ресурсу OneDrive по типу:
\\ docs.live.net@SSL \ Код_ідентіфікатора
Або альтернативний адресу:
https://docs.live.net/Код_идентификатора

Замість значення "Код_ідентіфікатора" необхідно підставити, відповідно, свій код ідентифікатора. Це код з числових і буквених значень латиницею, що відображається в веб-інтерфейсі хмарного сервісу. Він з'являється в адресному рядку вікна браузера при відкритті будь-якого з файлів, що зберігаються на OneDrive, і не піде за значенням "id =".

Далі заповнюємо поля форми авторизації в OneDrive. Щоб в подальшому постійно не вводити логін і пароль хмарного сховища, можна виставити опцію запам'ятовування даних авторизації.

Після підключення OneDrive як мережевого ресурсу він стане доступним в числі пристроїв і дисків розділу "Цей комп'ютер". Щоб не псувати вид системного провідника нечитабельними символами мережевого адреси, тільки що підключений диск можна перейменувати, викликавши на ньому контекстне меню і вибравши відповідну команду або просто натиснувши клавішу F2.

У числі функцій контекстного меню, що викликається на мережевому диску OneDrive, присутній команда "Відключити".

Вона, відповідно, відключить відображення хмарного сховища в провіднику і доступ до нього, якщо в цьому більше не буде необхідності.
Відмінного Вам дня!