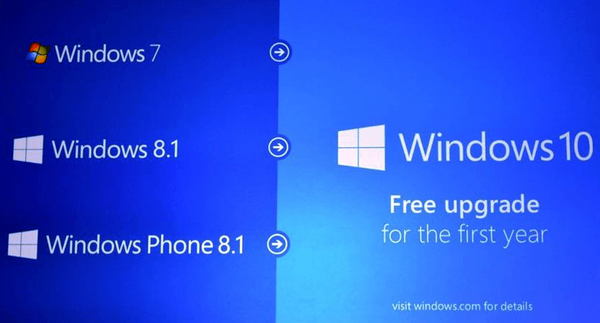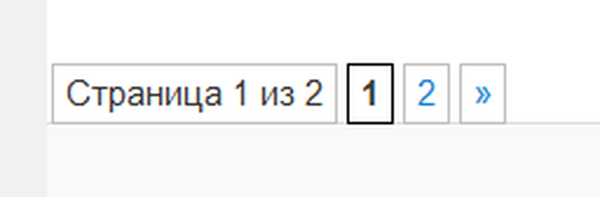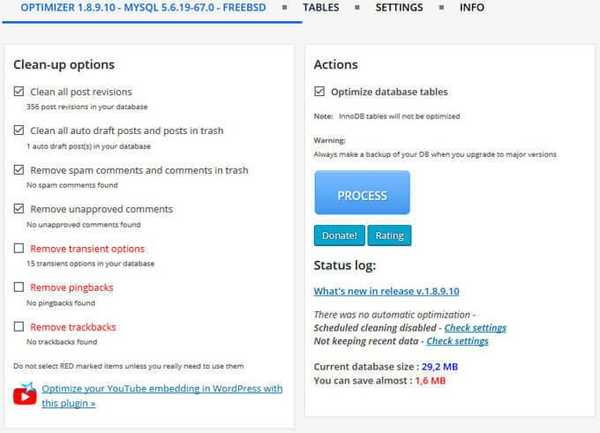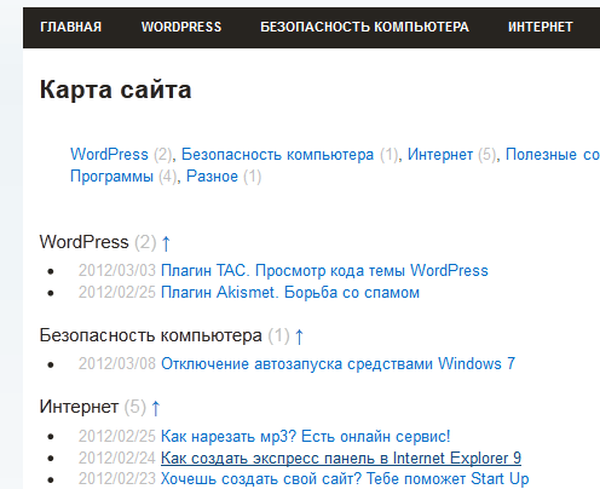Планувальник завдань - засіб операційної системи Windows для автоматичного виконання одноразових або повторюваних завдань з обслуговування системи. На комп'ютері потрібно виконувати періодичні роботи з обслуговування системи, наприклад, завдання по дефрагментації дисків або запуск сканування Захисником Windows.
Планувальник завдань містить кілька майстрів для планування завдань, служба планувальника завдань управляє виконанням завдань на комп'ютері в певний час.
зміст:- Планування завдань в Windows
- Відкриття Планувальника завдань
- Налаштування Планувальника завдань: перегляд і керування завданнями
- Планувальник завдань: які завдання виконуються на комп'ютері в даний момент
- Створення завдання в Планувальнику завдань
- Створення простої задачі в Планувальнику завдань
- Видалення завдання з Планувальника завдань
- висновки статті
Планувальник завдань Windows автоматично запускає програми, служби, процеси в заздалегідь намічене певний час, або при настанні тих чи інших умов. Частина завдань створюється самою операційною системою для підтримки функціонування або обслуговування, інші завдання планує сам користувач, або встановлені програми, які вносять свої завдання в Планувальнику.
Завдання в Планувальнику завдань виконує необхідні заплановані дії без участі користувача. Користувач може додати власне призначене для користувача завдання в Планувальнику Windows, яке буде виконано в заданий час, при виконанні певних умов, в залежності від обраних налаштувань.
Досить часто шкідливі програми додають свої завдання в Планувальнику завдань, тому від деяких вірусів нелегко позбутися. Прагнучи виправити ситуацію, користувачі ретельно чистять реєстр операційної системи, і при цьому, забувають про Планувальнику Windows. Потім вони не завжди розуміють, чому після всіх очисток шкідливий вплив на комп'ютер триває.
Планування завдань в Windows
Інструмент Планувальник завдань дозволяє гнучко налаштувати виконання необхідних операцій з адміністрування та обслуговування системи.
В операційній системі Windows є два основних типи планованих завдань:
- Стандартне завдання - повсякденні автоматичні завдання для виконання завдань з обслуговування системи. Користувач бачить ці завдання, а при необхідності може змінити їх.
- Приховане завдання - завдання для автоматизації повсякденних системних задач. Вони приховані від користувача, і в більшості випадків, змінювати їх не рекомендується, тому що від виконання цих завдань залежить робота, обслуговування і безпеку системи.
У Планувальнику Windows легко налаштовується сценарії виконання завдань:
- Завдання виконується тільки, коли користувач увійшов в систему, або навпаки, незалежно від того, увійшов користувач в систему чи ні.
- Завдання виконується від імені користувача або з підвищеними адміністративними правами від імені адміністратора.
Завдання для Windows 10 можуть бути несумісні з завданнями для більш ранніх версій операційної системи Windows. Тому їх не можна просто копіювати для застосування на іншій системі. При створенні завдання можна вказати на сумісність з попередніми версіями Windows для застосування завдання на інших системах.
У створених завдань є різні властивості:
- тригери.
- дії.
- умови.
Тригери відповідають за час початку і завершення виконання завдання. Виконання завдання або, навпаки, завершення виконання, починається в певний заданий час: під час запуску системи, при вході в систему, при простоюванні комп'ютера і т. Д.
Дії визначають характер виконання операції запущеного завдання: завдання запускає програми, виводить повідомлення, відправляє повідомлення по електронній пошті.
Умови уточнюють обставини, за якими завдання запускається або зупиняється. Різні умови застосовуються в конкретних ситуаціях, наприклад, завдання починає виконуватися, коли комп'ютер не більше 15 хвилин, завдання припиняє виконуватися при роботі від батареї, завдання запускається після відновлення роботи комп'ютера з режиму сну і т. П.
Відкриття Планувальника завдань
Запустити Планувальник завдань можна з оснащення Управління комп'ютером, за допомогою виконання команди з діалогового вікна "Виконати", за допомогою інших способів, які докладно описані в цій статті.
Скористайтеся одним з універсальних способів: в поле пошуку Windows введіть вираз "планувальник завдань" (без лапок), а потім запустіть засіб системи.
Налаштування Планувальника завдань: перегляд і керування завданнями
У головному вікні Планувальника завдань, в центральній частині відображаються загальні відомості про системний засобі і зведення про стан завдання. Управління Планувальником завдань задається у вікні програми.
У лівій частині знаходиться Бібліотека планувальника завдань з деревовидної структурою папок, за якими відбувається переміщення до необхідних вузлів.
Центральну частину вікна займає інформація про виконувану задачі і її властивості. У розділі "Стан завдання" міститься список виконуваних, успішно виконаних, зупинених і відмовили завдань.
У правій частині знаходиться розділ "Дії" для управління завданнями: створення завдань, імпортування завдань і т. Д.
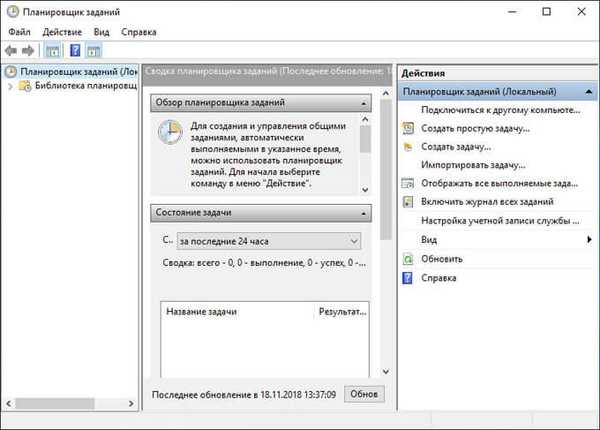
Для вибору завдання перейдіть в потрібну папку в дереві консолі (Бібліотека планувальника завдань).
У вікні планувальника, у вкладках відображається інформація про обраний завданні: загальні дані, тригери, умови, параметри, журнал.
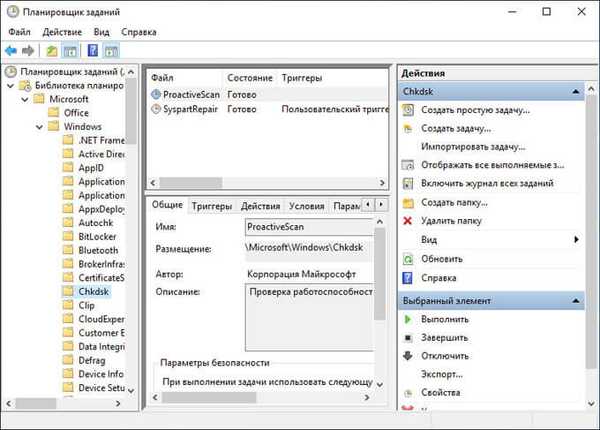
Для виконання дій з обраним завданням, в розділі "Дії" необхідно вибрати один з варіантів:
- Виконати - запуск виконання завдання.
- Завершити - виконання завдання.
- Відключити - тимчасове відключення виконання завдання.
- Експорт - збереження завдання у файл для використання на іншому комп'ютері.
- Властивості - перегляд і, в разі необхідності, редагування властивостей завдання.
- Видалити - повне видалення завдання з Планувальника завдань.
- Довідка - відкриття файлу довідки у форматі CHM з інформацією про консолі управління (MMC).
Більшість призначених для користувача завдань можна змінити або видалити без будь-якого значного збитку для системи. Системні завдання чіпати не рекомендується, щоб не викликати неполадки в роботі Windows.
Для відображення прихованих завдань увійдіть в меню "Вид", а потім поставте прапорець навпроти пункту "Показувати приховані завдання".
Планувальник завдань: які завдання виконуються на комп'ютері в даний момент
Користувач може в будь-який момент подивитися всі виконувані завдання в даний період часу. Для цього, виконайте наступні дії:
- У розділі "Дії" натисніть на "Відображати всі виконувані завдання".
- У вікні "Всі виконувані завдання" відобразяться виконуються завдання.
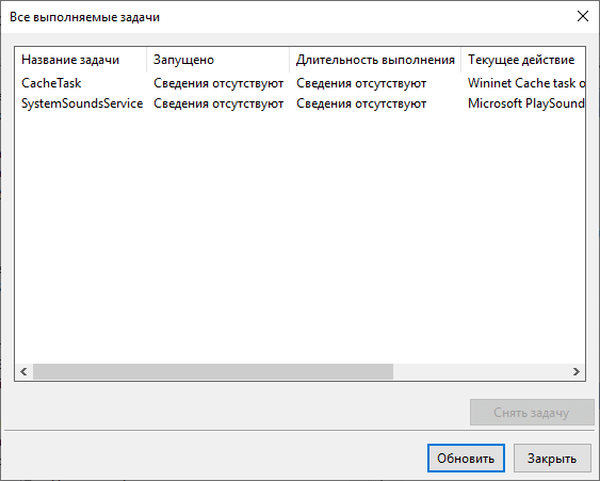
Створення завдання в Планувальнику завдань
Створити завдання можна декількома способами:
- У Бібліотеці планувальника завдань виберіть потрібну папку, а потім клацніть правою кнопкою миші, виберіть "Створити просту задачу ..." або "Створити нову задачу ...".
- У вікні відкритої завдання правою кнопкою миші, виберіть "Створити просту задачу ..." або "Створити нову задачу ...".
- У розділі "Дії" виберіть "Створити просту задачу ..." або "Створити задачу ...".
Різниця між способами "Створити просту задачу" або "Створити задачу", полягає в тому, що перший варіант має на увазі створення завдання за допомогою майстра, а другий спосіб - ручне створення завдання, з самостійної налаштуванням всіх параметрів. При самостійному створенні завдання, пропонується вибір більшої кількості налаштувань.
Вам також може бути цікаво:- Команди командного рядка Windows: список
- Команди "Виконати" в Windows: повний список
Найбільш просто створюється завдання в розділі "Дія". Тут знаходяться такі елементи управління:
- "Створити просту задачу ..." - нове завдання за допомогою майстра.
- "Створити задачу ..." - нове завдання без допомоги майстра.
- "Імпортувати завдання ..." - імпорт завдання з іншого комп'ютера, збереженої у вигляді файлу.
- "Відображати всі виконувані завдання" - висновок відображення всіх виконуваних завдань в даний час.
- "Включити журнал всіх завдань" - включення ведення журналу всіх завдань, або відключення ведення журналу, після включення даного параметра.
- "Створити папку" - створення папки для завдання в Бібліотеці планувальника завдань.
- "Видалити папку" - видалення папки із завданням.
- "Вид" - зміна зовнішнього вигляду програми, включення або відключення відображення елементів інтерфейсу.
- "Оновити" - оновлення параметрів на поточний момент часу.
- "Довідка" - довідка про роботу консолі управління (MMC).
Давайте подивимося, як створити завдання в Планувальнику. Для прикладу, ми заплануємо автоматичний запуск браузера Google Chrome, через деякий час після запуску комп'ютера.
- Відкрийте головне вікно Планувальника завдань.
- У розділі "Дії" натисніть на "Створення завдання ...".
- У вікні "Створення завдання", у вкладці "Загальні" дайте ім'я для завдання, при необхідності додайте опис, щоб самому було зрозуміло, якщо назва завдання не очевидно.
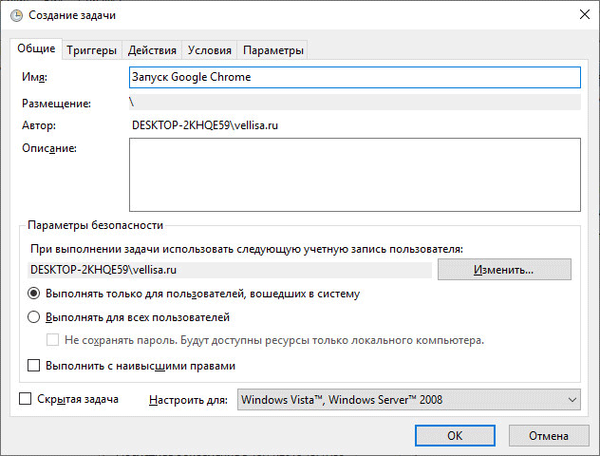
- У вкладці "Тригери" натисніть на кнопку "Створити ...".
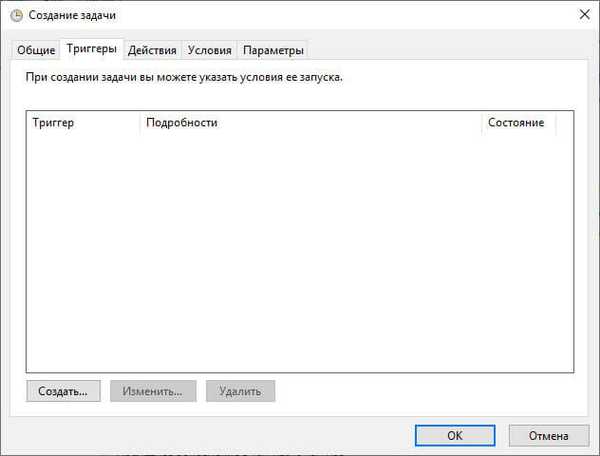
- У вікні "Створення тригера" в параметрі "Почати завдання" необхідно вибрати умова, при якому запуститься виконання завдання. Після виконання необхідних налаштувань, натисніть на кнопку "ОК".
Для запуску браузера я вибрав варіант: "При вході в систему". В "Додаткових параметрах" можна відкласти завдання на певний проміжок часу, зупинити задачу, активувати, задати термін дії. Тут я вибрав опцію відкласти завдання на 3 хвилини, після запуску системи.
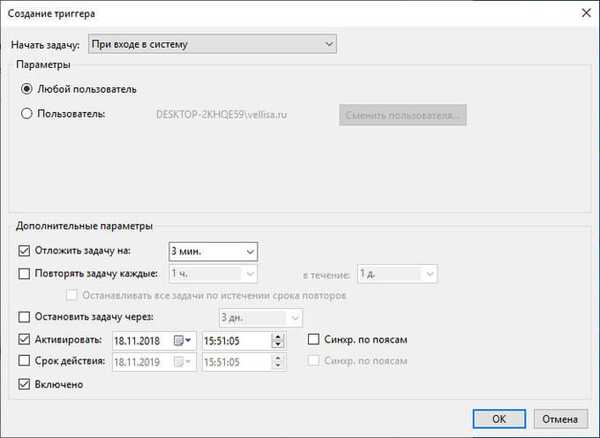
- У вікні "Створення завдання" з'явиться створений тригер.
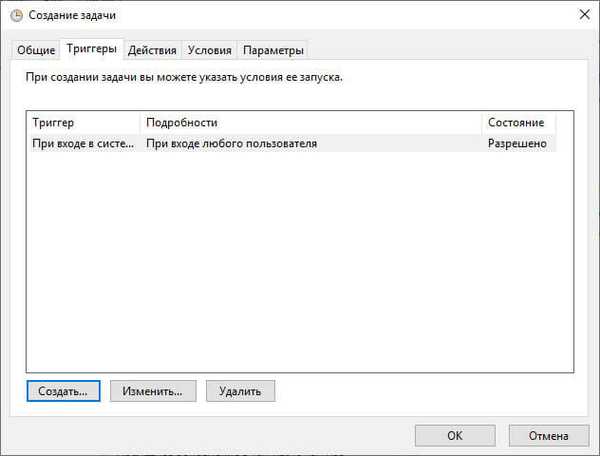
- У вкладці "Дії" натисніть на кнопку "Створити ...".
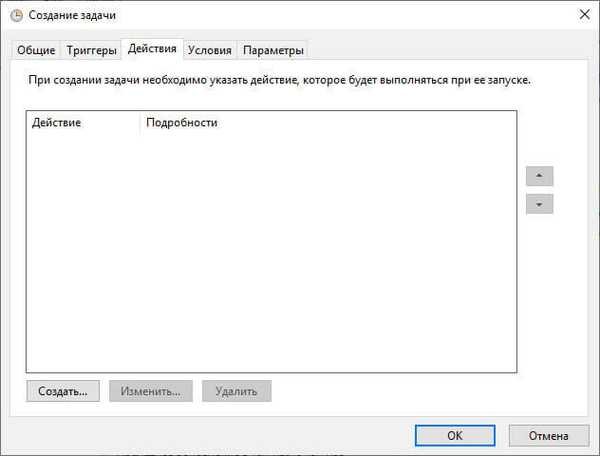
- У вікні "Створення дії", в опції "Дія" необхідно вибрати потрібну дію. У моєму випадку, це "Запуск програми". У пункті "Програма або сценарій" я ввів шлях до виконуваного файлу браузера.
Шлях до файлу програми можна скопіювати з властивостей ярлика браузера Google Chrome:
"C: \ Program Files (x86) \ Google \ Chrome \ Application \ chrome.exe"
В поле "Додати аргументи (необов'язково)" я додав головну сторінку свого сайту: "https://vellisa.ru/".
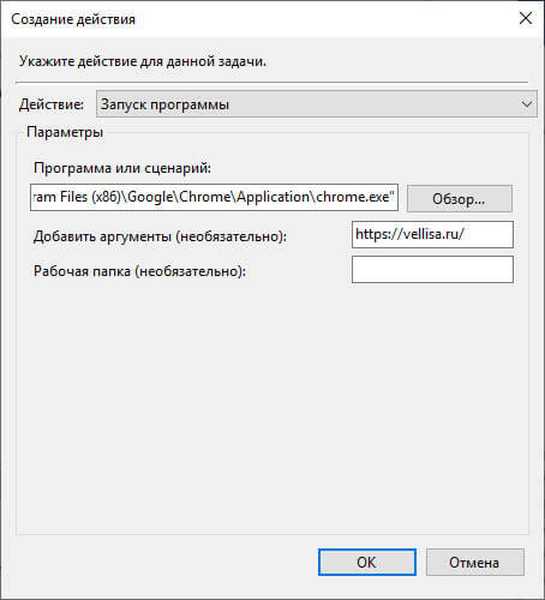
- У вкладці "Дії" відобразиться заплановане дію.
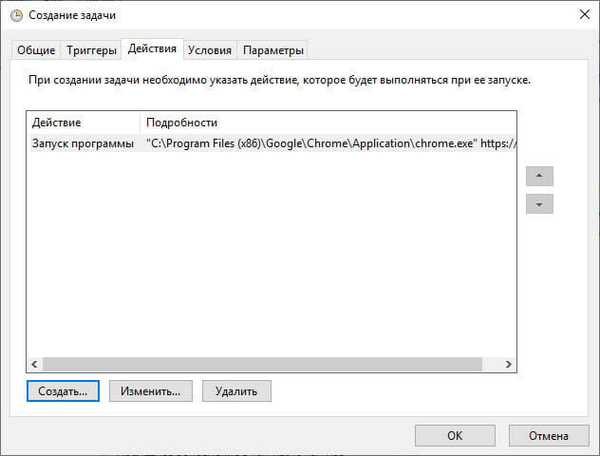
- У вкладці "Умови" виберіть відповідний варіант, який визначає необхідність виконання завдання.
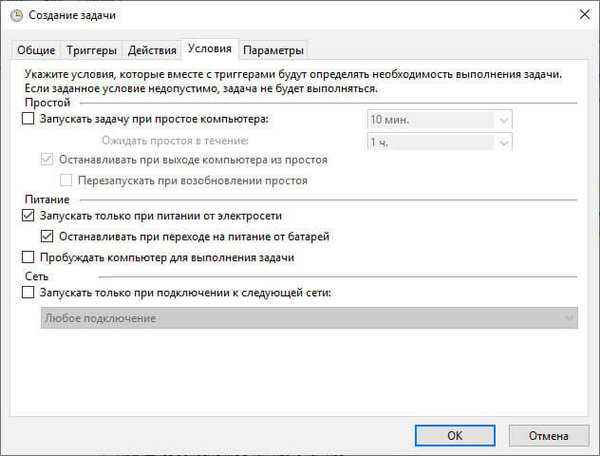
- У вкладці "Параметри" потрібно вибрати відповідні опції. Якщо буде потрібно, змініть настройки за замовчуванням.
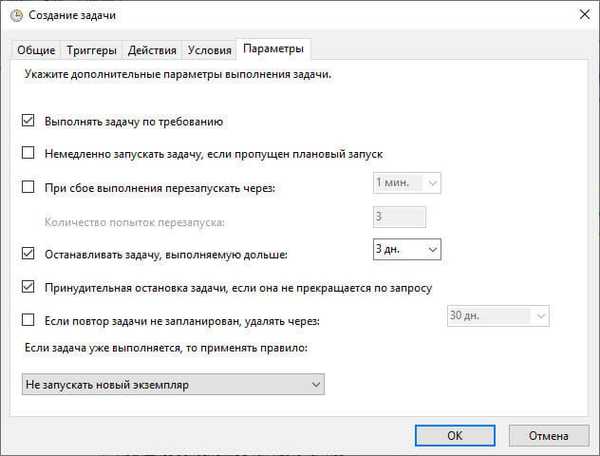
- Натисніть на кнопку "ОК" для завершення створення завдання.
Після запуску комп'ютера, браузер Google Chrome стане автоматично запускатися через 3 хвилини після завантаження системи, і, в моєму випадку, відкриє головну сторінку сайту "vellisa.ru".
Створення простої задачі в Планувальнику завдань
Розглянемо наступний варіант: створення простої задачі. Пройти по кроках нам допоможе вбудований Майстер створення простої задачі. З його допомогою ми створимо задачу на вимикання комп'ютера.
- У розділі "Дії" натисніть "Створити просту задачу ...".
- У вікні "Створити просту задачу" введіть ім'я завдання, а потім натисніть на кнопку "Далі". При бажанні, додайте опис завдання.
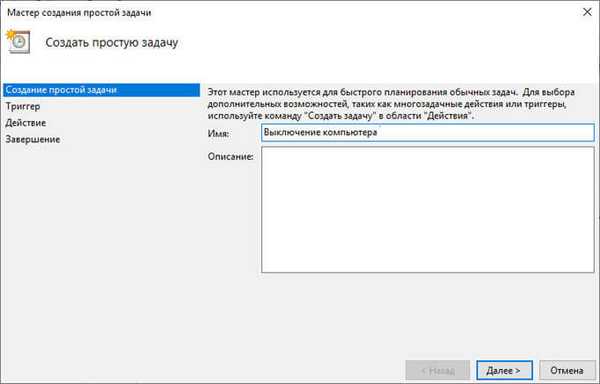
- У вікні "Тригер завдання" виберіть відповідний варіант для запуску завдання, а потім перейдіть до наступного етапу налаштування.
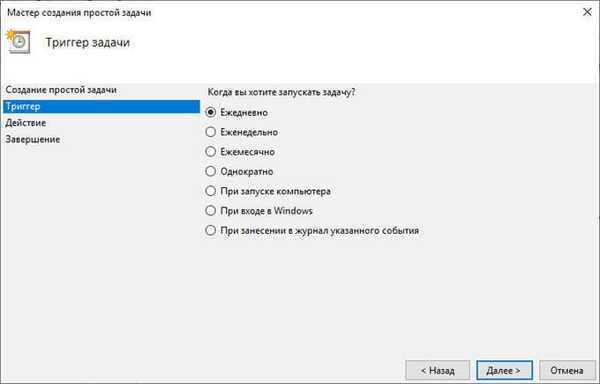
- У вікні "Щодня" (настройка тригера) виберіть відповідний час і періодичність запуску завдання.
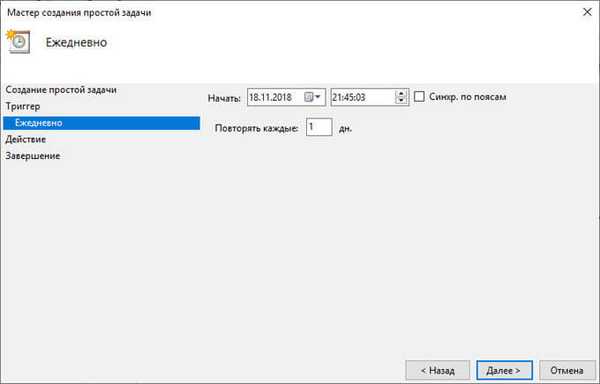
- У вікні "Дія" зробіть вибір дії, натисніть на кнопку "Далі".
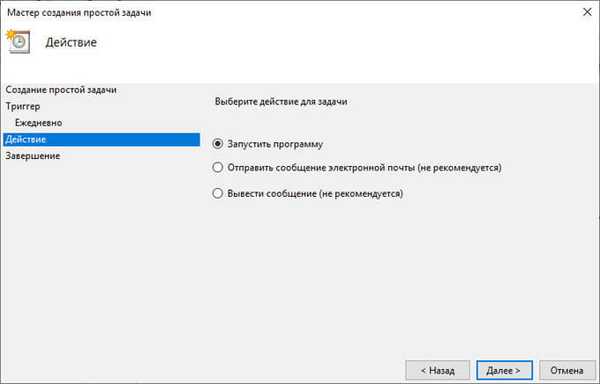
Утиліта виключення комп'ютера знаходиться в папці операційної системи шляхом:
C: \ Windows \ System32 \ shutdown.exe
- У вікні "Запуск програми" (настройка дію) введіть шлях до виконуваного файлу програми, і якщо потрібно додайте аргумент. У нашому випадку, необхідно ввести аргумент: "/ s". Для продовження налаштування завдання натисніть на "Далі".
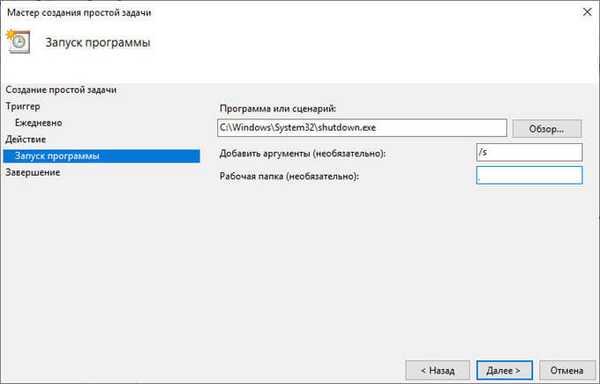
- У вікні "Підсумок" ознайомтеся з параметрами створюваної завдання. Якщо буде потрібно, внесіть корективи, а потім натисніть на кнопку "Готово".

Завдання створена, тепер комп'ютер буде самостійно завершувати роботу в певний час, заданий в Планувальнику завдань.
Видалення завдання з Планувальника завдань
При необхідності, користувач може видалити стала непотрібною завдання.
- У головному вікні Планувальника завдань в параметрі "Активні завдання" знайдіть потрібне завдання.
- Виділіть завдання, клікніть два рази лівою кнопкою миші за завданням.
- У вікні Планувальника відкриється інформація про виконувану завданню.
- У розділі "Дії" натисніть на кнопку "Видалити".
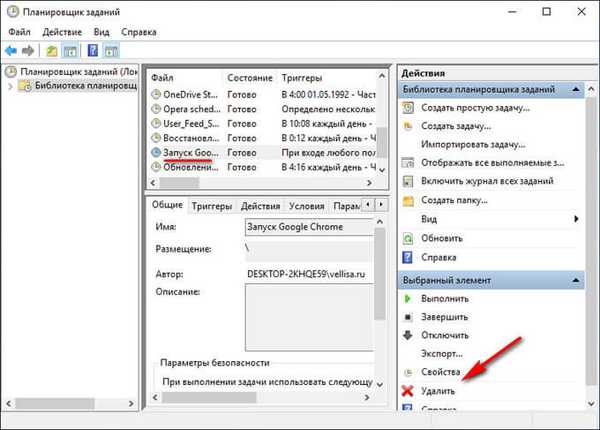
У вікні з попередженням погодьтеся на видалення завдання.
висновки статті
Планувальник завдань Windows служить для планування і виконання завдань з автоматичного запуску завдань, пов'язаних з обслуговуванням операційної системи і запуском програм. У Планувальнику завдань створюються постійні, періодичні або одноразові задачі. Деякі завдання створені операційною системою Windows. Користувач може самостійно створити необхідну задачу, для виконання тих чи інших дій на комп'ютері.
Планувальник завдань Windows - створення простого завдання (відео)
https://www.youtube.com/watch?v=R1vGs3k3yHYПохожие публікації:- Очищення папки WinSxS: чистимо правильно різними способами
- ПІН-код Windows 10: як створити, змінити або прибрати
- Як перейти з 32 бітної на 64 бітну версію Windows
- Порівняння версій Windows 10: таблиця
- Установка Windows XP з флешки