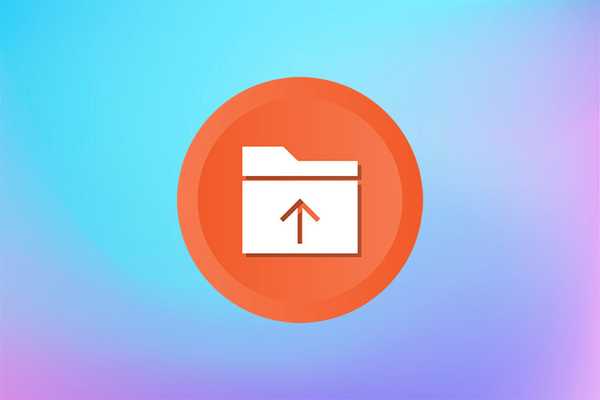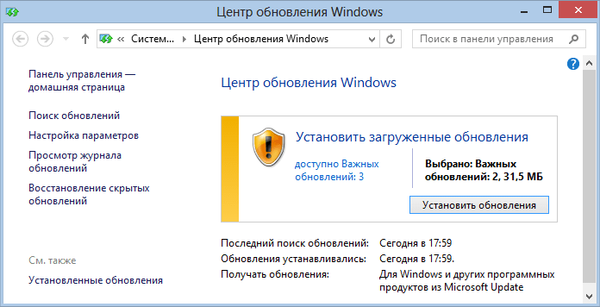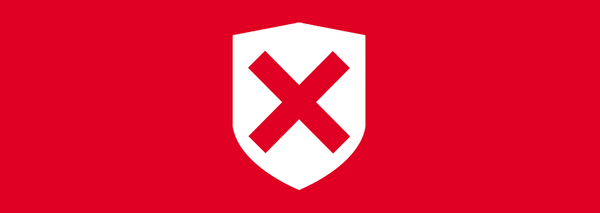На диску C: (обсяг 120 ГБ) була встановлена Windows 8.1 і господар завжди ревно тримав 50 ГБ вільного місця в запасі. Якщо простір з'їдалося, то чоловік ударив на сполох, знаходив винуватців (у вигляді негідників-файлів), непотрібні видаляв, а потрібні копіював на переносний жорсткий диск USB (обсяг 1 ТБ). Раз на два тижні він запускав різні Чистилки, відключав відновлення системи і видаляв всі точки відновлення, так як вони з'їдали 10-12 ГБ дискового простору, потім включав відновлення заново.
І раптом в один день сталося ЧП, на диску (C :) раптом відразу пропало 20 ГБ, вчора ввечері було 48 ГБ вільного місця, а сьогодні з ранку залишилося тільки 38 ГБ, а до вечора вже 28 ГБ. Господар в паніці вимкнув комп'ютер, взяв його в оберемок і примчав до мене!
Куди пропало місце на диску C: або як користуватися програмами TreeSize Professional, Scanner і пошуком Windows
Знайти зникле місце на диску (C :) можна дуже швидко за допомогою спеціальних програм - дискових сканерів, розглянемо два найвідоміших. В кінці статті ми не будемо використовувати ніякі програми і скористаємося звичайним пошуком Windows. Який спосіб простіше, вирішувати вам.TreeSize Professional Програма TreeSize Professional за два кліка миші покаже всі ваші файли на дисках, починаючи з самого великого і закінчуючи маленьким. Офіційний сайт програми https://www.jam-software.com/treesize Вибираємо 30-денну безкоштовну версію

Вибираємо потрібну розрядність установника програми.

Після нехитрої установки запускаємо TreeSize Professional.
У нашому випадку потрібно знайти файли які відібрали вільне місце на диску (C :), значить його і вибираємо в даному полі, потім тиснемо на зелену кнопочку

Головне вікно TreeSize Professional ділиться на дві частини.
У лівій частині обраного диска відкривається його деревоподібна структура починається вгорі з найбільшою папки (Windows 29.0 GB) і закінчується внизу найменшої.
У правій частині вікна програми відображаються результати сканування, що складаються з семи наочних вкладок. На першій вкладці Chart представлена діаграма, на якій диск (C :) зображений у вигляді "торта" поділеного на частини (всього 8), найбільші шматки, папки Windows 29.0 GB і Users 27.6 GB, зеленого і червоного кольорів, нижче розташована таблиця зіставляє назви папок різним квітам.

Давайте виберемо ще одну цікаву вкладку Top 100 Files і така ж деревоподібна структура диска (C :) відкриється для файлів. Ви можете помітити, що найперший файл Windows 8.2.vdi (об'ємом 19.4 ГБ) створений вчорашнім числом, це і є винуватець зник простору.

В результаті з'ясувалося, що власник, при створенні віртуальної машини VirtualBox з операційною системою Windows 8.1, файл віртуального жорсткого диска .vdi нікуди не переносив і він залишився на (C :) у обсязі 10 ГБ, а після установки другий вінди на "виртуалку" він виріс ще на 10 ГБ, в результаті став займати 19.4 ГБ.
Якщо клацнути правою мишею на що цікавить нас файлі і вибрати Open containing folder,


Людина, який просив мене знайти зниклу місце на диску (C :), перший раз мав справу з віртуальною машиною VirtualBox і не знав тонкощів її роботи. Ось так за пару хвилин ми вирішили проблему зниклого дискового простору.
Друзі, думаю ви і без моєї допомоги розберетеся з іншим функціоналом TreeSize Professional, я ж хочу розповісти вам ще про одну програму під назвою Scanner.
Scanner
Додаток Scanner безкоштовно і дуже зручно, так як працює без установки і його можна носити з собою на флешці. Офіційний сайт http://www.steffengerlach.de/freeware/
Scanner скачується в архіві, заходимо в нього і запускаємо файл Scanner.exe У вікні тиснемо лівої мишею на диску (C :).

Чим далі від центру знаходиться ділянка діаграми, тим глибше на диску знаходиться уособлюється їм файл.
Важко не помітити, що найбільше займає місця профіль користувача C: \ Users 28.3 ГБ позначений червоним кольором.




Знаходимо зникле місце на диску за допомогою звичайного пошуку Windows
Відкриваємо диск (C :) і набираємо в пошуку команду System.Size:> 1000Мб, і на диску з операційною системою знайдуться всі важкі файли (більше 1 ГБ).


Мітки до статті: Чищення та оптимізація Жорсткий диск