
При роботі на комп'ютері бувають ситуації, коли користувачеві необхідно відкрити Панель управління в Windows 10, для виконання налаштувань операційної системи. Виникає питання, а де знаходиться Панель управління в Windows 10, тому що зараз виявити класичне додаток не так просто.
Справа в тому, що Microsoft - розробник операційної системи Windows 10, поступово прибирає додаток Панель управління з системи. Додаток "Параметри", куди поступово переміщуються всі функції для управління системою, стає заміною класичної панелі управління.
зміст:- Як зайти в Панель управління Windows 10 з вікна "Виконати"
- Як викликати панель управління в Windows 10 з пошуку
- Як включити Панель управління в Windows 10 з меню "Пуск"
- Як запустити Панель управління з командного рядка Windows 10
- Як запустити Панель управління Windows 10 в Windows PowerShell
- Запуск програми Панель управління з системної папки Windows
- Як створити значок для запуску панелі управління в настройках Windows 10
- Створення ярлика програми на робочому столі
- Запуск панелі керування за допомогою гарячих клавіш
- висновки статті
Наприклад, пункту "Панель управління" більше немає в контекстному меню "Пуск", що викликається правою кнопкою миші, тому виявити додаток не завжди просто і очевидно.
У додатку "Параметри" поки немає всіх системних налаштувань, буває незрозуміло, де шукати потрібну опцію. Панель управління як і раніше затребувана, тому у користувачів виникають питання, як знайти панель управління в Windows 10.
В Панелі управління зібрані необхідні інструменти для налаштування параметрів операційної системи Windows. Звідси можна отримати швидкий доступ до необхідних функцій і інструментів.

З цієї статті ви дізнаєтеся, де в Windows 10 знаходиться панель управління, отримаєте інструкції для відкриття класичного додатки різними способами: включення інструменту за допомогою виконання команд, кілька способів створення значка або ярлика програми для запуску, розташованого в зручному місці.
Практично всі способи, описані в цьому посібнику, крім пов'язаних безпосередньо з особливостями інтерфейсу Windows 10, працюють в операційних системах Windows 7, Windows 8, Windows 8.1.
Як зайти в Панель управління Windows 10 з вікна "Виконати"
Спочатку розберемо спосіб запуску Панелі управління за допомогою виконання команди з діалогового вікна "Виконати".
- Натисніть на клавіші клавіатури "Win" + "R".
- У вікні "Виконати", в поле "Відкрити" введіть команду "control" або "control panel" (без лапок).
- Натисніть на клавішу "Enter".
Після цього, відкриється вікно "Панель управління".
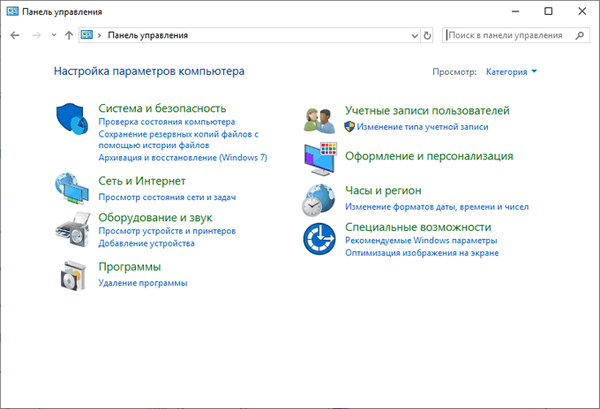
Для зручності користувача, можна переключити режим відображення панелі. У пункті "Перегляд" виберіть одну з опцій: "Категорія", "Великі значки" або "Дрібні значки".
Вам також може бути цікаво:- Команди командного рядка Windows: список
- Команди "Виконати" в Windows: повний список
Як викликати панель управління в Windows 10 з пошуку
Досить простий спосіб запуску панелі управління: використання функції пошуку в операційній системі Windows 10. При цьому способі можна не тільки запустити додаток, але і вибрати опції для більш зручного відкриття панелі керування на комп'ютері в подальшому.
- На Панелі завдань натисніть на значок пошуку (зображення лупи).
- В поле "Введіть тут текст для пошуку" напишіть "панель управління" (без лапок).
- У результатах пошуку відкриється кращу відповідність: класичне додаток "Панель управління".
Відкрийте програму, клікнувши мишкою по результату пошуку, або натисніть "Відкрити" в додаткової інформаційної галузі.
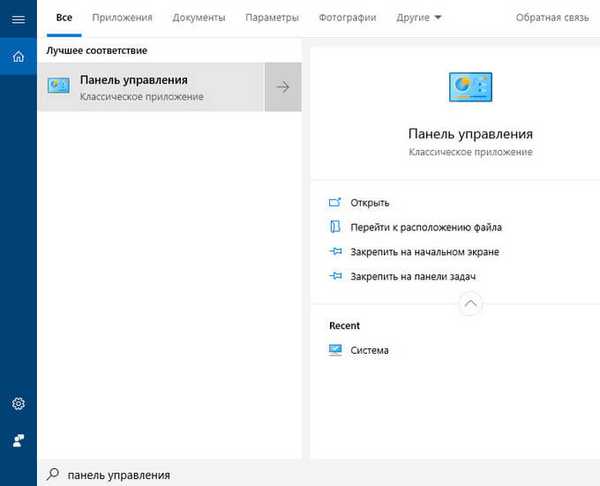
Розгорніть список для перегляду різних варіантів, які можна застосувати для класичного програми:
- Відкрити - запуск панелі управління.
- Перейти до розташування файлу - відкриття папки з ярликом для запуску панелі управління.
- Закріпити на початковому екрані - закріплення панелі управління на початковому екрані в меню "Пуск".
- Закріпити на панелі завдань - закріплення панелі управління на панелі завдань.
При переході до місця розташування інфікованого файлу відкриється вікно Провідника з ярликом Панелі управління. Ви можете скопіювати ярлик на Робочий стіл або в іншу папку, для більш зручного запуску панелі управління.
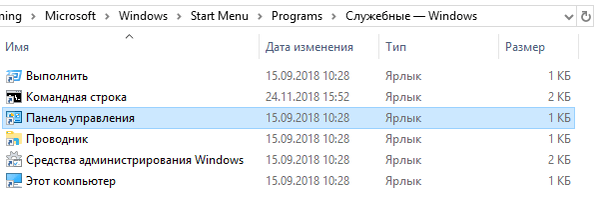
Після закріплення панелі управління на початковому екрані, в меню "Пуск" з'явиться плитка "Панель управління". Після натискання на плитку відбувається запуск програми.
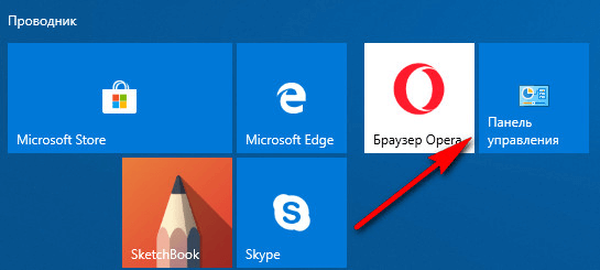
Для того, щоб панель управління Windows завжди була під рукою, необхідно закріпити класичне додаток на Панелі завдань. Після цього, ви зможете швидко запустити додаток, клацнувши по його значку на панелі завдань.
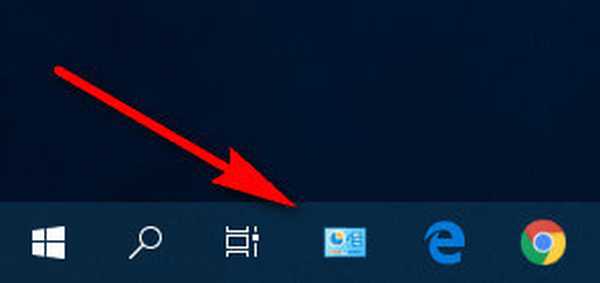
Як включити Панель управління в Windows 10 з меню "Пуск"
Не всі знають, що дає змогу виконувати панелі управління з меню "Пуск". Майкрософт прибрала панель управління в меню "Пуск" з меню правої кнопки миші, але вона залишилася в службових програмах.
Увійти в класичне додаток як і раніше можна зі списку встановлених програм в меню "Пуск":
- Натисніть на меню "Пуск" лівої кнопкою миші.
- Прокрутіть список програм до папки "Службові - Windows".
- Відкрийте програму.
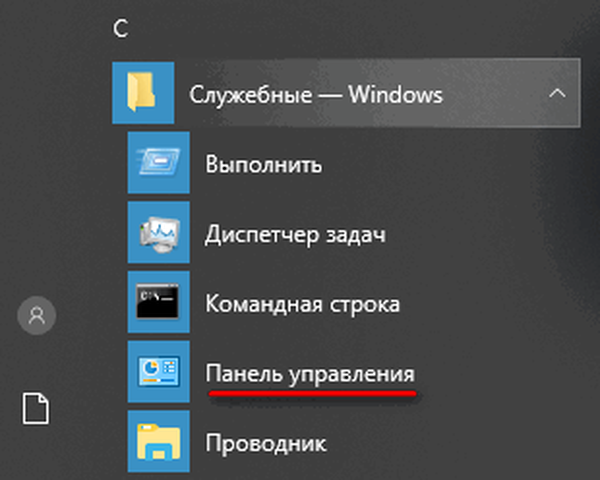
Як запустити Панель управління з командного рядка Windows 10
Один з варіантів відкрити панель інструментів: виконання команди з утиліти командного рядка.
- Запустіть командний рядок, ведіть команду "control" (без лапок).
- Натисніть на клавішу "Enter".

Як запустити Панель управління Windows 10 в Windows PowerShell
У Windows 10, при настройках за умовчанням, замість командного рядка відображається системне засіб Windows PowerShell, яке рекомендують використовувати замість командного рядка Windows.
- Клацніть правою кнопкою миші по меню "Пуск".
- У меню, виберіть "Windows PowerShell".
- У вікні "Windows PowerShell" введіть команду "control" (без лапок), а потім натисніть на кнопку "Enter".

Запуск програми Панель управління з системної папки Windows
Панель управління можна запустити безпосередньо з системної папки Windows. Цим способом можна скористатися, якщо на комп'ютері не працюють інші варіанти запуску додатка.
Відкрийте Провідник, пройдіть по шляху:
C: \ Windows \ System32
З папки "System32" запустіть додаток "control.exe".
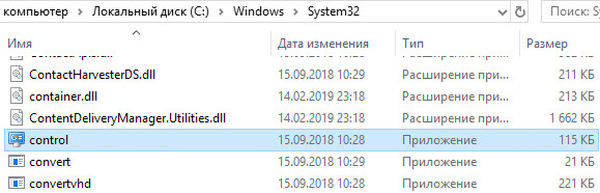
Як створити значок для запуску панелі управління в настройках Windows 10
Зараз ми створимо значок для запуску панелі управління з налаштувань операційної системи.
- Увійдіть в меню "Пуск", запустіть додаток "Параметри".
- Відкрийте параметр "Персоналізація".
- Увійдіть в розділ "Теми", а в опції "Супутні параметри" натисніть на посилання "Параметри значків робочого столу".
- У вікні "Параметри значків робочого столу", у вкладці "Значки робочого столу" поставте прапорець навпроти пункту "Панель управління".
- Натисніть на кнопку "ОК".
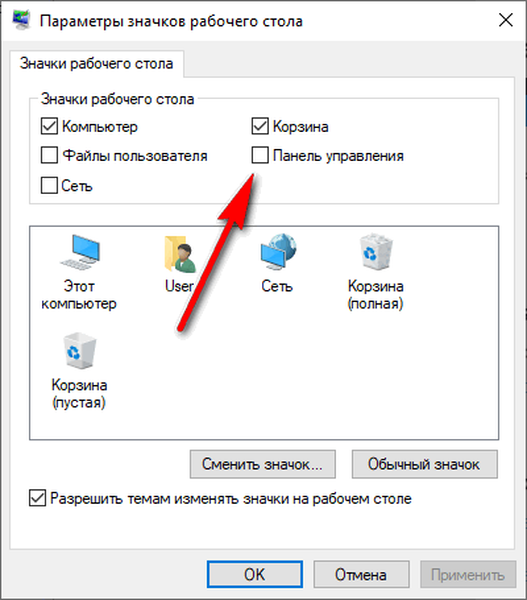
Створення ярлика програми на робочому столі
Зараз ми створимо ярлик для запуску Панелі управління на Робочому столі або в будь-який інший зручною папці.
- Клацніть правою кнопкою миші по вільному місцю на Робочому столі.
- У контекстному меню виберіть "Ярлик".
- У вікні "Створити ярлик", в поле "Вкажіть розташування об'єкта:" введіть "control" (без лапок), натисніть на кнопку "Далі".
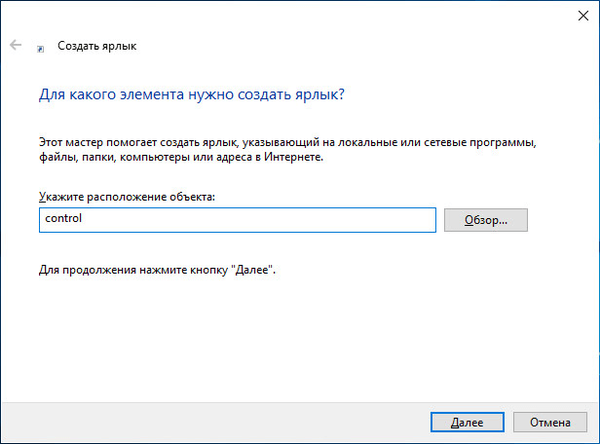
- У наступному вікні, в полі "Введіть ім'я ярлика:" додайте будь-яке ім'я, наприклад, "Панель управління", а потім натисніть на кнопку "Готово".
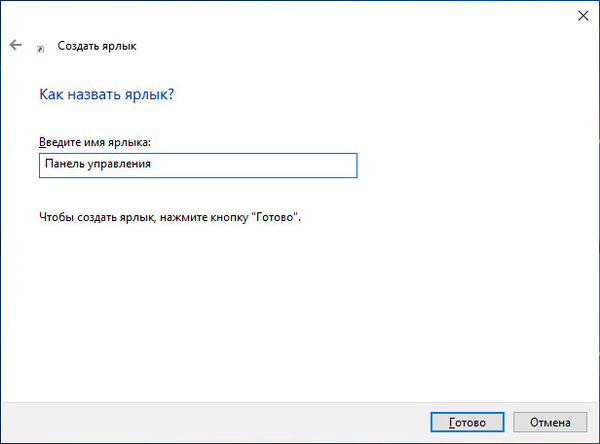
На Робочому столі з'явиться ярлик, за допомогою якого можна запустити панель управління.
Запуск панелі керування за допомогою гарячих клавіш
Для того, щоб не кликати по ярлику програми мишкою, панель управління можна запустити за допомогою "гарячих" клавіш клавіатури.
- Створіть ярлик для класичного додатки, описаним вище способом.
- Клацніть правою кнопкою миші по ярлику, в контекстному меню натисніть на пункт "Властивості".
- У вікні "Властивості: Панель управління", у вкладці "Ярлик" клацніть лівою кнопкою миші в поле "Швидкий виклик".
- Натисніть на клавіші, які будуть служити для запуску програми.
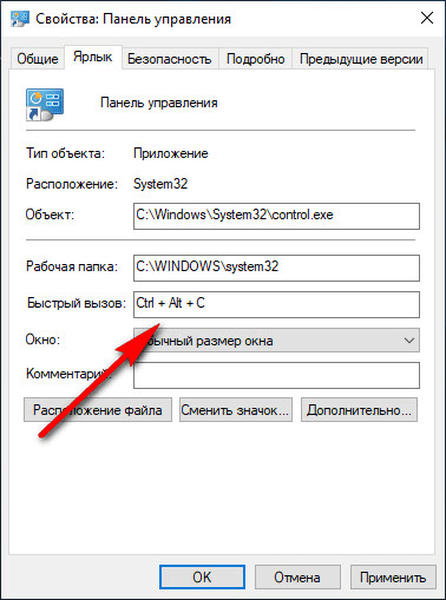
Тепер ви зможете відкривати вікно панелі управління за допомогою клавіш клавіатури.
висновки статті
Майкрософт, розробник Windows 10, поступово прибирає елементи класичної панелі управління з операційної системи, натомість використовується додаток "Параметри". Багато системні функції ще залишилися в додатку Панель управління. У статті розказано, як відкрити панель управління в Windows 10 різними способами: з налаштувань системи, після виконання команд, створенням значка або ярлика для запуску програми.
Схожі публікації:- Прозора панель задач Windows 10 різними способами
- Відновлення реєстру Windows - 3 способи
- Відновлення сховища компонентів Windows: способи вирішення проблеми
- Як видалити віртуальний привід (дисковод) в Windows
- Гибернация Windows: як включити або відключити











