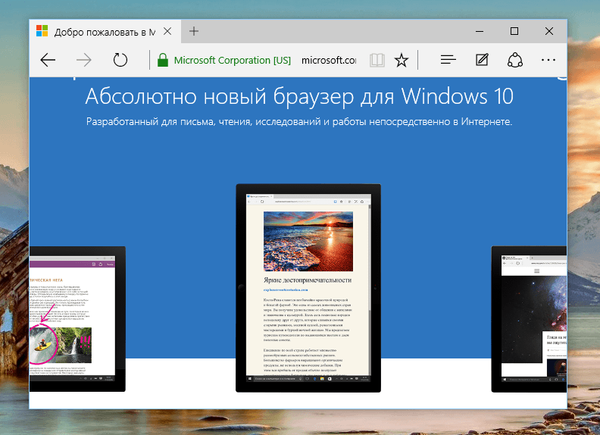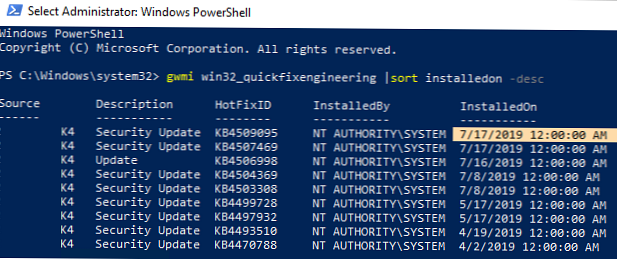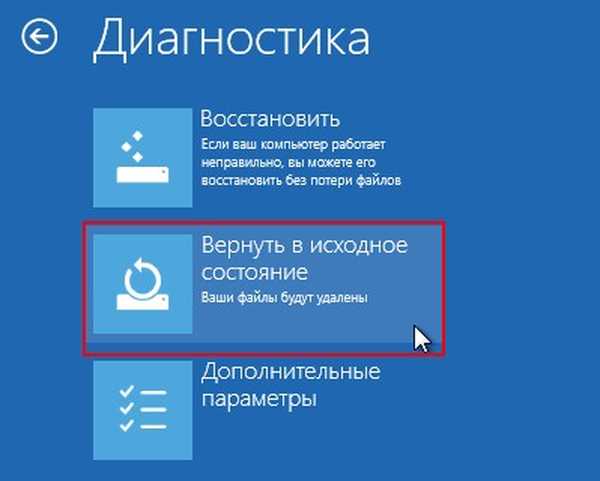

Як відновити заводські настройки ноутбука за допомогою середовища відновлення Windows RE дистрибутива Windows 8.1, 10
Автор ВолодимирПривіт друзі! В цьому випадку, середа відновлення на установчому диску Windows 8.1 нам на допомогу, про все докладно.
Так, існує така проблема, що після поновлення на ноутбуці Windows 8.1 до Windows 10, програма відкату до заводських налаштувань виявляється не цілком працездатною і за допомогою неї можна тільки зробити чисту переустановку Windows 10 (до речі, зробити це дуже просто), але що робити, якщо вам все ж потрібна Windows 8.1! Для вирішення проблеми ви можете використовувати утиліти: WinNTSetup3, ImageX, Dism, читайте наш відповідний розділ, а в сьогоднішній статті ми відновимося за допомогою дистрибутива Windows 8.1. Для прикладу візьмемо ноутбук Lenovo.
Завантажуємо і створюємо завантажувальну флешку Windows 8.1.Загружаем за допомогою неї наш ноутбук.В початковому вікні установки системи тиснемо клавіатурне поєднання "Shift + F10", відкривається командний рядок.
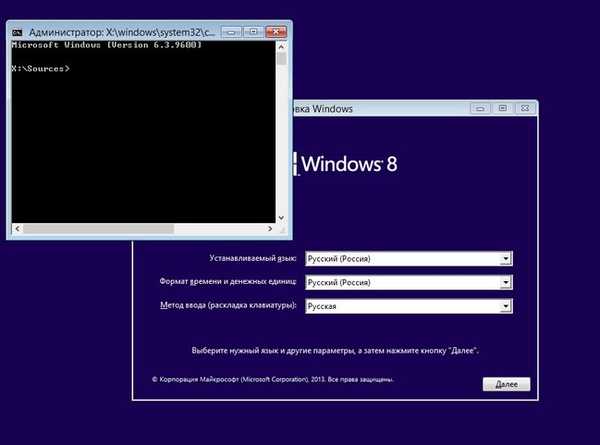
Вводимо команди:
diskpart
lis vol (виводимо в список розділи жорсткого диска)
sel vol 2 (вибираємо розділ з встановленою Windows 10 - диск C :)
format quick fs = NTFS (форматіруем розділ зі встановленою Windows 10 - диск C :)
sel vol 6 (вибираємо Том 6 - прихований розділ з заводським чином Windows 8.1, не має букви диска)
assign letter = L (присвоюємо йому букву диска L:)
exit (виходимо з diskpart)
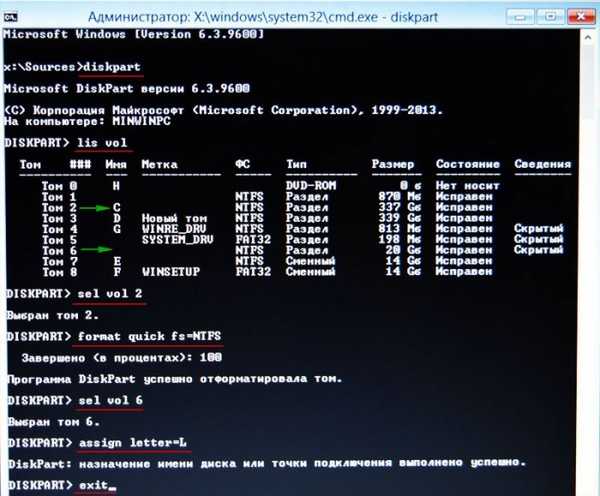
Продовжуємо вводити команди:
L: (даною командою ми заходимо на прихований розділ (L :) з заводським чином Windows 8.1)
dir / s (дана команда відобразить в деревовидної формі список каталогів і файлів в кореневому каталозі (L :):
L:
L: \ OKRBackup
L: \ OKRBackup \ Factory (На скріншоті видно, що саме в цьому каталозі знаходяться файли заводський образ Windows 8.1 (install.swm, install2.swm і т.д.))
В даному вікні можна побачити всі папки та файли, що знаходяться на прихованому розділі із заводськими настройками і
нам тут потрібен заводський образ Windows 8.1. Найчастіше виробники ноутбуків упаковують даний образ в файл образу диска (WIM) - спеціальний формат розроблений Microsoft для розгортання операційних систем Windows. У нашому випадку WIM-образ розділений на кілька SWM-файлів меншого розміру: install.swm, install2.swm і т. д., і знаходяться вони в підкаталозі L: \ OKRBackup \Factory.
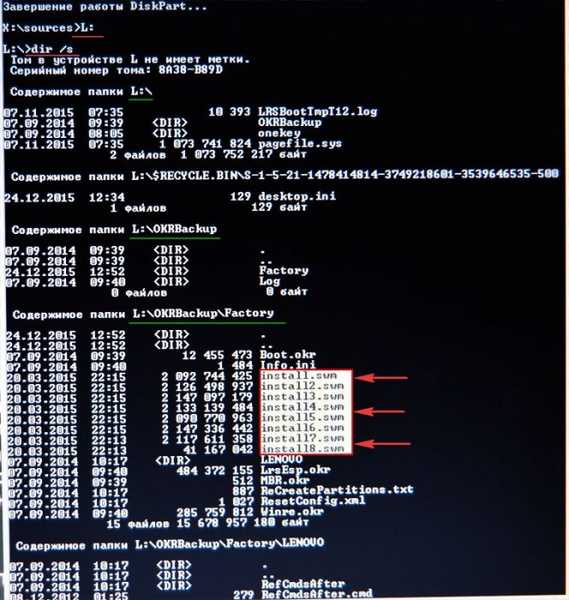
X: (даною командою виходимо з каталогу L :)
вводимо команду:
Dism / apply-image /imagefile:L:\OKRBackup\Factory\Install.Swm /SWMFile:L:\OKRBackup\Factory\install*.swm / index: 1 / ApplyDir: C: \ (команда розгортає на диск (C: ) заводський WIM-образ Windows 8.1, розділений на кілька SWM-файлів, що знаходяться на диску L: \ в каталозі OKRBackup \Factory. index: 1, це індекс образу).
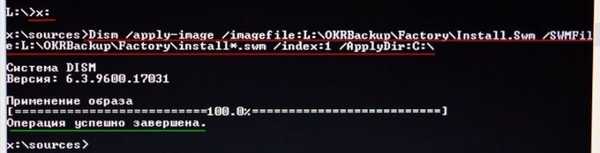
Застосування способу 100%.
Операція успішно завершена!
Заводський образ Windows 8.1 успішно розгорнуто на диск (C :) і якщо зараз перезавантажитися, то ми завантажилися в Windows 8.1.
Як зняти або привласнити в командному рядку середовища відновлення атрибути "системний", "прихований", "тільки читання" і навіщо це буває потрібно
Зовсім недавно, на нашому сайті, один читач поцікавився, чому в нього не виходить відновити заводські настройки ноутбука за допомогою середовища відновлення дистрибутива Windows 8.1! Хочу сказати, що кілька разів я теж потрапляв в ситуацію, коли розгортання заводський образ Windows 8.1 заважали присвоєні папці з образом атрибути: S "Системний", H "Прихований", R "Тільки читання". Детально про атрибути сьогодні розповідати не буду, скажу лише, що в операційних системах Microsoft Windows, існують п'ять атрибутів:
1. "Системний". Файли з таким атрибутом не можна змінювати, бо вони критично важливі для нормальної роботи Windows.
2. "Прихований". Цей атрибут належить значущим службовим і системних файлів і для того, щоб зменшити ймовірність їх випадкового видалення, вони не видно звичайним користувачам.
3. "Тільки читання". Файли з таким атрибутом, також небажано змінювати, як і системні.
4. Ну і практично всі файли, мають атрибут "Архівний", зняття і привласнення нічого по суті не дає. Начебто, як готовий до архівації, але якщо цього не буде, то при архівації атрибут буде присвоєно.
5. Є ще й п'ятий атрибут I (неіндексованих вміст), Цей атрибут інсталятор Windows присвоює середовищі відновлення (папка recovery) на прихованому розділі відновлення.
Отже, повернуся до нашої статті і почну все з початку.
Завантажуємо з настановної флешки Windows 8.1 наш ноутбук.
У початковому вікні установки системи тиснемо клавіатурне поєднання "Shift + F10", відкривається командний рядок.
Вводимо команди:
diskpart
lis vol (виводимо в список розділи жорсткого диска)
sel vol 2 (вибираємо розділ з встановленою Windows 10 - диск C :)
format quick fs = NTFS (форматіруем розділ зі встановленою Windows 10 - диск C :)
sel vol 6 (вибираємо Том 6 - прихований розділ з заводським чином Windows 8.1, не має букви диска)
assign letter = L (присвоюємо йому букву диска L:)
exit (виходимо з diskpart)
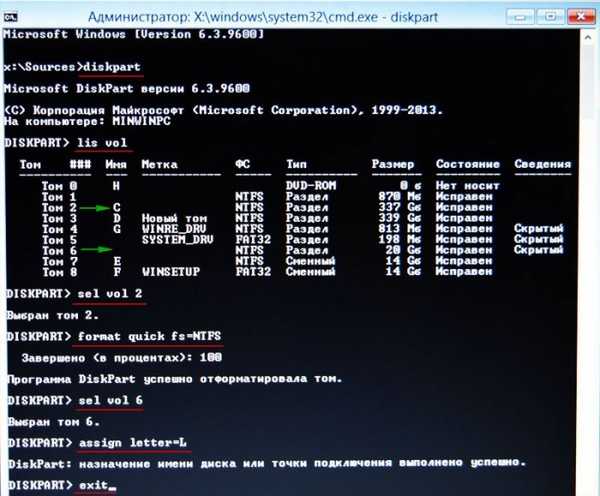
Продовжуємо вводити команди:
L: (даною командою ми заходимо на прихований розділ (L :) з заводським чином Windows 8.1)
attrib / s / d (дана команда виводить атрибути всіх файлів і повні шляхи до файлів що знаходяться в поточному каталозі L: (включаючи всі файли в підкаталогах) і атрибути всіх підкаталогів). Бачимо, що подкаталогу "Factory", в якому знаходиться заводський WIM-образ, присвоєні атрибути: S "системний", H "прихований", R "тільки читання" і нам ці атрибути, в деяких випадках, знадобиться зняти.
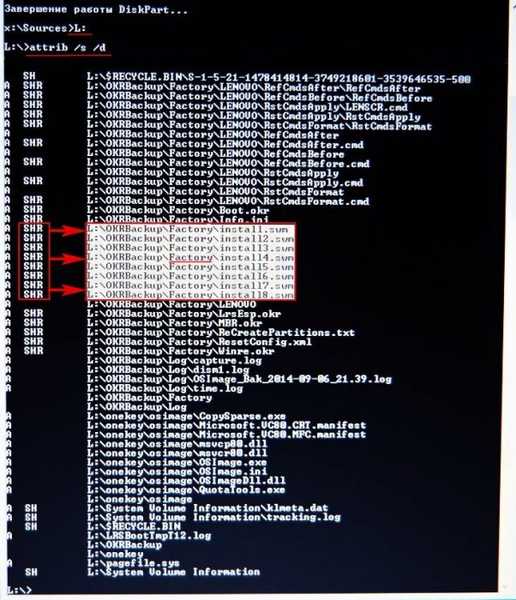
Щоб зняти ці атрибути, вводимо команду:
cd OKRBackup \ Factory (даною командою ми входимо в підкаталог L: \ OKRBackup \ Factory)
attrib -s -h -r / s (знімаємо атрибути: S "Системний", H "Прихований", R "Тільки читання" з усіх файлів в поточному каталозі L: \ OKRBackup \Factory).
attrib / s (даною командою перевіряємо, знялися чи атрибути з усіх потрібних нам файлів).
Бачимо, що всі атрибути зняті.

Тепер ми можемо вийти з поточного каталогу (L :). Вводимо команду:
X: (виходимо з каталогу L :)
вводимо наступну команду:
Dism / apply-image /imagefile:L:\OKRBackup\Factory\Install.Swm /SWMFile:L:\OKRBackup\Factory\install*.swm / index: 1 / ApplyDir: C: \ (розгортаємо заводський образ Windows 8.1 на диск C :)
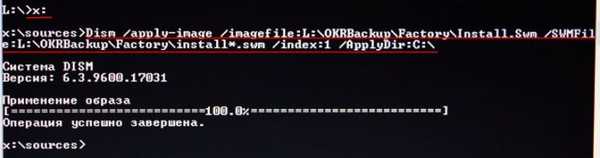
Застосування способу 100%.
Операція успішно завершена!
Заводський образ Windows 8.1 успішно розгорнуто на диск (C :) і якщо зараз перезавантажитися, то ми завантажилися в Windows 8.1.

В кінці операції ви можете привласнити подкаталогу L: \ OKRBackup \Factory атрибути S "Системний", H "Прихований", R "Тільки читання", зробити це можна так, вводимо команду:
L: (даною командою ми заходимо на прихований розділ (L :) з заводським чином Windows 8.1)
cd OKRBackup \ Factory (даною командою ми входимо в підкаталог L: \ OKRBackup \ Factory)
attrib + s + h + r / s (присвоюємо атрибути: S "Системний", H "Прихований", R "Тільки читання" всіх файлів в поточному каталозі L: \ OKRBackup \ Factory).
attrib / s (даною командою перевіряємо, присвоєні чи атрибути всім потрібних файлів).
Бачимо, що атрибути привласнені.

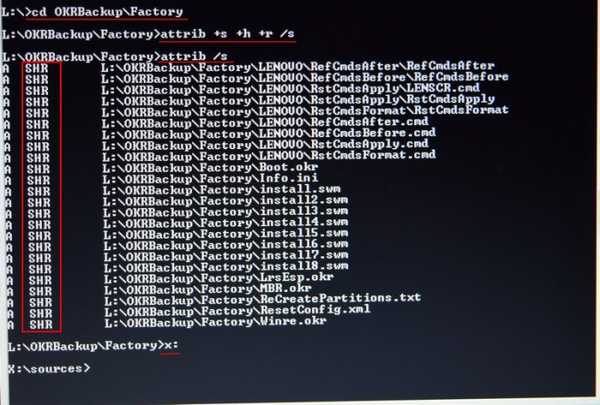
Мітки до статті: Відновлення Windows