
Для кожної системи передбачено стан, в якому система йде в так званий сон, при якому всі активні процеси зупиняються до пробудження. Сплячий режим в Windows 7 така ж невід'ємна частина системи, як вмикання і вимикання. У даній статті ми розберемо основні моменти цієї функції - як включити або вимкнути сплячий режим в Windows 7, основні помилки і проблеми.
Включення і вимикання
Сплячий режим, в першу чергу спрямований на економію енергії вашого ПК. Якщо для ноутбука важливо зберегти заряд акумулятора, то для стаціонарного комп'ютера ця функція може і перешкодити. У будь-якому випадку, у кожного користувача свої цілі використання комп'ютера.
Включити і вимкнути сплячий режим можна в панелі керування Windows, де і виконується основна настройка системи.
- Щоб це зробити, знайдіть "Пуск" в панелі завдань і пройдіть в Панель управління.

- Або ж у вікні Виконати (поєднання Win + R) напишіть control і натисніть OK, щоб пройти в Панель управління.

За сон пристрої відповідають настройки електроживлення. Саме в планах (або схемах) електроживлення прописані настройки сну, включення виключення пристрою і інші параметри Windows, пов'язані з економією енергії і вимиканням пристрої.
- Виберіть параметр перегляду Великі або Дрібні значки і пройдіть в налаштування "Електроживлення".
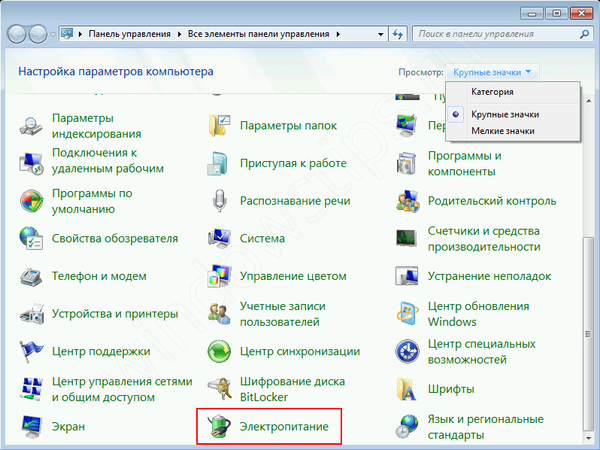
Налаштування сплячого режиму на Windows 7 виконується для кожної окремої схеми, і ви можете як змінити час сну (збільшити або зменшити), так і повністю відключити цей функціонал.
- Навпаки використовуваної вами схеми клікніть по кнопці, яка називається "Змінити настройки плану".

- Де ви зможете налаштувати необхідний час не тільки сну, але і відключення монітора або дисплея, після певної кількості часу.
- У значенні "Перекладати комп'ютер в сплячий режим" виберіть потрібний час, ну а якщо потрібно його відключити - виберіть пункт "Ніколи".

- Для ноутбуків буде вибір виходу в сон, як при харчуванні від акумулятора, так і від мережі.
- Також, якщо обрана градація часу вам не підходить, то ви можете встановити перехід в сплячий режим комп'ютера Windows 7 і вихід з нього в налаштуваннях електронних схем. Для цього в цьому ж вікні натисніть "Змінити параметри харчування".

- У новому вікні розкрийте гілку "Сон", розкрийте "Сон після" і вкажіть бажане час бездіяльності ПК, щоб він автоматично заснув. Час вказується в хвилинах.
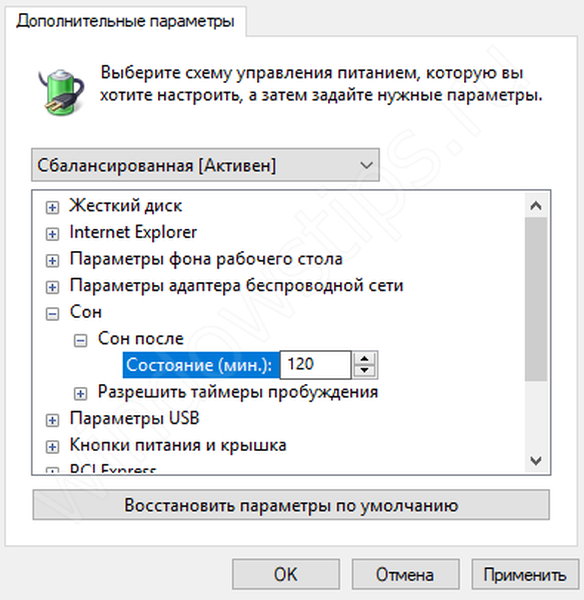
Це цікаво! Багато користувачів запитують, гібридний сплячий режим Windows 7, що це і чим він відрізняється від звичайного? Гібридний режим - аналог глибокого сну у ноутбуків, тільки створений для персональних комп'ютерів. Гибернация - економії енергії, при якому, Windows зберігає всі активні процеси і додатки в пам'яті жорсткого диска і власне вимикається.
Відмінність звичайного сну від глибокого сну в тому, що, якщо в сплячому стані вимкнути комп'ютер, всі відкриті файли загубляться, так як Windows знаходиться на паузі. А при гібернації, якщо включити комп'ютер, всі програми відновляться, так як були збережені на накопичувач. Гібридний режим сну за замовчуванням включений на ПК.
помилки
Розглянемо найпоширеніші помилки, відсутність режиму сну в списку виключення, коли комп'ютер не виходить або навпаки не засинає, а також причини, які можуть заважати цьому.
Відсутня сон в параметрах виключення ПК
Іноді, на чисто встановленої Windows, користувачі можуть не знайти режим сну або глибокого сну в загальному списку виключення. Дана помилка може бути пов'язана з відсутністю драйвера відеокарти, який певною мірою відповідає за сон вашого пристрою.
Щоб виправити цю ситуацію, слід виконати наступні дії:
- Відкрийте спочатку "Диспетчер пристроїв" - далі знайдіть пункт Виконати (Win + R) і напишіть devmgmt.msc, далі клікніть на OK.
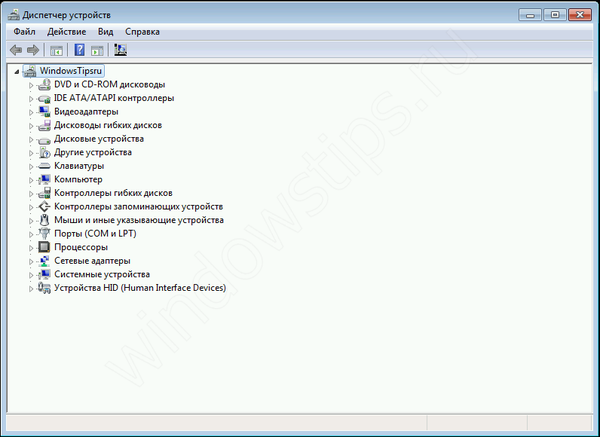
- Розкрийте список відеокарт - виберіть дискретну відеокарту (на деяких пристроях є 2 відеоадаптера - вбудована і дискретна, дискретна зазвичай могутніше і працює в пріоритеті).
- Натисніть по ній ПКМ і виберіть "Оновити драйвер"
- Система Windows повинна автоматично знайти свіжий драйвер в центрі поновлення, якщо, звичайно, його надав виробник цієї відеокарти. Якщо є більше одного відеоадаптерів, оновлюємо для всіх пристроїв.
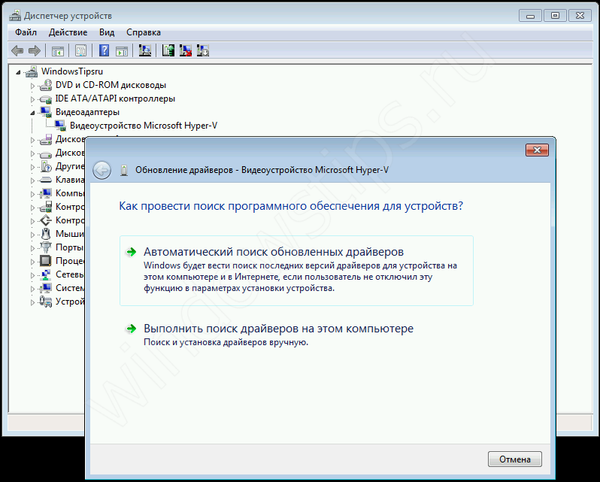
- Якщо свіжих драйверів не було знайдено або просто не допомогло, необхідно оновити драйвера самостійно. Для цього пройдіть на сайт виробника пристрою і виконайте пошук по моделі вашого відеоадаптера.
Офіційний сайт Nvidia
Офіційний сайт AMD
Після чого виконайте установку драйвера. У разі помилок або збоїв, рекомендується виконувати чисту установку драйвера. Або через настройки установника (пункт чиста установка, при якій старий драйвер повністю видаляється і встановлюється новий) або через утиліту Display Driver Uninstaller, яка також може видалити і очистити драйвер відеоадаптера для подальшої установки.
- Після установки нового драйвера перезавантажте ПК і переконайтеся в тому, що режим сну (сплячий) тепер активний.
Важливо! Якщо зазначені вище поради не допомогли, і сплячий режим все так само відсутня, необхідно встановити драйвер чіпсета, який відповідає за план живлення пристрою. Для деяких материнських плат, є окремий драйвер електроживлення ACPI, який вже повинен бути включений в драйвер чіпсета
Завантажити драйвер чіпсета або ACPI можна з сайту виробника материнської плати або ноутбука.
ПК не виходить зі сну
Бували випадки, коли Windows 7 не виходив із сплячого режиму, при натисканні на клавіатуру або мишу. Розберемо цей випадок докладніше.
В першу чергу перевірте, а чи може клавіатура і миша виводити пристрій зі сну. Щоб це зрозуміти, відкрийте "Диспетчер пристроїв" - потім вікно Виконати (Win + R) і введіть devmgmt.msc, потім натисніть OK.
Для початку перевіримо клавіатуру. Розкрийте список "Клавіатури", натисніть ПКМ по клавіатурі і виберіть Властивості. У вікні, пройдіть у вкладку "Керування електроживленням". Переконайтеся, що стоїть галочка навпроти пункту "Дозволити пристрою виводити ПК з режиму очікування".
Таким же чином перевіряємо і миша.
Важливо! Часто причиною даної помилки може бути конфлікт драйвера і включеного швидкого запуску, який відсутній в Windows 7. Але в Windows 8 і вище, помилка "лікується" відключенням цієї функції і оновленням драйвера ACPI.
ПК не засинає
Іноді, після оновлення Windows або драйверів, пристрій не переходить в сплячий режим на Windows 7 після потрібного терміну. В цьому випадку, необхідно перевірити, чи всі налаштування вказані коректно і чи включений режим сну.
- Для початку спробуйте вивести ПК в сплячку самостійно.
- Якщо все добре, спробуйте виставити значення виходу в сплячий режим на 1-2 хвилини і трохи почекайте. Якщо за цей час ПК »не заснув", треба вирішувати проблему.
- Для початку відключимо таймери пробудження і заборона на вихід в режим сну для мультимедіа. Для цього пройдіть в розширені настройки плану харчування і в гілці Сон, для параметра "Дозволити таймери пробудження" для всіх пунктів виставте значення "Відключити".
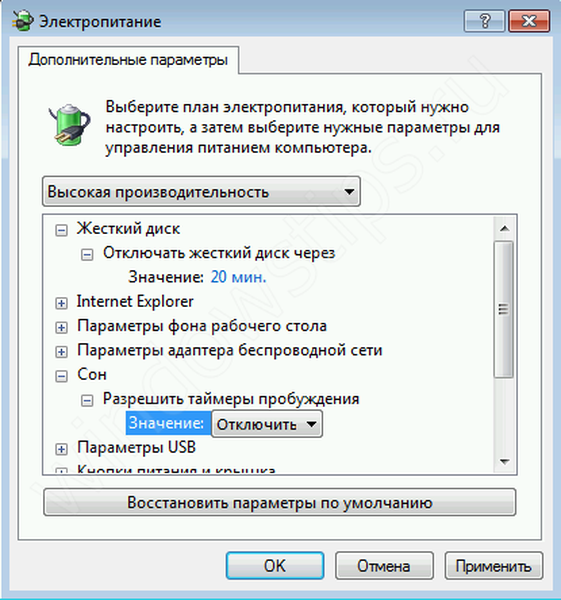
- У цих же налаштуваннях, тільки в гілці Параметри мультимедіа, для параметра "При загальному доступі до мультимедіа" виставте значення "Заборонити перехід ..."

- Після цього необхідно відкрити вікно командного рядка, в вікні Виконати (Win + R) введіть команду cmd і натисніть ОК
- Нам буде потрібно з'ясувати, які пристрої не дозволяють засипати комп'ютера. Для цього введіть команду:
Powercfg -devicequery wake_armed

Буде відображений список пристроїв, які можуть заважати виходу пристрою в режим сну. Щоб відключити цю можливість, введіть команду:
Powercfg -deviceenablewake "значення"
Де замість "значення" потрібно вписати пристрій з раніше запропонованого списку. Варто звернути увагу, що вводити треба також як написано в списку, наприклад:
Powercfg -deviceenablewake "Клавіатура HID"
- Якщо жоден із запропонованих варіантів не допоміг і комп'ютер все одно не входить (не включається) в сплячий режим Windows 7, то спробуйте оновити драйвера відеокарти і ACPI, з пункту "ПК не виходить зі сну".
У даній статті ми розібралися з тим, як поставити автоматичний сплячий режим Windows 7, настройка переходу (необхідний час), а також основні проблеми, пов'язані з цією функцією.
Відмінного Вам дня!












