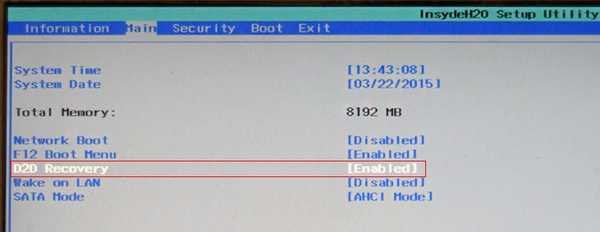
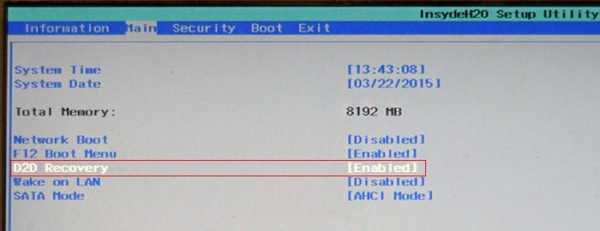
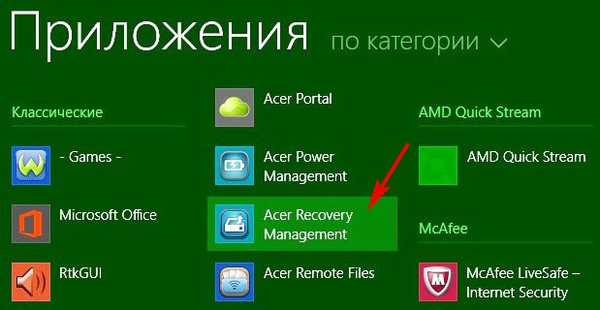
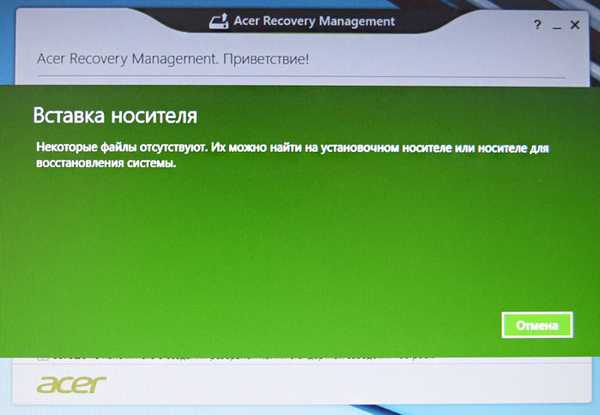
Як повернути ноутбуку Acer Aspire заводські настройки, якщо вбудована виробником програма відновлення Acer Recovery Management не працює
Привіт друзі! Ідея сьогоднішньої публікації належить двом нашим читачам професіоналам-айтішникам Володимиру і Ro8, вони постійно знаходять час і допомагають нам розбиратися в досить складних питаннях усунення неполадок і несправностей комп'ютера, велика їм за це подяка від мене і всіх читачів нашого сайту remontcompa.ru!
Про що сьогоднішня стаття.Всі ми знаємо, що якщо встановлена на ноутбуці операційна система працює нестабільно або зовсім не завантажується, то потрібно просто відкотити ноутбук до заводських налаштувань і через 10-15 хвилин ми отримаємо новеньку (як з магазину) Windows без вірусів і інших проблем, але що робити , якщо ця сама програма відкату не працює, хоча приховані розділи на ноутбуці цілі і неушкоджені.
Якщо ви почитаєте коментарі до наших статей про відновлення заводських налаштувань ноутбуків різних виробників, то зрозумієте, що це ціла проблема, звичайно, якщо ви раніше не створювали спеціально диски або флешку відновлення, але з мого досвіду такі диски створюють одиниці користувачів і напевно ви не з їх числа. І начебто залишається два виходи, перший, це просто перевстановити Windows заново самостійно, а другий, звернутися в сервісний центр і відновити операційну систему за 2-3 тисячі рублів, але мало хто знає, що існує ще один реальний спосіб вирішення вашої проблеми, потрібно лише знати принцип роботи вбудованої виробником ноутбука програми відкату до заводських налаштувань, а принцип цей дуже простий.
Після установки новенької (заводський) Windows на ноутбук, виробник за допомогою спеціальної утиліти створює файл образ операційної системи install.wim і ховає його в прихованому розділі Recovery. Також ноутбук комплектується спеціальною програмою (на ноутбуках Acer - Acer Recovery Management), яка в змозі розгорнути з файлу образу install.wim заводську операційну систему на диск (C :). Якщо через будь-якого збою вбудована виробником ноутбука програма Recovery виявиться непрацездатною , то потрібно всього лише знайти їй заміну, що ми і зробимо в сьогоднішній статті! Отже, маємо ноутбук Acer Aspire з незагружаемую Windows 8.1 і непрацюючої програмою відкату до "магазинним" налаштувань.Приховані розділи на ноутбуці в сохранності.Цель, дістатися до файлу образу install.wim і розгорнути заводську Windows 8.1 на диск (C :) замість не завантажується системи.

3. Встановлюємо в англомовну Windows 8,1 безкоштовну програму AOMEI PE Builder 1.4 FREE і створюємо в ній завантажувальний флешку Live CD AOMEI PE Builder,при створенні завантажувального флешки Live CD AOMEI PE Builder, ми інтегруємо в неї програму WinNTSetup3.
На жаль в російськомовній Windows 8.1 завантажувальний флешку створити не вийде, а тільки в англомовній і я знайшов такий вихід із ситуації, встановив на віртуальну машину англомовну Windows 8.1, потім встановив в неї AOMEI PE Builder 1.4 FREE, під'єднав до комп'ютера флешку, створив у віртуальній машині USB-фільтр і потім створив завантажувальний флешку Live CD AOMEI PE Builder, потім віртуальну машину видалив (все зайняло 40 хвилин) .Але ви можете не мучитися і відразу завантажити у нас готові образи Live CD AOMEI PE Builder, викладаю їх на Яндекс.Діск , посилання: Live CD AOMEI PE Builder 64-bitLive CD AOMEI PE Builder 32-bit Виберіть потрібний образ і створіть з нього завантажувальний UEFI флешку цим способом, а наступну частину статті, що описує процес установки віртуальної машини пропустіть, відразу переходячи до теми: "Завантажуємо з щойно створеної нами завантажувальної флешки ноутбук Acer Aspire".
Поїхали! (Ще раз зауважу, що ви можете не мучитися зі створенням віртуальної машини, а скачати за посиланнями вище готову завантажувальну флешку Live CD AOMEI PE Builder 64-bit) .Після установки Windows 8.1 на віртуальну машину VirtualBox, приєднуємо до стаціонарного комп'ютера флешку і в настройках VirtualBox в параметрі USB клацаємо на значок флешки з плюсик і в випадаючому меню вибираємо назву нашої приєднаної флешки.
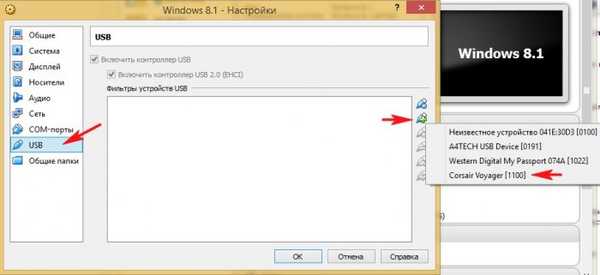
Тиснемо ОК. Тепер наша флешка буде доступна в Windows 8.1 встановленої на віртуальну машину

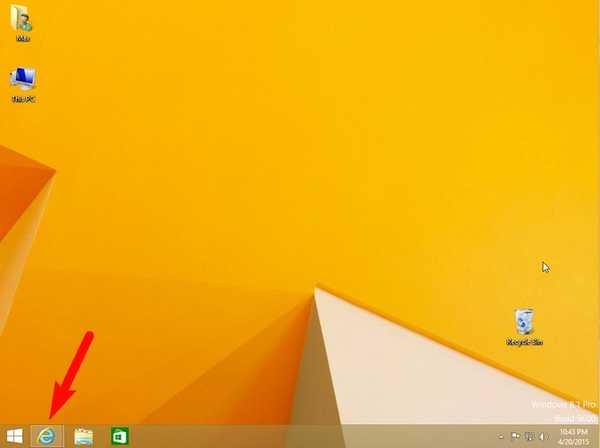
http://www.winntsetup.com/?page_id=5
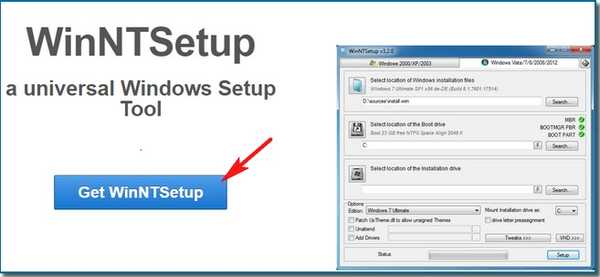
Програма скачується в архіві, разархивируем її прямо на робочий стіл і йдемо на сайт
http://www.aomeitech.com/pe-builder.html,
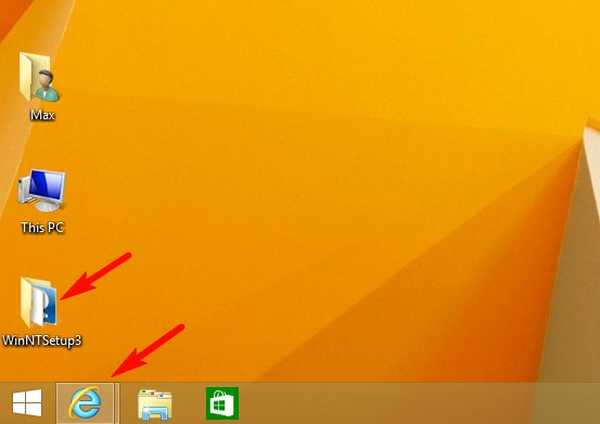
Тиснемо Free Download
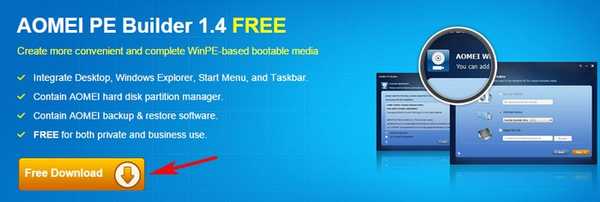
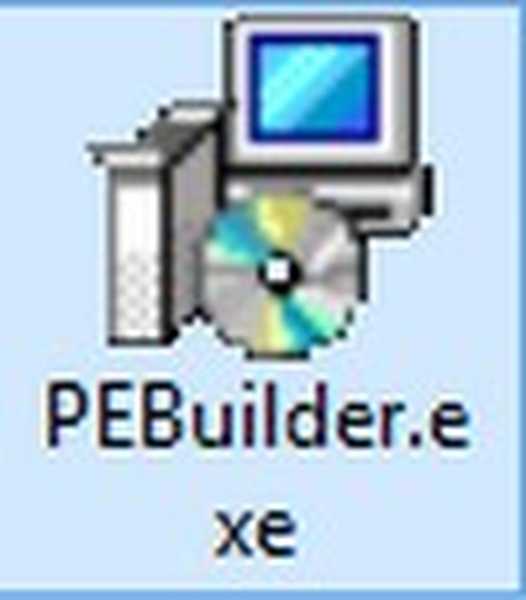
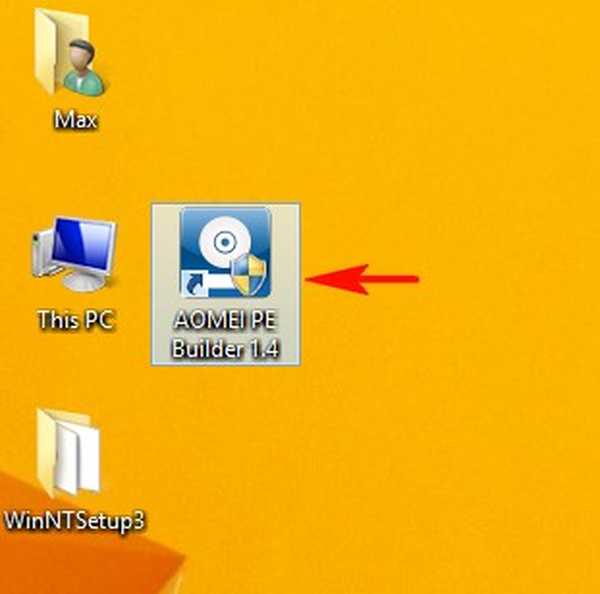
Next
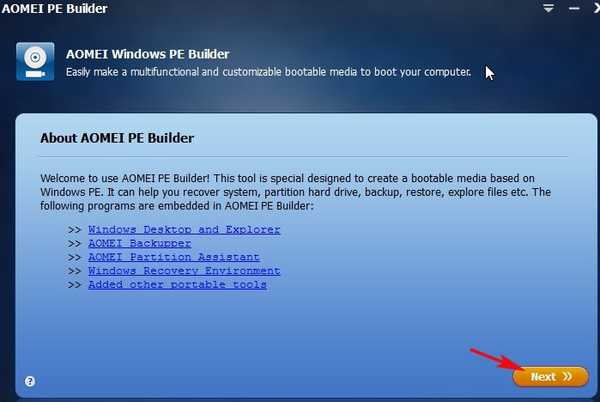
Next
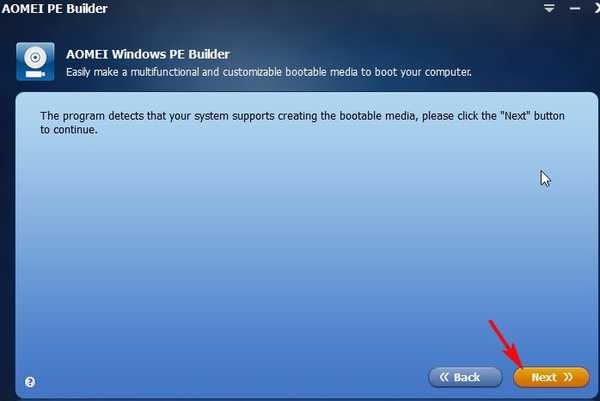
Вибираємо Add files
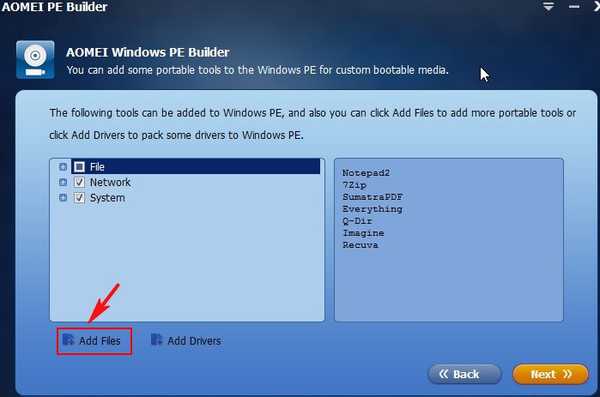
Створюємо папку WinNTSetup3, далі натискаємо Add file
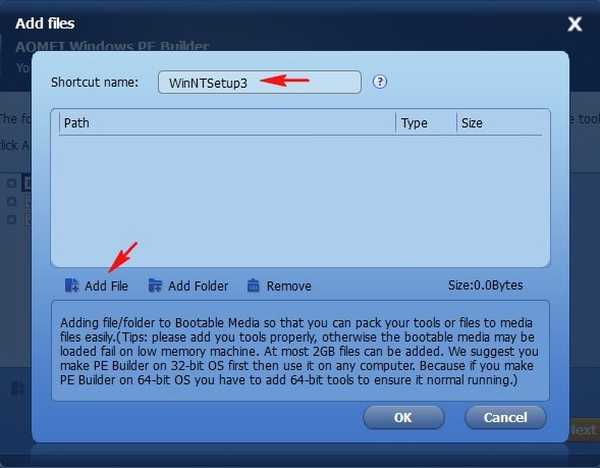
У відкритому провіднику знаходимо папку з утилітою WinNTSetup і по черзі вибираємо файли WinNTSetup_x64 і WinNTSetup_x86
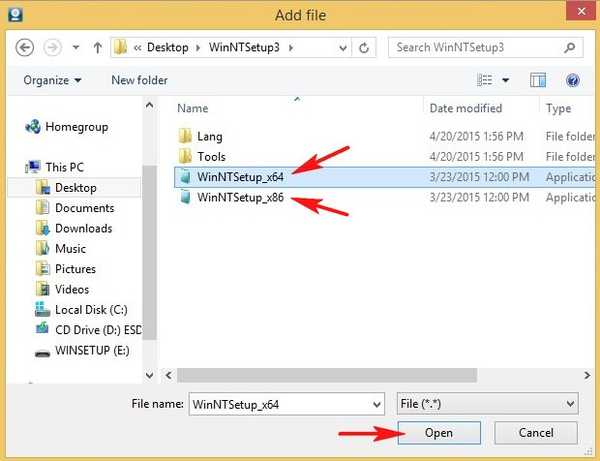
Після додавання файлів вибираємо Add folder
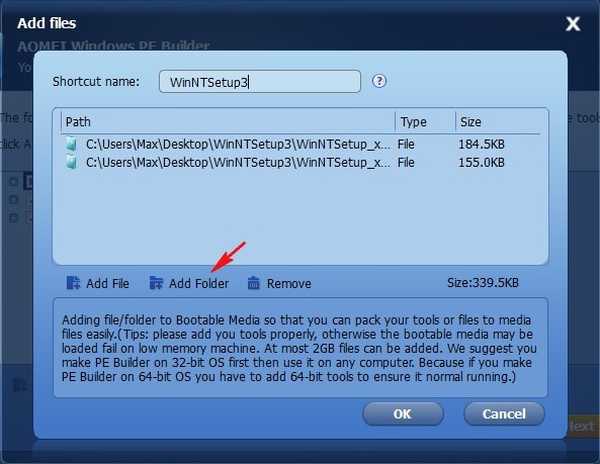
Знову йдемо в папку WinNTSetup3 і по черзі додаємо папки Lang і Tools
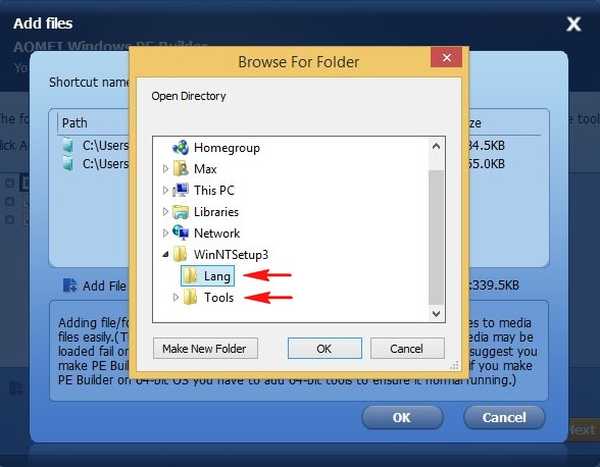
Виходить наступне. тиснемо ОК.
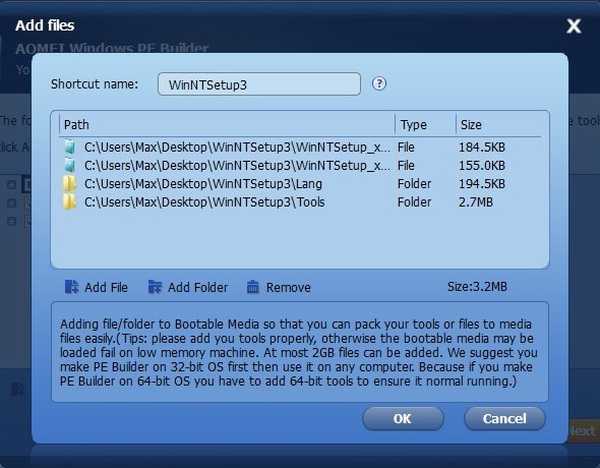
Next
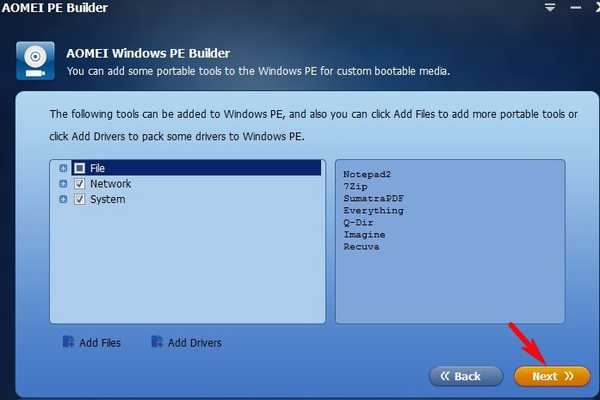
Cоздаём завантажувальну флешку, вибираємо пункт USB Boot Device і тиснемо Next.
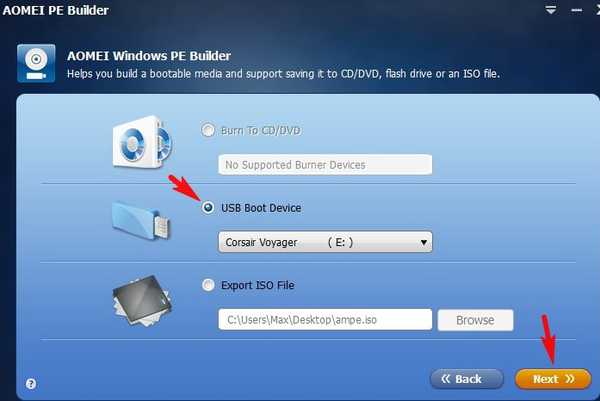
Всі дані на флешці втечуть. ОК.
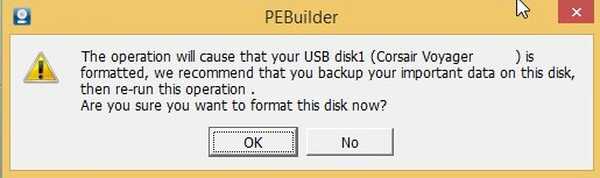
Процес створення флешки.
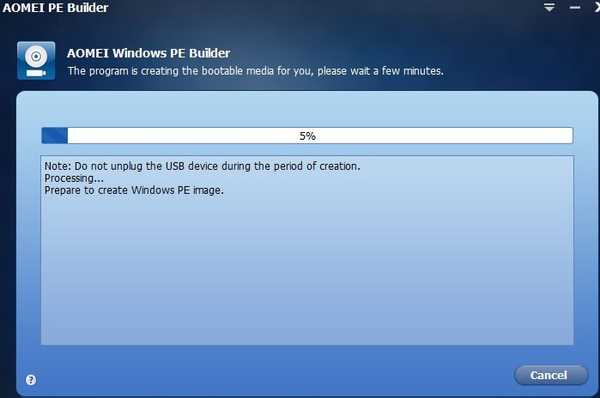
фініш.
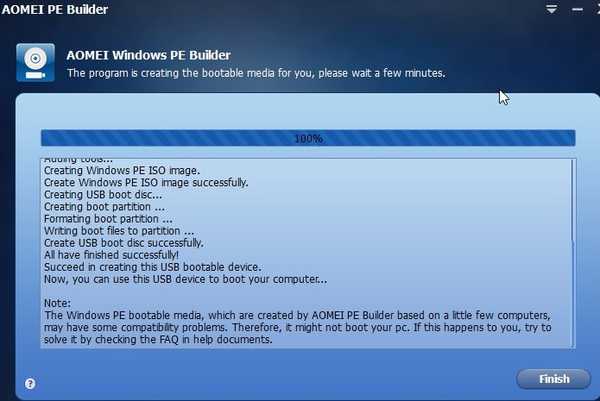


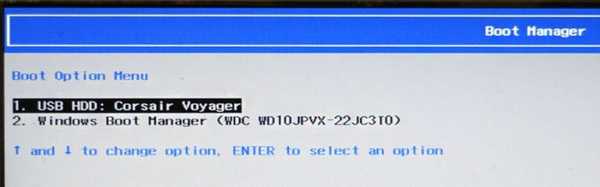
Завантажується Live CD AOMEI PE Builder.
Тиснемо Enter на клавіатурі.
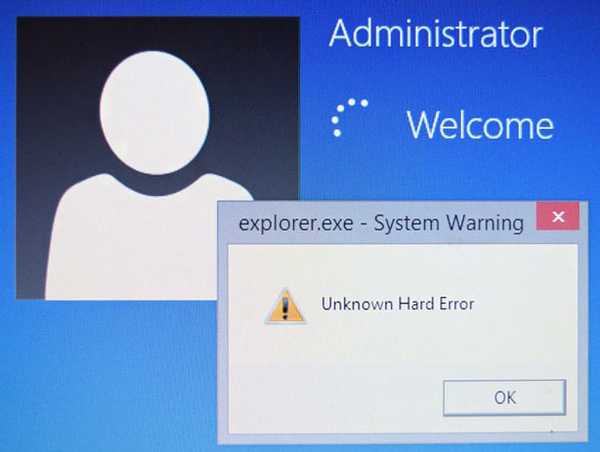
Завантажується робочий стіл Live CD AOMEI PE Builder, який представляє з себе звичайний Live CD на базі Windows 8.1. На робочому столі можна побачити інтегровану папку з програмою WinNTSetup3.
Тиснемо на кнопку Windows Disk Management
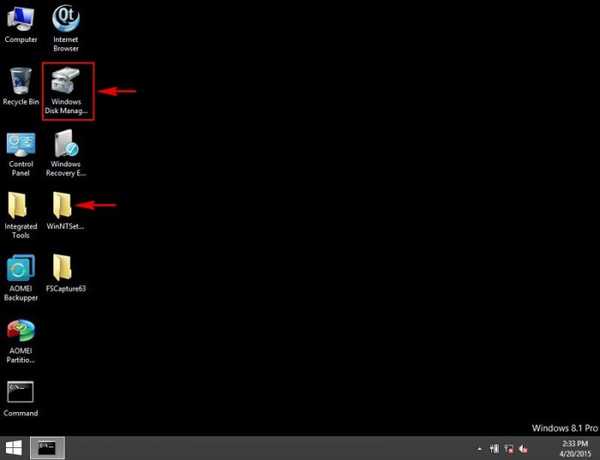
Відкривається управління дисками.
бачимо прихований розділ Recovery із заводськими настройками ноутбука (обсяг 16 ГБ), саме тут знаходиться стиснутий файл образ install.wim з Windows 8.1.
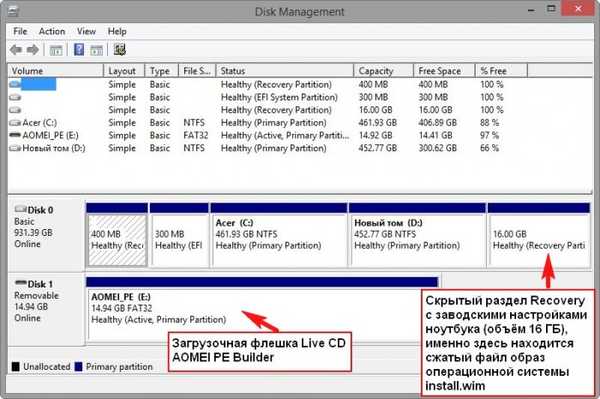
натисніть Computer
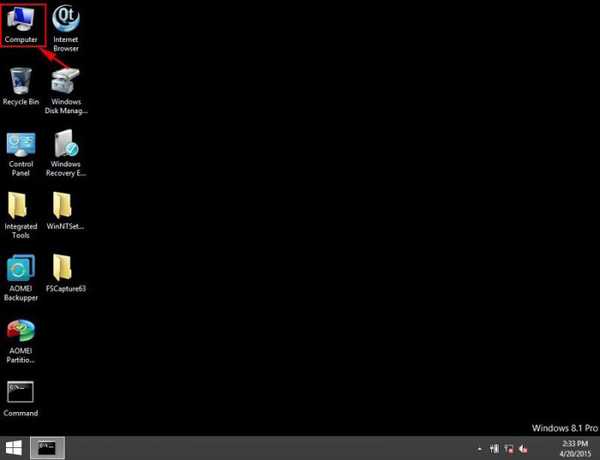
і ви побачите, що даний розділ не видно в провіднику і в нього неможливо увійти.
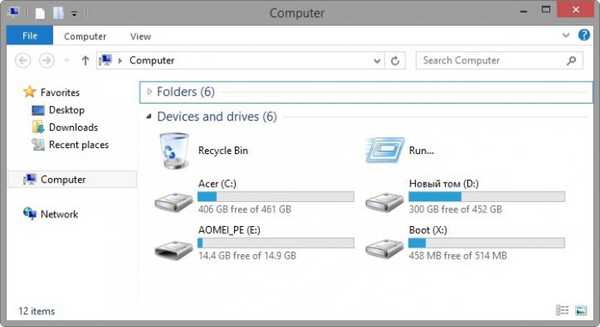
Зробимо прихований розділ відновлення Recovery видимим в провіднику.
Запускаємо командний рядок від імені адміністратора
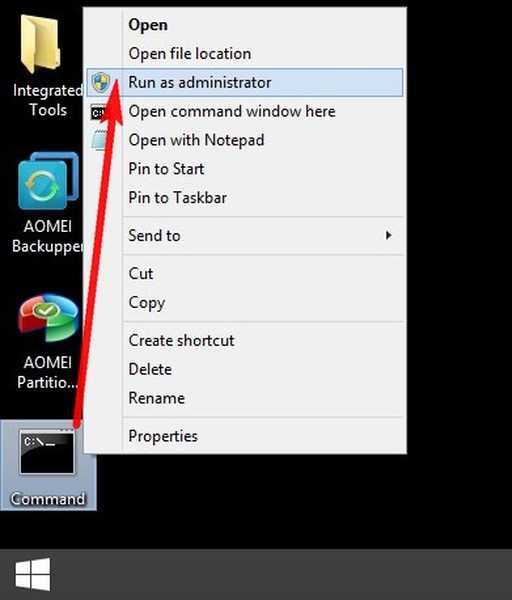
diskpart
lis vol
sel vol 4 (4 номер прихованого розділу, у вас може бути інший. Я визначаюся за обсягом 16 ГБ)
assign
exit
exit
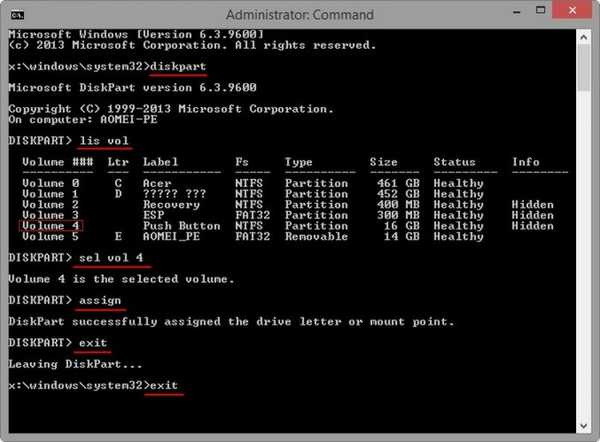
Тепер прихований розділ відновлення Recovery має букву (F :), видно в провіднику і в нього можна увійти.
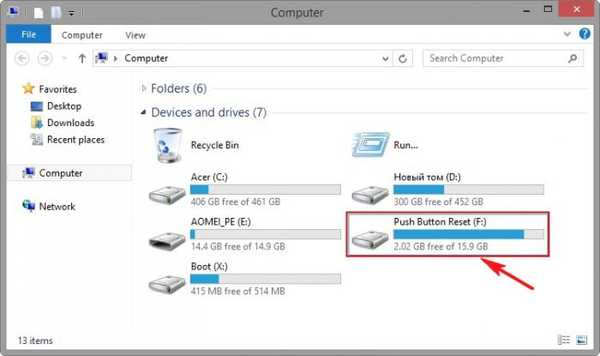
Входимо в розділ, але потрібної папки RecoveryImage з файлом чином install.wim ми не побачимо,
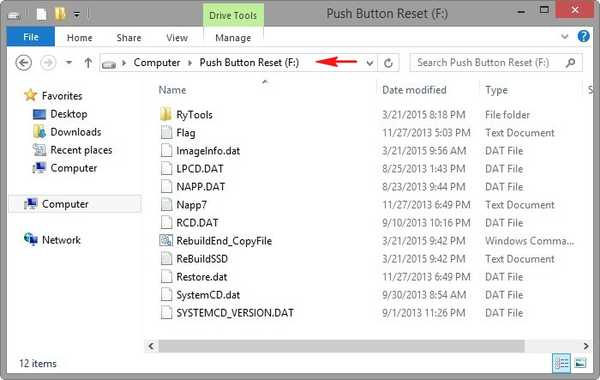
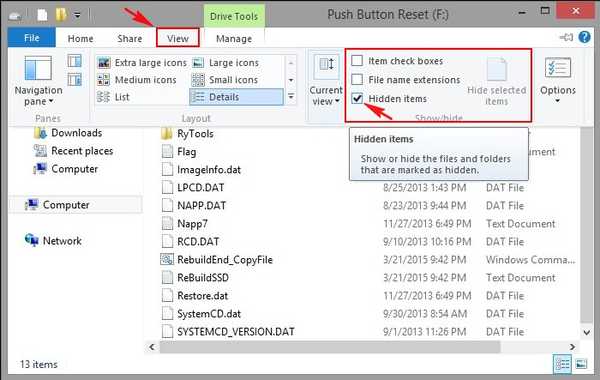
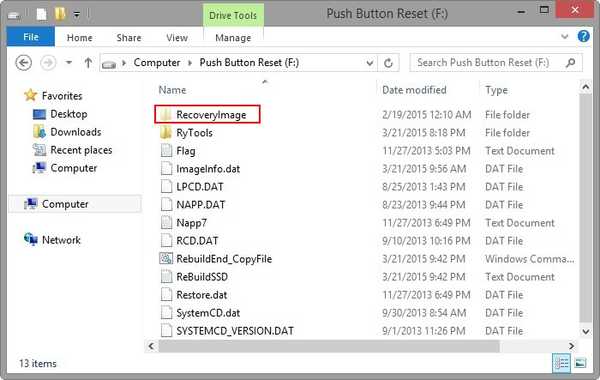
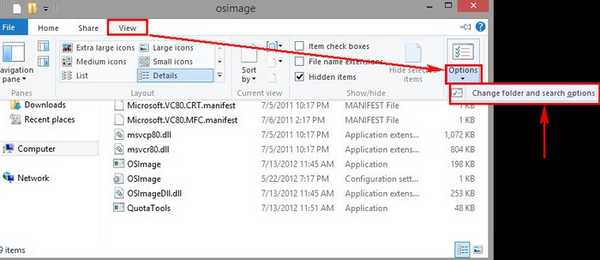
вкладка View. відзначаємо пункт Show hidden files, потім тиснемо Apply і ОК.
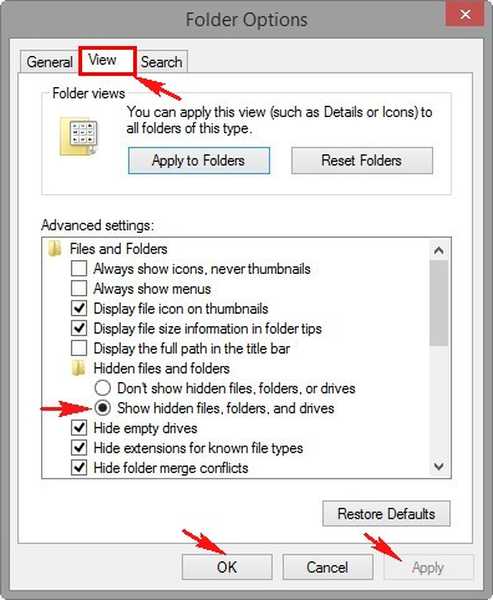
Знімаємо галочку з пункту Hide protected operatingsystem files
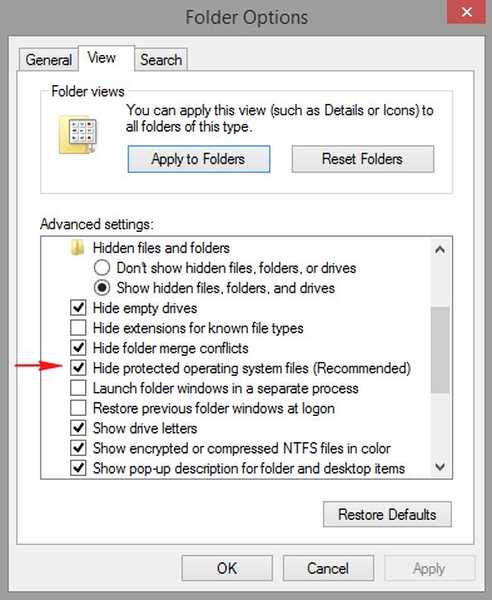
Yes
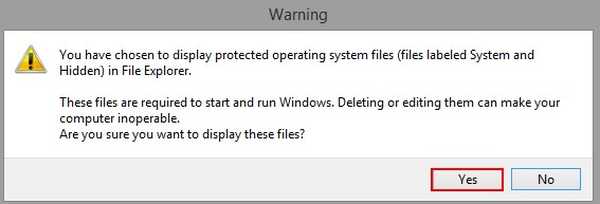
Apply
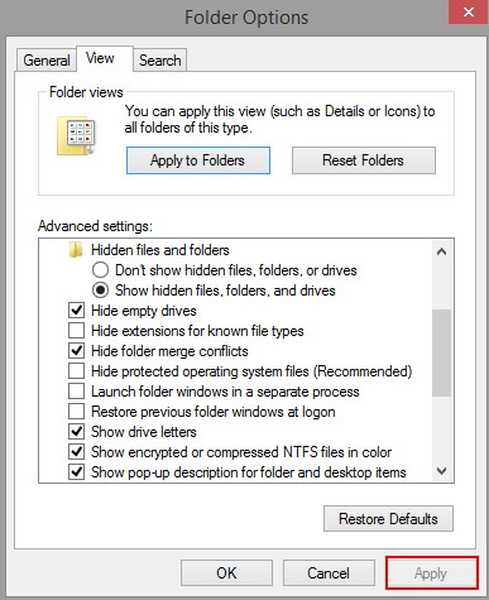
Після даних дій всі приховані папки і файли будуть видні в системі.
Заходимо в приховану папку RecoveryImage і бачимо стислий файл образ операційної системи install.wim.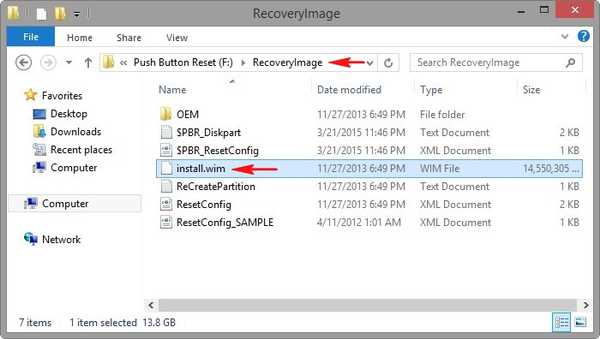
Часто виробник ділить файл install.wim на кілька невеликих файлів install.swm (в цьому випадку виберіть найперший).
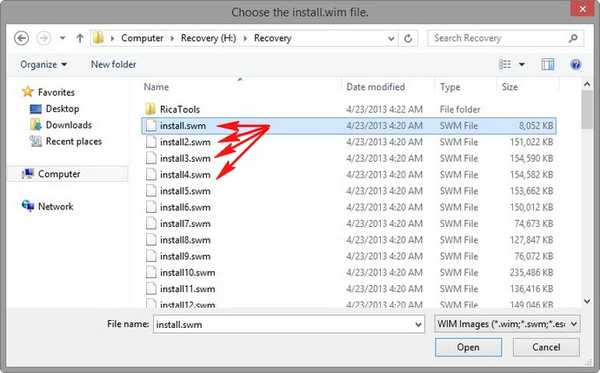
Настала черга програми WinNTSetup3
Заходимо в особисту папку програми
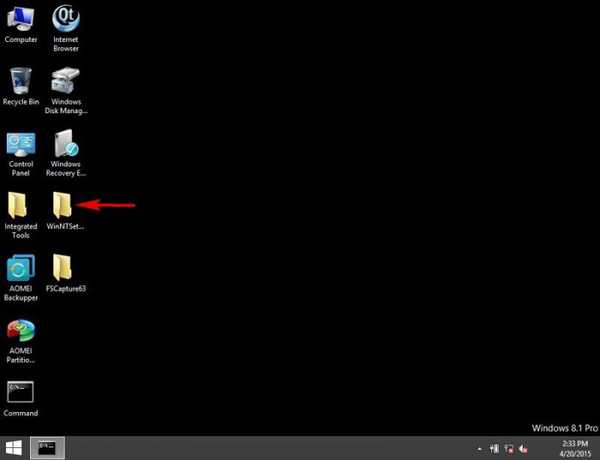
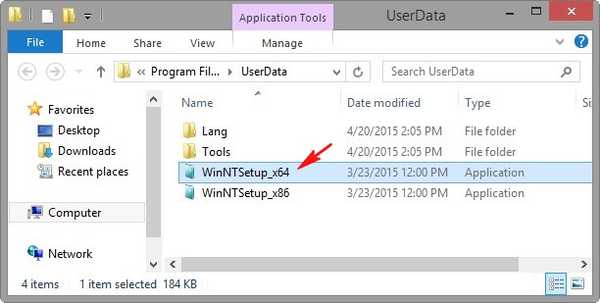
У головному вікні WinNTSetup нам потрібно вказати файл install.wim знаходиться на розділі (F :) в папці RecoveryImage. тиснемо Вибрати.
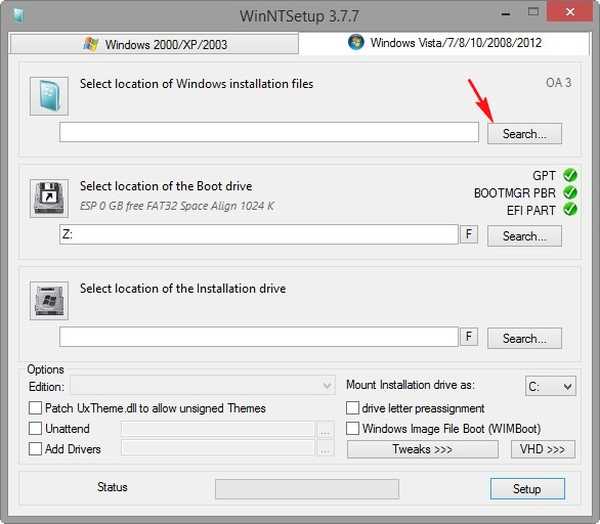
Знаходимо в провіднику файл install.wim, виділяємо його лівій мишею і тиснемо Відкрити.
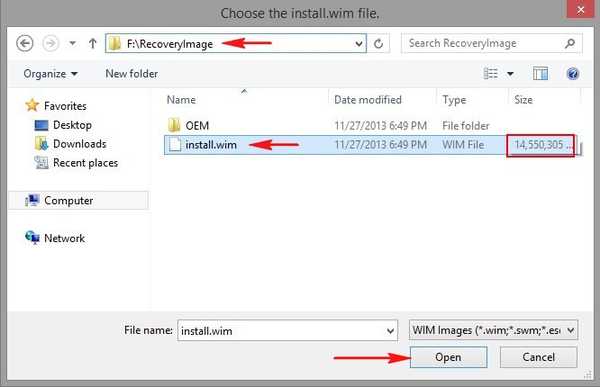
Примітка: іноді виробник ноутбука ділить файл install.wim на кілька файлів меншого розміру install.swm, в цьому випадку вибирайте найперший.
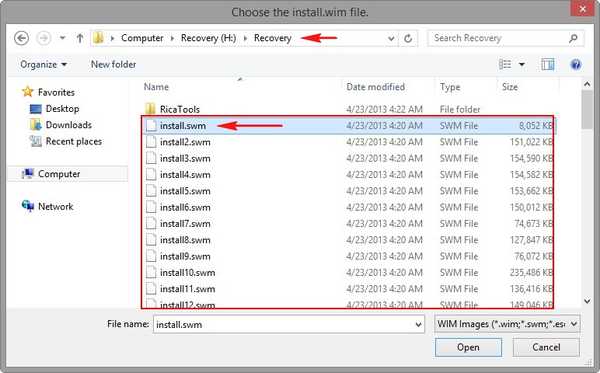
Вибираємо розділ, на який буде встановлений завантажувач Windows 8.1, в більшості випадків програма це робить автоматично вибираючи перший розділ, System Reserved з файлами завантаження операційної системи і позначає його буквою Z.
Нам залишається тільки вибрати диск, на який ми розгорнемо Windows 8.1.
тиснемо Вибрати
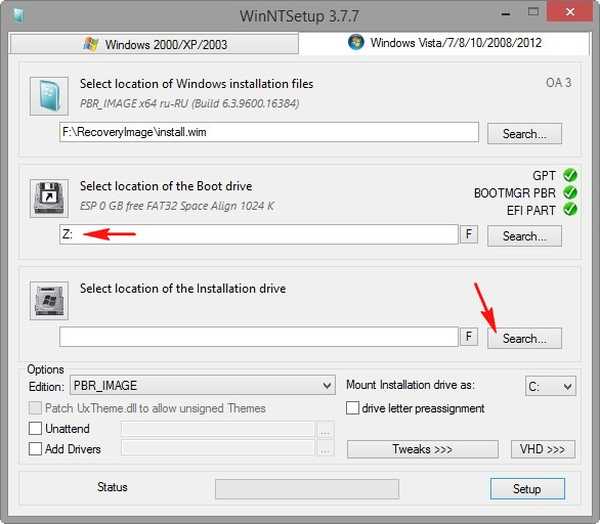
Це природно буде диск (C :), виділяємо його лівій мишею і тиснемо кнопку Select Folder (До речі, можете розгорнути заводську Windows 8.1 і на інший розділ).
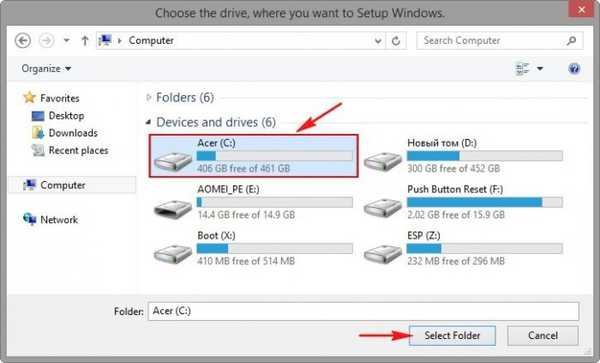
Диск (C :) потрібно форматувати, інакше файл install.wim відмовиться розгортатися.
Тиснемо на кнопку F.
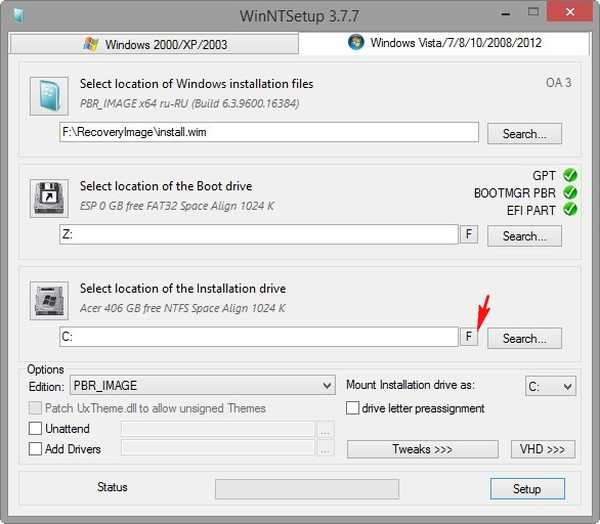
Start
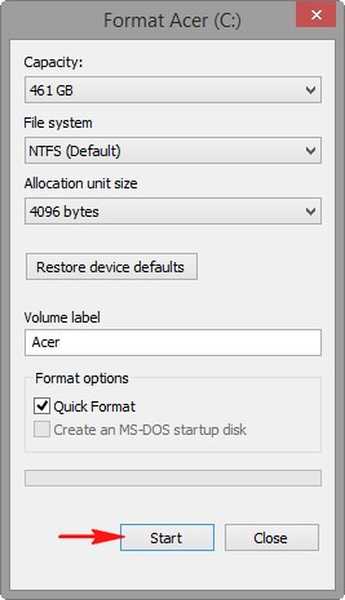
ОК
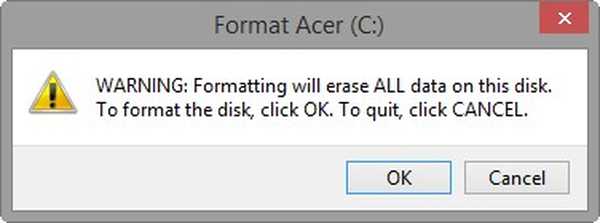
ОК
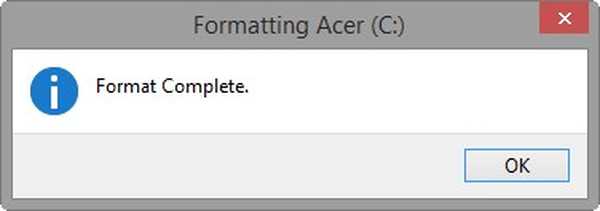
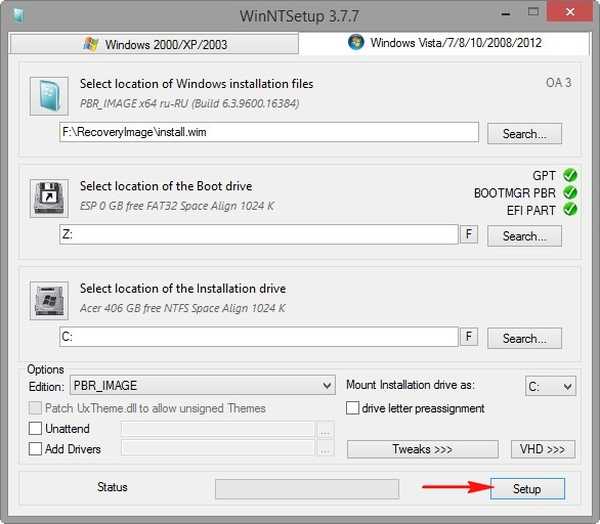
ОК
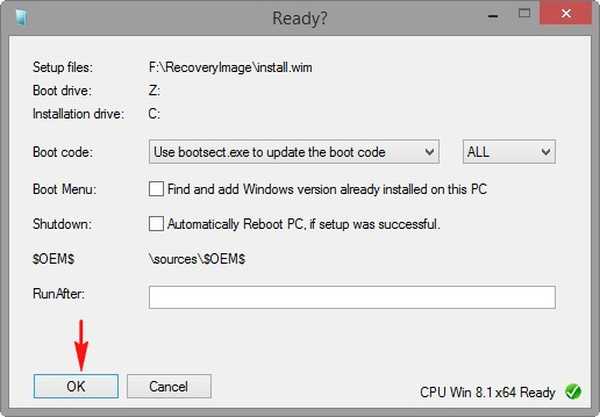
Windows 8.1 відновлюється з заводський образ.
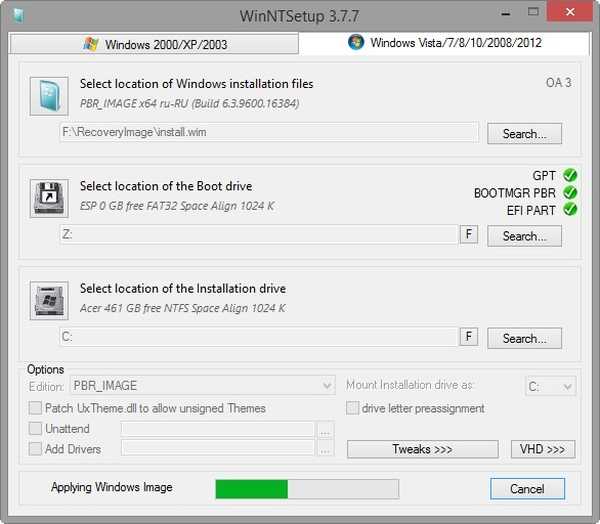
Процес успішно завершений. ОК.
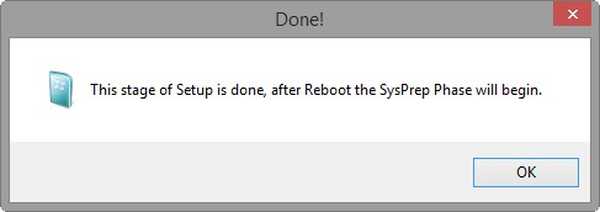
Перезавантаження. Виймаємо флешку і завантажується з жорсткого диска ноутбука, відразу входимо в заключну фазу інсталяції операційної системи (все як при нормальному відкат до заводських налаштувань)
Регіональні настройки виставляються автоматично.
далі

Приймаємо ліцензійну угоду

пропустити

Вводимо ім'я комп'ютера і Далі
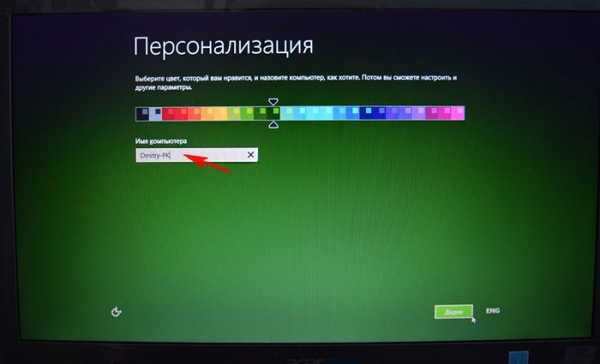
Пропустити цей крок
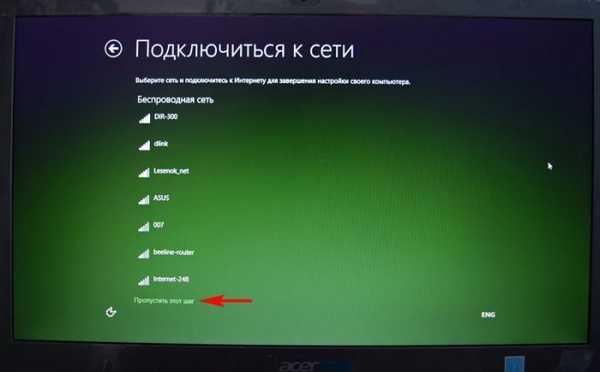
Використовувати стандартні параметри

Вводимо ім'я облікового запису та тиснемо Готово.
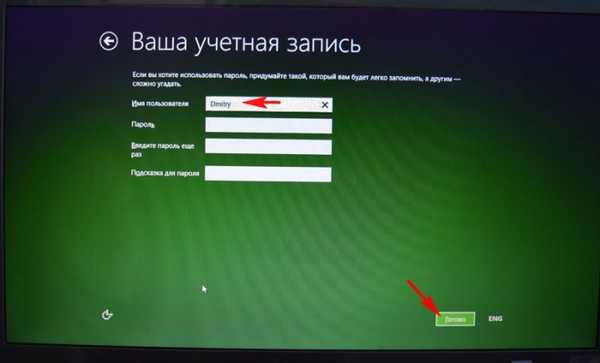

Заводська Windows 8.1 розгорнута!

От і все.

Статті по цій темі:
1. Як повернути ноутбуку заводські настройки, якщо вбудована виробником програма відновлення Recovery не працює. Використовуємо утиліту ImageX.
2. Як повернути ноутбуку заводські настройки, якщо приховані розділи на ноутбуці видалені.
3. Як відновити заводські настройки ноутбука за допомогою середовища відновлення дистрибутива Windows 8.1, 10
Мітки до статті: Ноутбук WinNTSetup Відновлення Windows











