
У цій статті я розповім, як виконати оновлення Windows 10 до нової версії операційної системи різними способами. Існує кілька способів провести оновлення системи в Windows 10.
З періодичністю, приблизно два рази на рік, корпорація Майкрософт випускає так звані "великі" оновлення для операційної системи. По суті, мова йде про встановлення нової версії Віндовс 10 поверх старої системи, зі збереженням даних користувача, встановлених програм і налаштувань системи.
зміст:- Оновлення Windows 10 за допомогою служби Windows Update
- Оновлення Windows 10 за допомогою Media Creation Tool
- Оновлення за допомогою Помічника по оновленню Windows 10
- Установка нової версії Windows 10 шляхом оновлення системи
- Установка нової версії Windows 10 без збереження даних від попередньої версії
- висновки статті
У нові версії Windows 10 додаються функції, яких раніше не було в операційній системі, проводяться зміни інтерфейсу, поліпшується робота системи, невидима користувачеві. Завдяки програмі Windows 10 Insider Preview (програма попередньої оцінки Windows 10), у Microsoft з'являється досить інформації про роботу тих чи інших нововведень, які можна широко протестувати до випуску фінальної версії.
Існує кілька способів для поновлення до останньої версії Windows 10:
- Оновлення через "Центр оновлення Windows".
- За допомогою офіційного засобу оновлення - утиліти Media Creation Tool.
- Оновлення за допомогою утиліти Помічник з оновлення Windows 10.
- Нова установка Windows 10 поверх старої версії Windows 10.
- Чистий установка нової версії Windows 10.
Далі розглянемо всі можливі варіанти оновлення Windows. Різні способи необхідні для того, щоб оновити операційну систему до нової версії, в разі, коли не починається оновлення Windows 10 при одному із способів, або процес оновлення системи закінчується невдачею. В цьому випадку, можна спробувати інший спосіб оновлення Windows.
Для частини користувачів це не актуально, так як вони відключають оновлення в Windows 10. Детальніше про це можна прочитати тут.
Оновлення Windows 10 за допомогою служби Windows Update
Через "Центр оновлення Windows" проводиться автоматичне оновлення Windows 10. Використовуються два способи скачування оновлень:
- Оновлення системи завантажується на комп'ютер без участі користувача. Коли все готово, Windows через Центр повідомлень запропонує користувачеві встановити оновлення.
- Користувач самостійно запускає процес оновлення операційної системи.
У першому випадку, оновлення буде завантажено на комп'ютер не відразу після виходу фінального релізу. У цей момент, сервера Майкрософт сильно завантажені, тому доставка ОС на комп'ютери відбувається по черзі. Файли поновлення виявляться на ПК через деякий час. Після отримання повідомлення від Windows 10 і вашої згоди на оновлення, система оновиться автоматично.
У другому випадку, користувач може запустити процес оновлення самостійно. Для цього увійдіть в меню "Пуск", а потім виконайте наступні дії:
- Натисніть на "Параметри", у вікні "Параметри" виберіть "Оновлення і безпеку".
- У розділі "Центр оновлення Windows", в опції "Стан оновлення" натисніть на кнопку "Перевірка наявності оновлень".
- Після завершення перевірки наявності оновлень, з'явиться повідомлення про доступність нової версії Windows.

- Потім почнеться процес завантаження та підготовки до установки оновлень.
- Далі Windows запропонує перезавантажити комп'ютер зараз або в виразно час для запуску установки оновлення до нової версії системи.
- Після цього почнеться процес роботи з оновленнями, протягом якого кілька разів відбудеться перезавантаження комп'ютера.
- Після завершення встановлення після чого на комп'ютері завантажитися нова версія операційної системи Windows
Іноді, трапляється, що процес оновлення розтягується на дуже тривалий період часу, через це користувач змушений перервати процес оновлення системи. Часом, оновлення операційної системи закінчується невдачею, про що Windows повідомляє користувачеві. В обох випадках відбувається автоматичний відкат до тієї версії Windows 10, з якої проводилося оновлення системи.
Оновлення Windows 10 за допомогою Media Creation Tool
За допомогою безкоштовної програми Media Creation Tool користувач може самостійно запустити оновлення операційної системи до фінальної версії, або завантажити свіжий образ Windows 10 на свій комп'ютер для створення завантажувальної флешки.
При використанні Media Creation Tool є три варіанти дій:
- Запустити оновлення системи за допомогою утиліти Media Creation Tool.
- Створити за допомогою Media Creation Tool завантажувальну флешку з Windows 10, а потім провести оновлення ОС за допомогою завантажувальної флешки.
- Зберегти Windows 10 в ISO образ для того, щоб потім записати його на DVD диск або створити завантажувальний флешку в іншій програмі.
Для запису на флешку або при збереженні ISO образу, додаток Media Creation Tool завантажує об'єднані або роздільні образи Windows з розрядністю 64 bit і 32 bit (на вибір) мають в своєму складі кілька редакцій Windows 10 (Windows 10 Pro, Windows 10 Домашня, Windows 10 Домашня для однієї мови, Windows 10 для освітніх установ).
Для отримання утиліти перейдіть на офіційний сайт Майкрософт: https://www.microsoft.com/ru-ru/software-download/windows10, а потім натисніть на кнопку "Завантажити засіб зараз".
Далі виконайте оновлення системи, детально про це написано на цій сторінці сайту.
Оновлення за допомогою Помічника по оновленню Windows 10
Спеціальна утиліта Помічник з оновлення Windows 10 призначена для оновлення операційної системи. Програма завантажує і встановлює на комп'ютер останню версію ОС.
Пройдіть на сайт завантаження програмного забезпечення (посилання вище в статті), натисніть на кнопку "Оновити зараз". На комп'ютер буде завантажено додаток Windows 10 Update Assistant.
Для запуску процесу оновлення до самої актуальної версії Windows 10, запустіть помічник по оновленню Windows 10. Додаток завантажить і встановить на комп'ютер оновлення операційної системи.
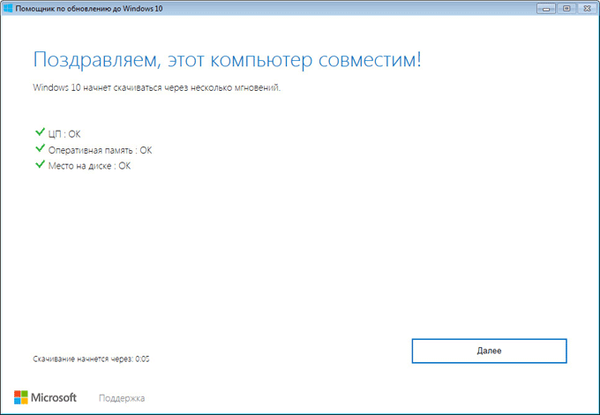
Докладну інструкцію з картинками дивіться тут.
Установка нової версії Windows 10 шляхом оновлення системи
Наступний варіант: нове оновлення Windows 10 встановлюється поверх старої версії Windows 10. Даний спосіб нагадує переустановку Windows шляхом оновлення системи, а по суті, є одним з варіантів переустановлення системи.
Виконати оновлення можна двома способами:
- Завантаженням з DVD диска з образом системи, або виконавши завантаження за допомогою завантажувальної флешки Windows.
- Змонтувати образ Windows 10 у віртуальному приводі, а потім запустити установку Windows.
З завантажувальної флешки або DVD-диска з Windows виконується завантаження на комп'ютер, а потім установка нової версії Windows 10.
Процес установки системи стандартний, але є один нюанс:
- У вікні вибору типу установки, необхідно вибрати "Оновлення: установка Windows зі збереженням файлів, параметрів і додатків".
Далі продовжите процес установки ОС на комп'ютер.
При другому способі, ISO образ Windows 10, що знаходиться на комп'ютері, необхідно підключити в віртуальному дисководі.
Установка нової версії Windows 10 без збереження даних від попередньої версії
Ще один варіант для оновлення системи: "чиста" установка Windows 10 на комп'ютер. Стара версія операційної системи буде видалена, а на ПК встановиться нова версія Windows, без збереження даних від попередньої версії системи.
Вам також може бути цікаво:- Створення завантажувальної флешки в Rufus
- Завантажувальна флешка Windows 10 в командному рядку
- Створення завантажувальної флешки в UltraISO
Даний спосіб дозволить користувачеві почати використання нової версії системи з чистого аркуша. По суті це перевстановлення Windows 10, замінюється лише версія попередньої системи на нову версію.
При установці Windows 10 зверніть увагу на те, що вам доведеться активувати систему:
- Якщо раніше Віндовс оновлювалася на цьому комп'ютері, то активація системи відбудеться автоматично за допомогою цифрової ліцензії.
- Якщо на комп'ютері ще не встановлювалися оновлення операційної системи до Windows 10, або до нової версії Windows, я рекомендую увійти в обліковий запис для прив'язки ліцензії до облікового запису. Відразу після поновлення, увійдіть в обліковий запис для того, щоб без проблем активувати операційну систему. Після цього, користувач може перейти на локальну обліковий запис.
Весь процес установки Windows 10 на комп'ютер з картинками докладно описаний в цій статті.
висновки статті
Користувач може виконати оновлення до нової версії Windows 10 декількома способами: за допомогою автоматичного оновлення, засоби поновлення Windows, шляхом установки нової версії системи поверх старої, при чистій установці нової версії операційної системи замість попередньої версії.
Схожі публікації:- Як оновити Windows 10 без інтернету
- Диск відновлення Windows 10
- Автозавантаження Windows 10: як додати або видалити програму з автозавантаження
- Як прибрати пароль в Windows 10











