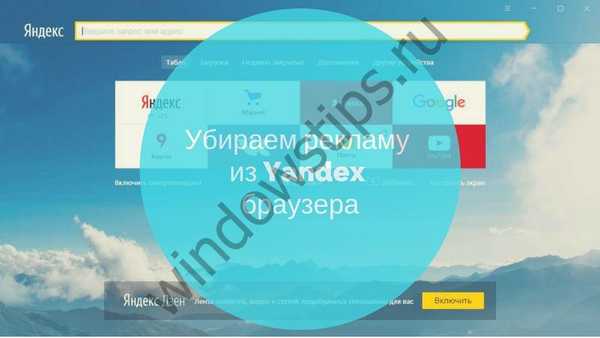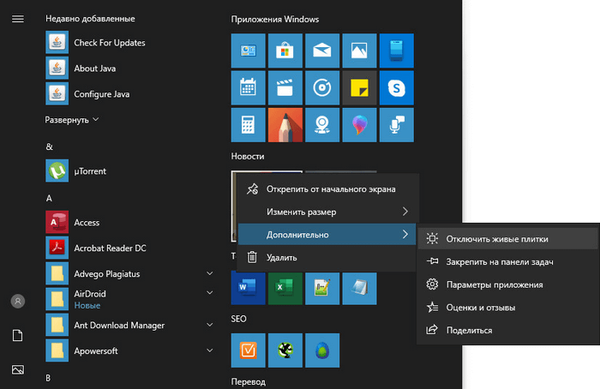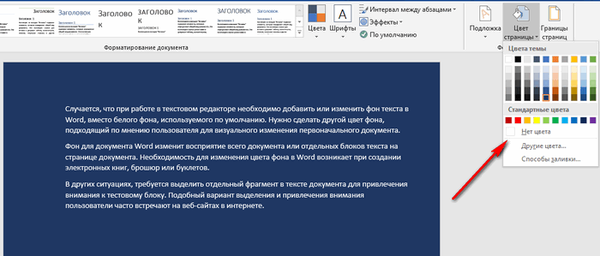Робота в Windows 8/10 під обліковим записом Microsoft стала стандартом, особливо на домашніх комп'ютерах. На відміну від локального профілю, обліковий запис Microsoft дозволяє синхронізувати параметри і файли між пристроями, як і використовувати магазин додатків. Але є один неприємний момент, який полягає в тому, що при використанні цього типу облікових записів на екрані входу Windows 10 відображається реальне ім'я користувача та адресу електронної пошти. Виходить, що хто завгодно сторонній може легко підгледіти цю інформацію, особливо якщо ви використовуєте свій ноутбук або планшет в публічних місцях, і використовувати її в своїх підступних цілях. Це неприйнятно для тих, кому дійсно важлива повна приватність.
На жаль, розділ параметрів дозволяє змінити ім'я облікового запису Windows 10 зупинити відображення імені користувача та e-mail на екрані входу. Але існує один дуже простий обхідний шлях, яким ви можете скористатися, якщо хочете приховати ці відомості раз і назавжди.
Прибираємо ім'я користувача і email-адреса з екрану входу Windows 10
1. У рядку системного пошуку набираємо команду gpedit.msc і тиснемо Enter, щоб відкрити "Редактор локальної групової політики". (В домашніх редакція ОС такого інструменту немає, але його можна встановити, скориставшись цим способом. Також можна скористатися реєстром, але про це трохи нижче).
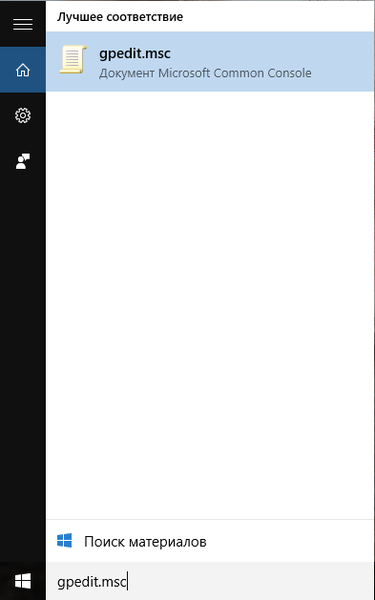
2. Переходимо до наступного розділ:
Конфігурація комп'ютера> Конфігурація Windows> Параметри безпеки> Локальні політики> Параметри безпеки
3. У правій частині вікна знаходимо налаштування "Інтерактивний вхід в систему: не відображати останнім ім'я користувача"І відкриваємо її подвійним клацанням миші. Включаємо, тиснемо" OK ".
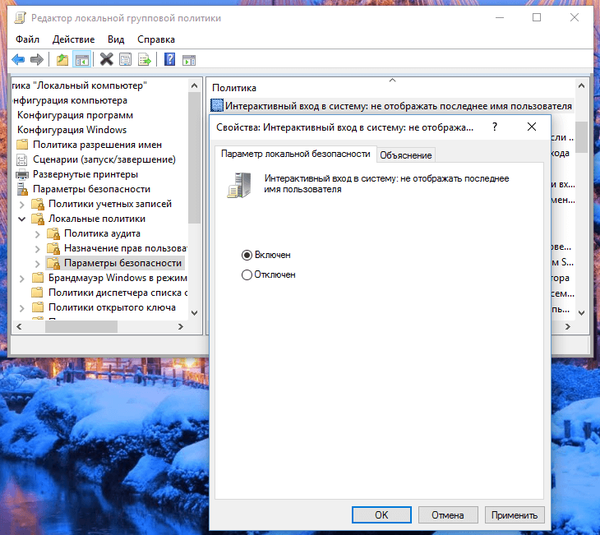
4. Тепер операційна система не буде показувати ім'я та адресу електронної пошти на екрані входу кожного разу після завантаження, але в заблокованому стані системи ця інформація, як і раніше буде відображатися. Тому в параметрах безпеки відкриваємо іншу настройку під назвою "Інтерактивний вхід в систему: відображати відомості про користувача, якщо сеанс заблокований", В спадному меню вибираємо бажаний варіант і тиснемо" OK ".
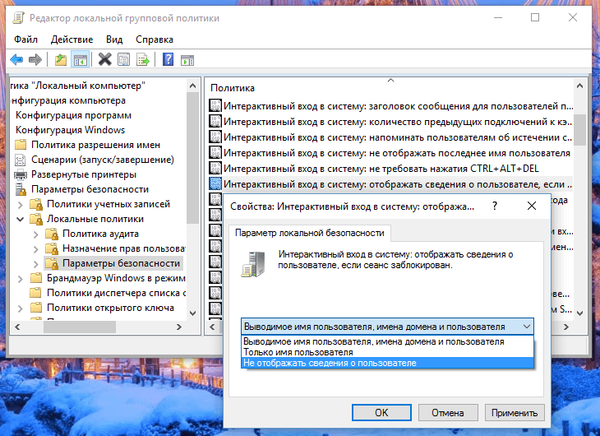
Теж саме, тільки для користувачів Windows 10 Home
У домашній редакції Windows 10 процес видалення користувача інформації з екрану входу повністю відрізняється, так як ця версія не підтримує gpedit.msc (хоча, як вже було сказано, його можна встановити).
Якщо ви використовуєте Windows 10 Home, тоді ті ж настройки вам доведеться зробити за допомогою реєстру.
1. Відкриваємо редактор реєстру і переходимо сюди:
HKEY_LOCAL_MACHINE \ SOFTWARE \ Microsoft \ Windows \ CurrentVersion \ Policies \ System
2. відкриваємо параметр dontdisplaylastusername і встановлюємо значення 1.
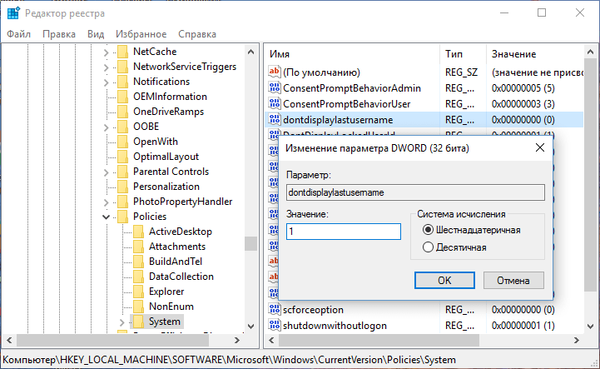
3. відкриваємо параметр DontDisplayLockedUserId і встановлюємо значення 2.
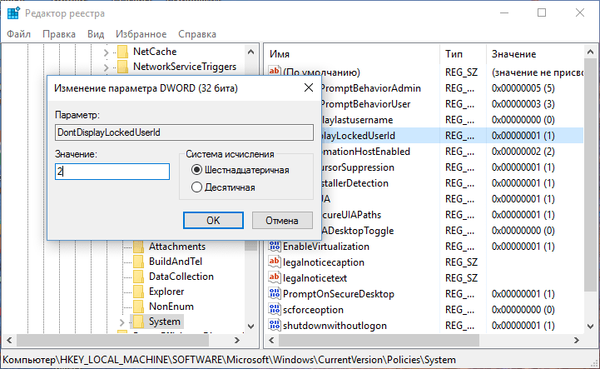
Все, більше персональна інформація на екрані входу в систему відображатися не буде. Однак це означає, що кожен раз при вході систему вам доведеться вводити не тільки пароль, але і свою адресу електронної пошти. Якщо на комп'ютері є інші облікові записи, то їх власникам теж доведеться вводити свої дані вручну. Все написане може бути застосовано і до Windows 8.
Відмінного Вам дня!