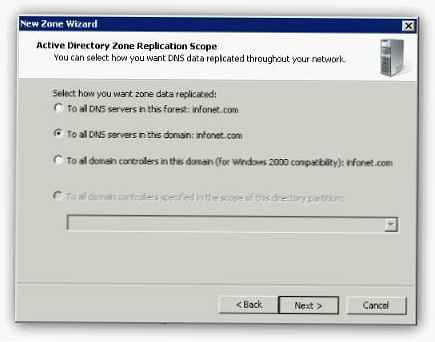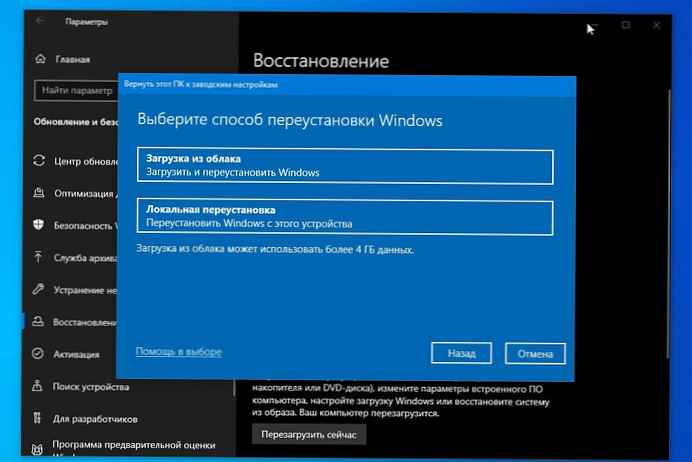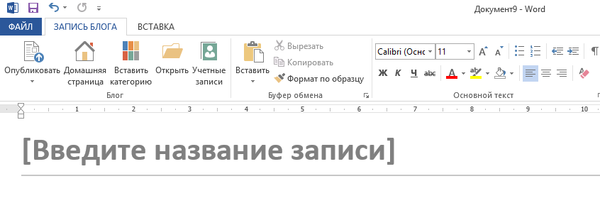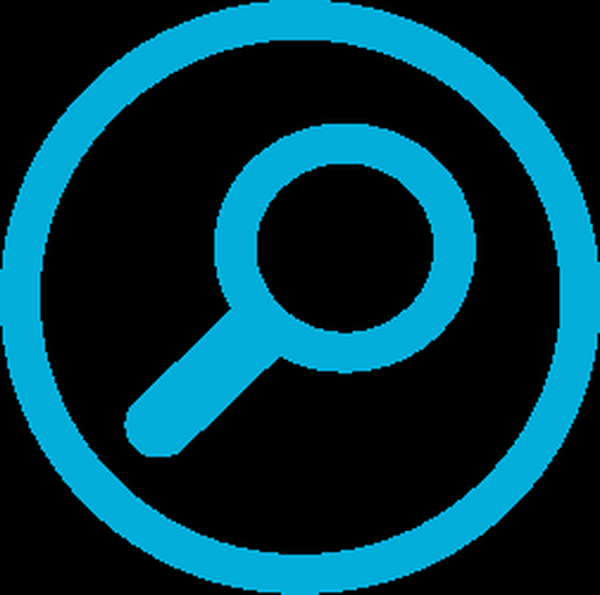
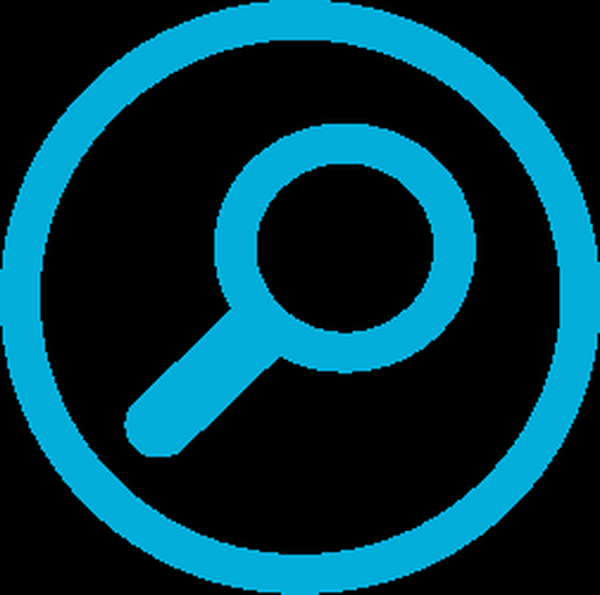
Механізм пошуку в Windows 8.1 був повністю перероблений. Він настільки сильно відрізняється від такого в Windows 7 і Windows 8, що деякі користувачі можуть зазнавати труднощів у розумінні того, як c ним працювати. Саме тому ми вирішили створити повне керівництво з пошуку з скріншот і прикладами.
Як шукати через панель "Пошук"
Перебуваючи на початковому екрані, досить просто ввести ключове слово (а). Як тільки ви натиснете на будь-яку буквену або цифрову клавішу, в правій частині екрана з'явиться панель "Пошук" і відобразить результати пошуку на основі того, що ви ввели.
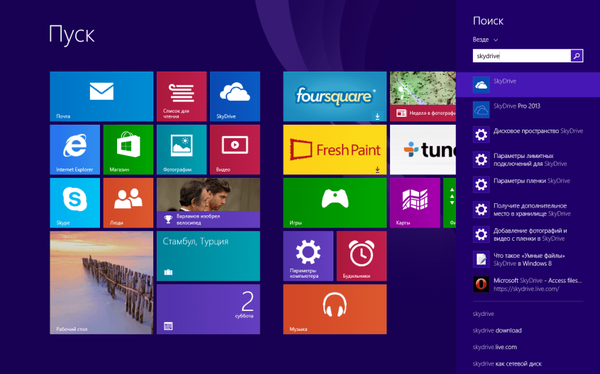
Якщо ви хочете щось знайти будучи при цьому в режимі робочого столу, досить просто натиснути Win + s на клавіатурі або навести курсор миші в правий нижній кут екрану і вибрати "Пошук". Потім потрібно ввести свій пошуковий запит.
Як виглядають результати пошуку
Першими в списку йдуть додатки, які відповідають пошуковому запиту, далі йдуть параметри, а потім файли. Залежно від пошукового запиту, який ви введете, ви можете побачити тільки деякі додатки, параметри і файли. Справа в тому, що в панелі "Пошук" просто мало місця, щоб показати їх всі.
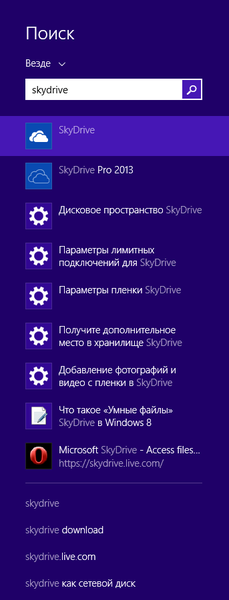
За результатами пошуку слідують пропозиції на основі відповідних ключових слів з пошукового запиту. Ці пропозиції надає пошукова система Bing. Робить вона це в тому числі і на основі наявних у неї призначених для користувача даних і вашої історії пошуку.
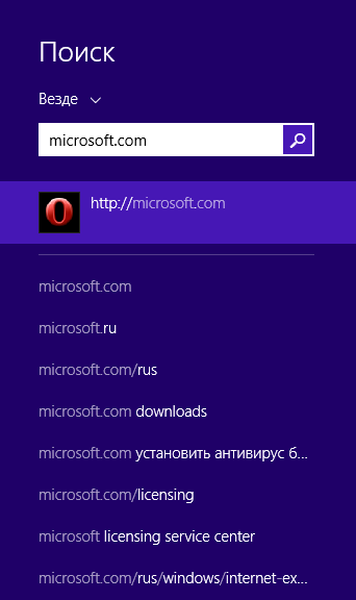
Одна важлива відмінність між локальними результатами пошуку і пропозиціями на основі ключових слів, полягає в тому, що поруч з кожним з локальних результатів завжди є якась іконка. У пропозицій іконок ви ніколи не побачите.
Як фільтрувати результати пошуку
У Windows 8 результати пошуку автоматично відфільтровувались за категоріями. У Windows 8.1 цього немає, але ви можете легко робити це вручну.
Для фільтрації результатів пошуку потрібно натиснути на фільтр "Скрізь" відразу над пошуковим рядком. Цим ви відкриєте меню, що випадає з категоріями / фільтрами пошуку, в тому числі "Скрізь", "Параметри", "Файли", "Зображення з Інтернету" і "Відео з Інтернету".
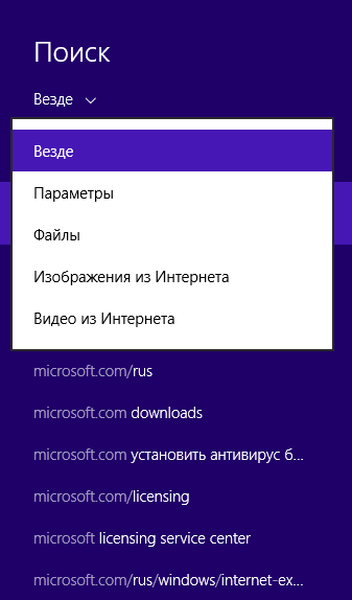
Пошуковим фільтром за замовчуванням призначений "Скрізь". Якщо ви виберете "Параметри", то операційна система буде відображати тільки посилання на параметри, знайдені в "Панелі управління" або в меню "Параметри ПК".
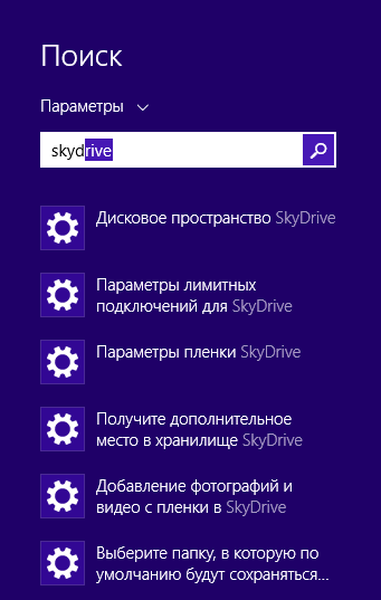
Якщо вибрати "Файли", то в результатах пошуку ви побачите виключно файли, що відповідають вашому пошуковому запиту. При використанні двох, що залишилися фільтрів ( "Зображення з Інтернету" і "Відео з Інтернету"), панель "Пошук" покаже вам ключові слова на основі даних з Bing для конкретного пошукового запиту.
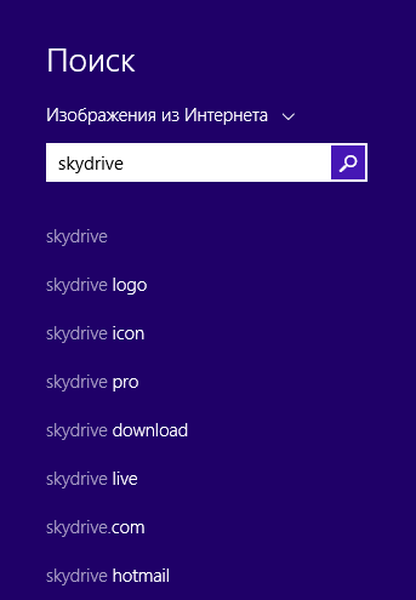
Експериментуйте з цими фільтрами, щоб краще зрозуміти, як вони працюють.
Як використовувати результати пошуку
Тепер давайте розглянемо принцип використання результатів пошуку. При виконанні пошуку у вас буде чотири важливі елементи, з якими ви можете взаємодіяти:
фільтри - в попередньому розділі статті ми вже показали, як вони працюють.
кнопка пошуку - дозволяє відкрити результати пошуку в повноекранному режимі. У цьому вікні відображаються як локальні результати, так і результати пошуку в інтернеті (Bing).
Результати пошуку - при натисканні на будь-який з них буде відкритий відповідний елемент.
Пропозиції на основі ключових слів - при натисканні на будь-який з пропонованих ключових слів, буде відкрито повноекранне вікно з відповідними результатами пошуку. Результати пошуку будуть включати в себе локальні результати і результати пошуку в інтернеті (Bing).
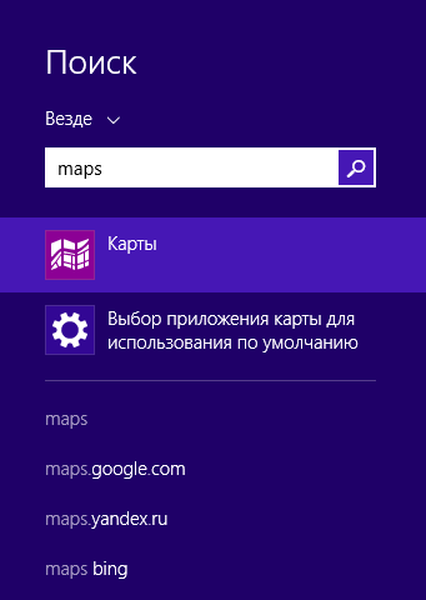
Як вже було сказано вище, при натисканні на кнопку пошуку (або Enter на клавіатурі), буде відкрито повноекранне вікно з результатами пошуку. Першими в цьому вікні розташовані локальні результати - це можуть бути файли, додатки і налаштування.
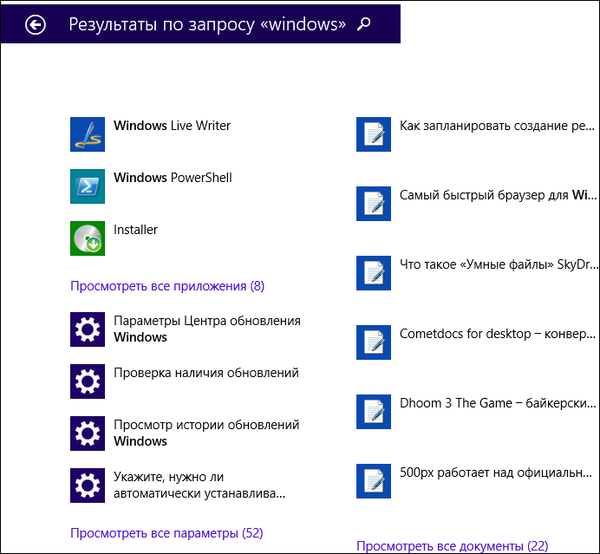
Якщо ви перейдіть вправо, то побачите результати з Магазину Windows, з інтернету (сайти, зображення, відео), а також пов'язані пошукові запити.
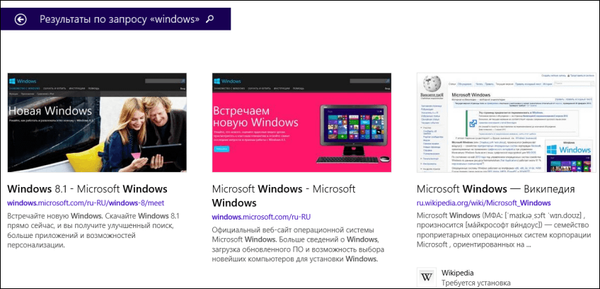
Варто відзначити, що сторінка може прокручуватися до нескінченності - Bing постійно підвантажує нові результати пошуку, щоб ви могли знайти те, що шукайте.
Натискання правою кнопкою миші на результатах пошуку відкриває контекстне меню з опціями.
Якщо це сайт, то ви зможете скопіювати його посилання.
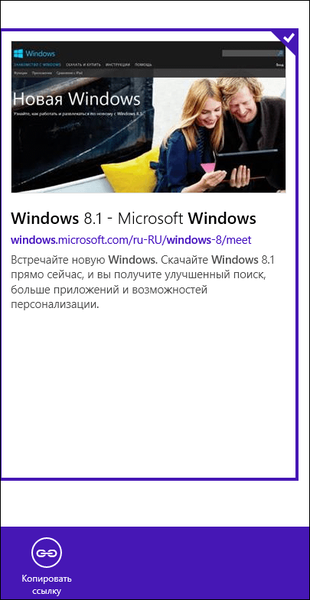
У випадку з файлами контекстне меню дозволяє скопіювати обраний файл або відкрити його місце розташування.
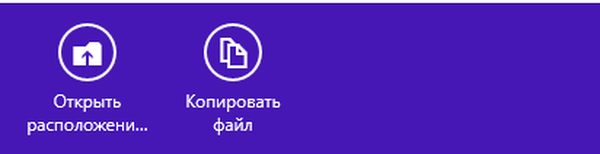
При натисканні правою кнопкою миші в розділі зображень з інтернету, ви отримаєте можливість відфільтрувати їх за різними критеріями, зокрема за розміром, кольором і типом.

У випадку з відео ці критерії включають довгий і дозвіл.

У верхній лівій частині вікна пошуку завжди відображається кольоровий прямокутник з поточним пошуковим запитом.

Натискання по цьому трикутнику відкриває панель "Пошук". Таким чином, ви можете ввести інше ключове слово і швидко почати новий пошук.
висновок
Безумовно, пошук в Windows 8.1 став набагато більш потужним, ніж такої в Windows 8. Інтеграція з Bing відкриває ще більше можливостей, і для пошуку чого-небудь в інтернеті більше не обов'язково насамперед відкривати браузер - ви можете знайти те, що шукайте, безпосередньо з початкового екрана. І якщо користувачі по достоїнству оцінять цю функцію, це може справити позитивний вплив на ринкову частку Bing.
Відмінного Вам дня!