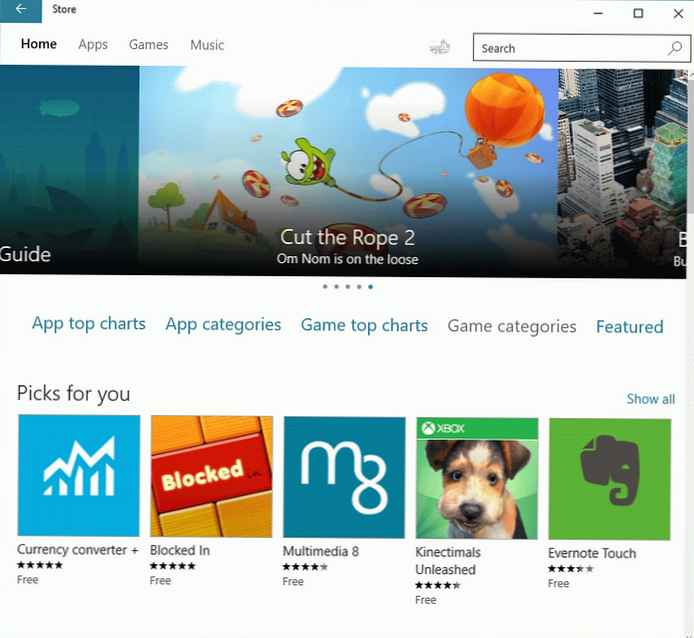Перевірка оперативної пам'яті на помилки проводиться з метою виявлення несправностей в роботі модуля оперативної пам'яті. Проблеми з пам'яттю виявляються на комп'ютері у вигляді появи "синіх екранів смерті" (BSOD), нестабільної роботи Windows, раптове завершення роботи програм, зависання, постійні перезавантаження комп'ютера і т. П.
Оперативна пам'ять (RAM) - оперативний пристрій (ОЗУ), здійснюється у вигляді модуля, що містить мікросхеми, який вставляється у відповідний роз'єм на материнській платі комп'ютера. В оперативній пам'яті тимчасово зберігаються дані і команди, необхідні для роботи комп'ютера.
зміст:- Для чого перевіряють оперативну пам'ять
- Перевірка оперативної пам'яті в Windows 10 за допомогою Засоби перевірки пам'яті Windows
- висновки статті
У разі нестабільної роботи операційної системи Windows і встановлених додатків, користувачеві необхідно знайти причину збоїв на ПК або ноутбуці. Неполадки в системі виникають не тільки через роботу програмного забезпечення, але через несправність обладнання, встановленого на комп'ютері.
При пошуку причини, в більшості випадків, не завжди очевидні причини збоїв, так як схожі симптоми, можуть виникати через різні несправностей.
Для чого перевіряють оперативну пам'ять
Якщо на комп'ютері виникли неполадки, має сенс виконати деякі операції, щоб переконатися в справній роботі компонентів обладнання комп'ютера. Тому, користувач може самостійно перевірити жорсткий диск на помилки, перевірити оперативну пам'ять на помилки і т. Д. Переконавшись в справній роботі важливого обладнання, можна продовжити з'ясування причин збоїв, звузивши можливі напрямки пошуку неполадок.
Буває, що несправності на комп'ютері виникають через помилки оперативної пам'яті. Тому, для з'ясування можливої причини неполадки, слід провести діагностику оперативної пам'яті комп'ютера.
Для перевірки оперативної пам'яті комп'ютера, ми будемо використовувати штатну утиліту Windows Memory Diagnostics Tool, що входить до складу операційної системи Windows. Засіб перевірки пам'яті Windows вбудовано в операційні системи Windows 7, Windows 8, Windows 8.1, Windows 10.
Для перевірки пам'яті можна використовувати сторонні утиліти, наприклад, Memtest86 або Memtest86+.
Перед виконанням перевірки ОЗУ, зверніть увагу на наступні моменти:
- Перед виконанням перевірки, якщо можливо, акуратно витягніть планку або планки пам'яті (якщо їх декілька) з відповідних роз'ємів на материнській платі. Проведіть технічне обслуговування: очистіть від пилу модуль пам'яті і роз'єм, переконайтеся, що на контактах немає окислення. Протріть контакти звичайної гумкою. В результаті цих дій, після перевірки роботи комп'ютера, може не знадобитися подальше тестування пам'яті.
- Тест на перевірку пам'яті можна проводити відразу для всіх планок ОЗУ (якщо їх декілька), або перевірити планки пам'яті RAM спочатку окремо (попередньо залишивши одну планку), а потім разом. За умови, що у користувача є технічна можливість для перевірки окремих модулів пам'яті.
У даній статті ми розглянемо використання засобу діагностики пам'яті в операційній системі Windows 10.
Перевірка оперативної пам'яті в Windows 10 за допомогою Засоби перевірки пам'яті Windows
Діагностика оперативної пам'яті в Windows 10 за допомогою засобу Windows Memory Diagnistics Tool проходить в кілька етапів:
- Запуск Засоби перевірки пам'яті Windows.
- Перезавантаження комп'ютера.
- Перевірка пам'яті в Засобі діагностики пам'яті Windows.
- Перезавантаження комп'ютера.
- Отримання результату перевірки.
Спочатку запустіть Засіб перевірки пам'яті Windows. Зробити це можна кількома способами:
- В поле "Пошук в Windows" введіть вираз: "Засіб перевірки пам'яті Windows" (без лапок), а потім запустіть класичне додаток.
- Натисніть на клавіатурі на клавіші "Windows" + "R". У вікні "Виконати", в поле "Відкрити" введіть команду: "mdsched" (без лапок), а потім натисніть на кнопку "ОК".
В результаті, на комп'ютері запуститься Засіб перевірки пам'яті Windows. У вікні "Перевірка комп'ютера на предмет неполадок з пам'яттю" пропонуються два варіанти дій:
- Виконати перезавантаження і перевірку (рекомендується) - перевірка оперативної пам'яті буде виконана негайно
- Виконати перевірку при наступному включенні комп'ютера - перевірка пам'яті буде виконана при наступному запуску комп'ютера
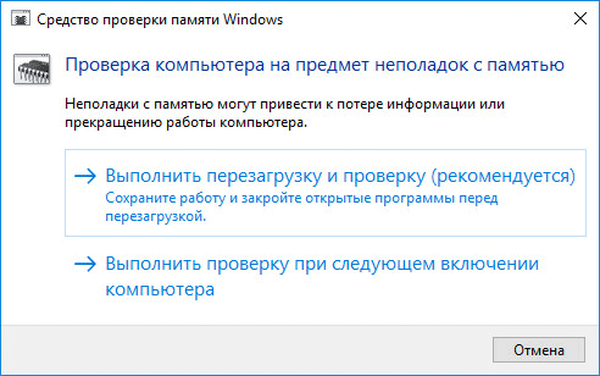
Виберіть варіант, рекомендований засобом операційної системи.
Після перезавантаження комп'ютера, відкриється вікно "Засіб діагностики пам'яті Windows". Засіб автоматично запустить перевірку пам'яті, яке за замовчуванням виконується в два проходи. Процес перевірки займе кілька хвилин.
У вікні утиліти відображається загальний стан тесту, показується відсоток завершення тесту. Тут є інформація про поточний стан виявлення неполадок. Необхідно дочекатися завершення операції.

У користувача є можливість змінити настройки для тестування оперативної пам'яті за замовчуванням. Для цього, під час роботи засоби, потрібно натиснути на клавішу клавіатури "F1".
Вам також може бути цікаво:- Як дізнатися яка оперативна пам'ять стоїть на комп'ютері: 7 способів
- Оптимізація Windows 10 для прискорення роботи ПК
Відкриється вікно "Засіб діагностики Windows - Параметри", в якому необхідно вибрати потрібні налаштування:
- Набір тестів: Звичайний (обраний за замовчуванням), Базовий, Широкий. Нижче у вікні наводиться опис для кожного типу тестів.
- Кеш: За замовчуванням, Включено, Виключено.
- Число проходів (0-15): за замовчуванням перевірка пам'яті проходить в два проходи. Можна збільшити число проходів всього набору тестів з 2 до 15 повторень. При значному збільшенні числа проходів, перевірка затягнеться на тривалий час.
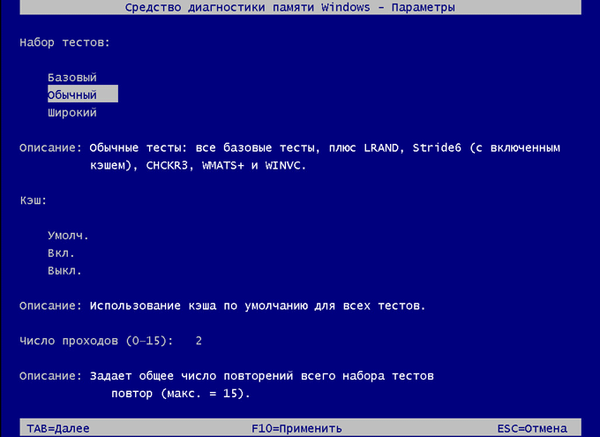
Для застосування налаштувань натисніть на певні клавіші клавіатури:
- Для повернення в вікно утиліти Windows Memory Diagnostics Tool, не змінюючи настройки за замовчуванням, натисніть на кнопку "Tab".
- Для застосування зміни налаштувань тестування пам'яті, натисніть на кнопку "F10".
- Для виходу з Засоби перевірки пам'яті Windows, натисніть на кнопку "Esc".
Після завершення перевірки оперативної пам'яті, відбудеться перезавантаження комп'ютера. Далі запуститься операційна система Windows 10, в області повідомлень, протягом короткого проміжку часу, з'явиться повідомлення про результат перевірки пам'яті.
В даному випадку, можна побачити наступне: "Засіб перевірки пам'яті Windows. Помилки пам'яті не виявлено. Діагностика Windows".
Користувач може подивитися детальну інформацію про результат перевірки пам'яті. Для цього, введіть в поле "Пошук в Windows" вираз "перегляд подій" (без лапок), запустіть класичне додаток.
У вікні "Перегляд подій" увійдіть в "Перегляд подій (Локальний комп'ютер)", далі "Журнали Windows", клікніть по "Система".
В області "Система" клікніть по "MemoryDiagnostics-Results". Нижче відобразиться інформація про подію. Цю інформацію можна отримати з області "Дії", в правому нижньому кутку вікна "Перегляд подій".
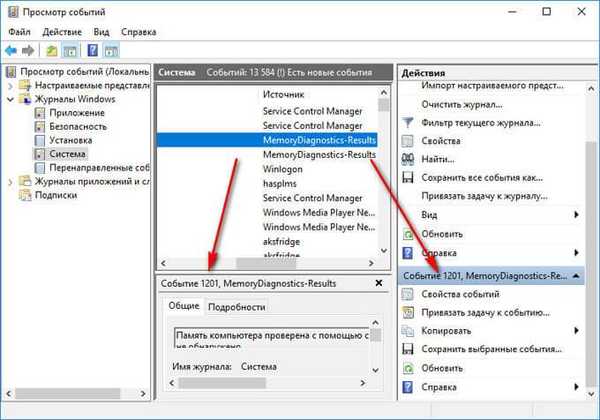
У вкладці "Загальні" відображається загальна інформація про результат перевірки.
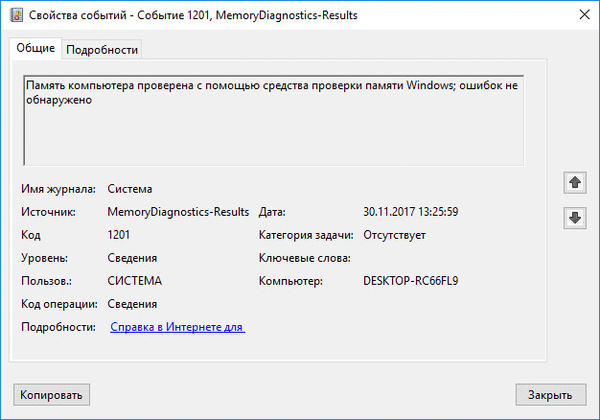
У вкладці "Подробиці" розміщені більш детальні дані про перевірку пам'яті комп'ютера.
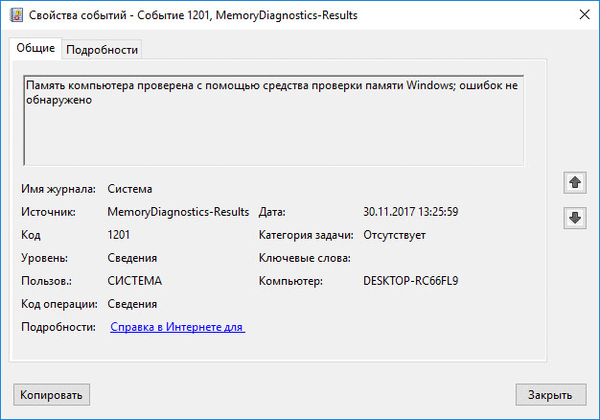
Події можна зберегти або скопіювати для подальшого дослідження.
Якщо, на комп'ютері виявлені неполадки в оперативній пам'яті, необхідно замінити несправний модуль ОЗП. Нова планка оперативної пам'яті повинна підтримуватися материнською платою, відповідати за характеристиками інших модулів пам'яті (якщо на ПК або ноутбуці встановлено кілька планок пам'яті).
Отримати детальну інформацію про модулях оперативної пам'яті, встановленої на комп'ютері, можна за допомогою програм: CPU-Z, Speccy, SIW, AIDA64 і т. Д.
висновки статті
У разі, виникнення неполадок в роботі комп'ютера, збоїв в операційній системі Windows, нестабільної роботи програм, необхідно виявити причину несправності. Перевірка оперативної пам'яті на помилки в Windows 10, за допомогою Засоби перевірки пам'яті Windows, дозволить визначити причину виникнення неполадки на комп'ютері, викликану помилками пам'яті, або переконатися в тому, що оперативна пам'ять працює нормально.
Схожі публікації:- Як відключити або видалити OneDrive в Windows 10
- Як перевстановити Магазин в Windows 10
- Як відкотити Windows 10 до попередньої версії ОС
- Як дізнатися версію Windows
- Як оновити BIOS Gigabyte