

У щедрості розробників програми-бекапера AOMEI Backupper, що є безкоштовним аналогом платній Acronis True Image, є межі. І починаються ці кордони при перенесенні Windows окремим розділом на інший розділ жорсткого диска - це платна функція. Але її оплату можна відстрочити. Нижче мова піде про те, як за допомогою AOMEI Backupper безкоштовно перенести Windows на будь-який з розділів будь-якого з підключених жорстких дисків, не торкнувшись структуру і дані останнього, шляхом клонування одного лише системного розділу.
1. AOMEI Backupper: що платно, а що безкоштовно?
Безкоштовна редакція AOMEI Backupper Standard дозволяє клонувати жорсткі диски, тобто, переносити весь вміст з одного вінчестера (або SSD) на інший. У процесі клонування з одного диска на інший переноситься як системний розділ Windows, так і інші розділи з усіма що містяться там даними. При цьому зберігаються працездатність Windows і структура розділів вихідного диска, а дисковий простір пропорційно розподіляється між усіма розділами в залежності від об'єму жорсткого диска призначення - диска, на який переносяться дані.
Структура розділів і дані такого диска призначення, природно, втрачаються під час перезапису. І якщо в настройках клонування безкоштовної редакції AOMEI Backupper Standard структуру і розміри розділів диска призначення можна змінити, підігнавши їх під свої потреби, то зберегти зберігаються на них дані неможливо. При клонуванні вони будуть безповоротно втрачені. Перенесення на диск призначення Windows окремим розділом зі збереженням структури інших розділів, їх розмірів, що зберігаються на них даних, передбачає тільки платна редакція програми AOMEI Backupper Professional. Однак і вона існує в безкоштовній тріал-версії, якій можна безперешкодно користуватися цілий місяць.
2. Завантаження і установка AOMEI Backupper Professional
Зайшовши на веб-сторінку скачування редакції Professional AOMEI Backupper на офіційному сайті розробника, ви побачите, крім кнопки придбання програми, посилання на скачування 30-денний безкоштовної тріал-версії.
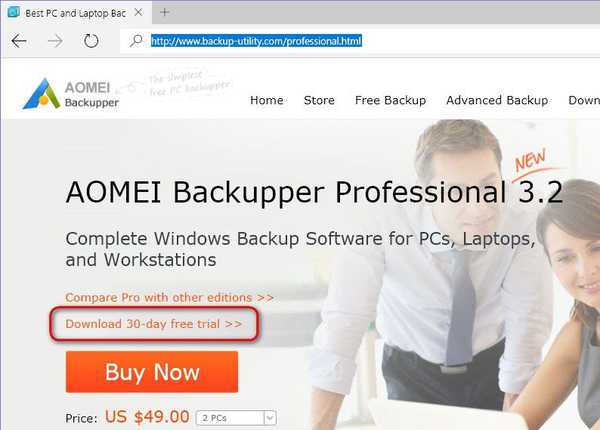
За цим посиланням перейдіть на сторінку вибору редакції Professional для звичайних комп'ютерів і серверів. Тут розміщується пряме посилання на скачування інсталятора програми.
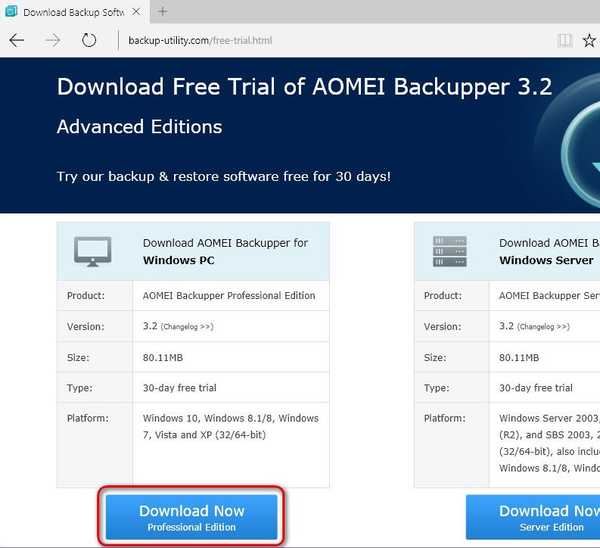
AOMEI Backupper спочатку поставляється з англомовним інтерфейсом.
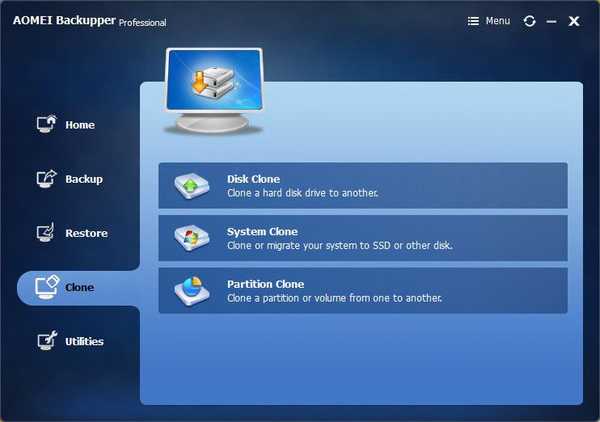
Завантаживши TXT-файл русифікації програми, англомовний інтерфейс можна замінити на російськомовний. Файл "en" в папці "lang" каталогу установки програми необхідно видалити.
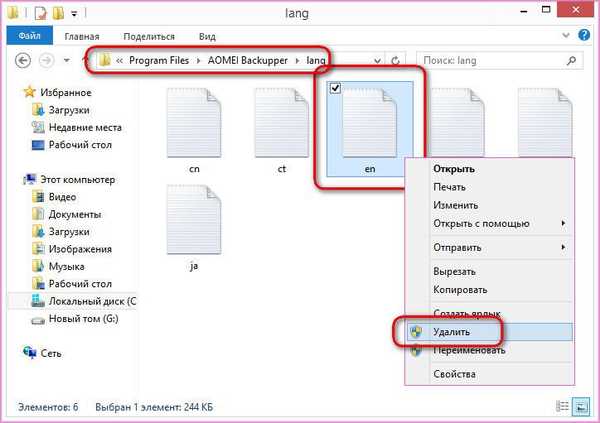
А замість нього помістити туди скачаний файл "en", в якому містяться дані русифікації AOMEI Backupper.
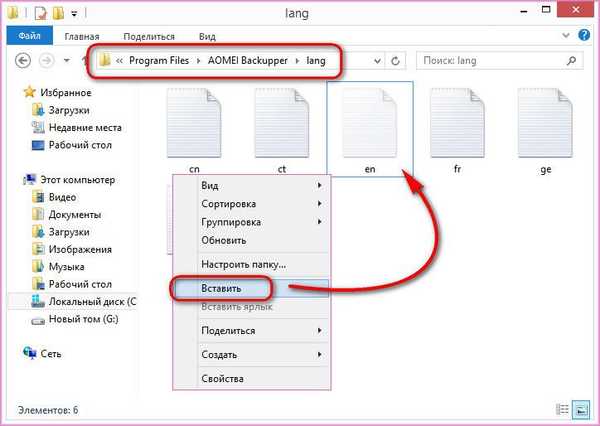
Після підміни цього файлу і перезапуску програма буде русифікована.
3. Вихідний системний розділ і системний розділ призначення
У нашому випадку будемо переносити операційну систему Windows 8.1 з одного жорсткого диска на інший. При цьому необхідно, щоб структура і дані жорсткого диска, на який буде переноситься Windows, не постраждали.
Які вихідні дані поставленого завдання? Наочно побачити їх допоможе системна утиліта управління дисками. Універсальний спосіб відкрити її в версіях Windows 7, 8.1 і 10 - це заповнити поле введення даних функції "Виконати" командою:
diskmgmt.msc
Спосіб оперативного запуску самої функції Windows "Виконати" - гарячі клавіші 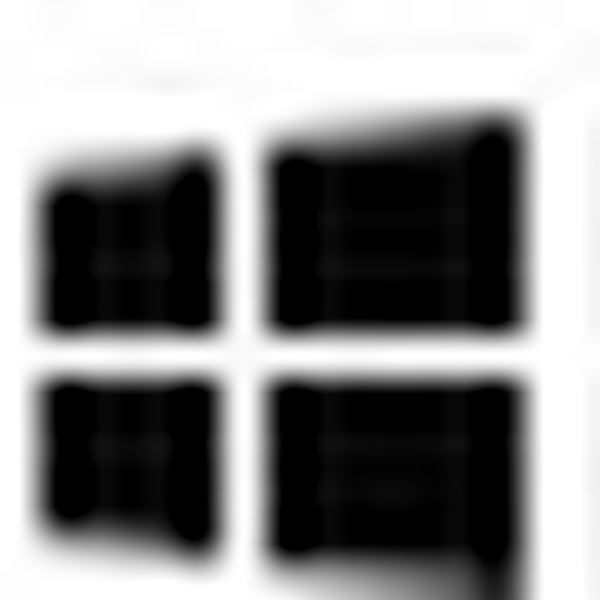 +R.
+R.

Утиліта управління дисками показує наявність двох підключених до комп'ютера жорстких дисків. Диск 0 - вихідний жорсткий диск, на якому встановлена Windows 8.1. Диск 1 - це жорсткий диск призначення, на порожній розділ F якого необхідно перенести Windows 8.1. На несистемно розділі G Диска 1 зберігаються дані, і при перенесенні операційної системи з диска 0 ці дані повинні залишитися цілими і неушкодженими.

Приступимо безпосередньо до процесу клонування Windows.
4. Процес клонування
Запускаємо AOMEI Backupper Professional і переходимо на вкладку "Клон". Вибираємо розділ "Клонування системи / міграція системи".

Вибираємо розділ призначення - розділ, на який буде перенесена Windows. Розділом призначення може бути будь-який розділ на будь-якому з підключених жорстких дисків. У нашому випадку це розділ F на Диску 1. Тиснемо "Ок".
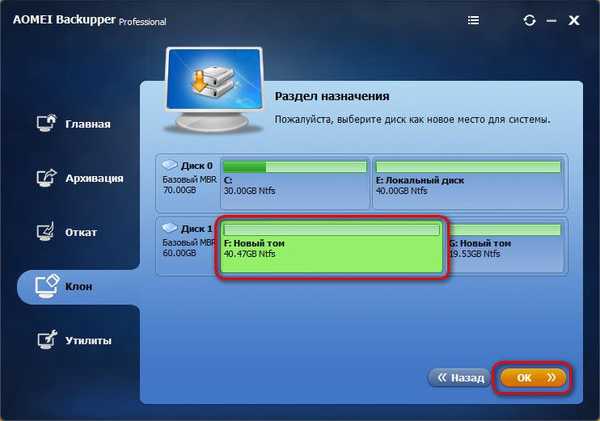
Програма попередить про те, що розділ призначення в процесі клонування Windows буде повністю перезаписаний, і всі дані з нього будуть вилучені. Тиснемо "Так".
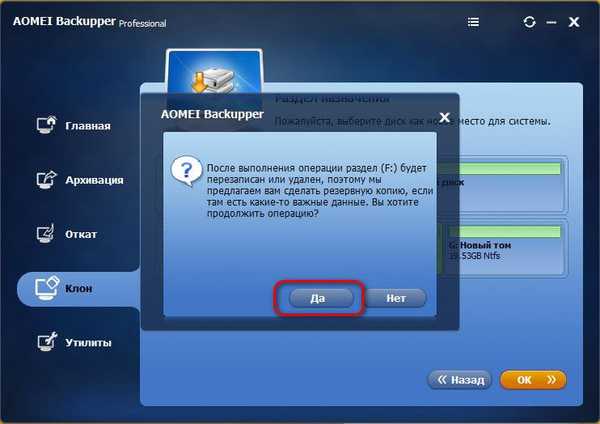
Якщо вихідний системний розділ менше за розміром розділу призначення, AOMEI Backupper Professional для останнього за замовчуванням виставить саме цей розмір. Розмір розділу призначення буде зменшений до розміру розділу вихідного, а місце, що залишилося стане нерозподіленим простором. Щоб змінити це і задати власний розмір системного розділу на диску призначення, у вікні зведення операції тиснемо опцію "Змінити розмір розділу".
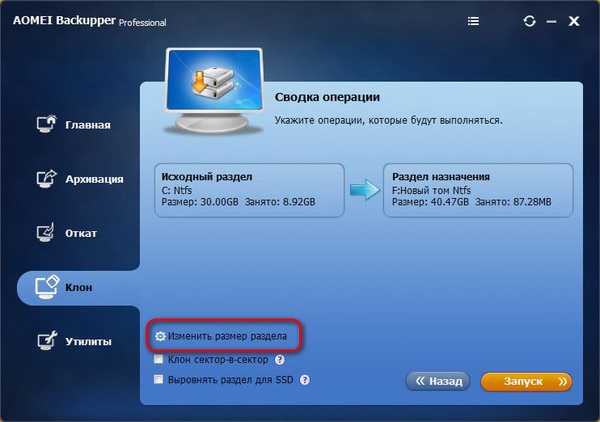
Перетягуючи повзунок зліва направо на візуальної панелі відображення майбутнього системного розділу на диску призначення, можемо збільшити його розмір.
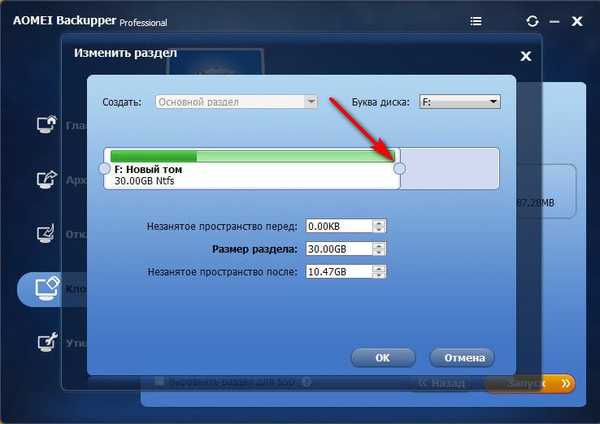
У нашому випадку розділ призначення повністю задіяний для потреб Windows, ніякого незайнятого простору в кінці не залишилося. Тиснемо "Ок".
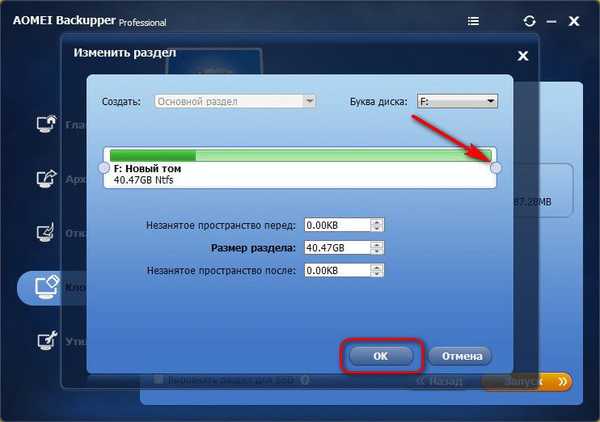
Повернувшись у вікно зведення операції, виставляємо галочку вирівнювання розділу для SSD-накопичувачів, якщо такий є диском призначення, і тиснемо кнопку "Запуск".
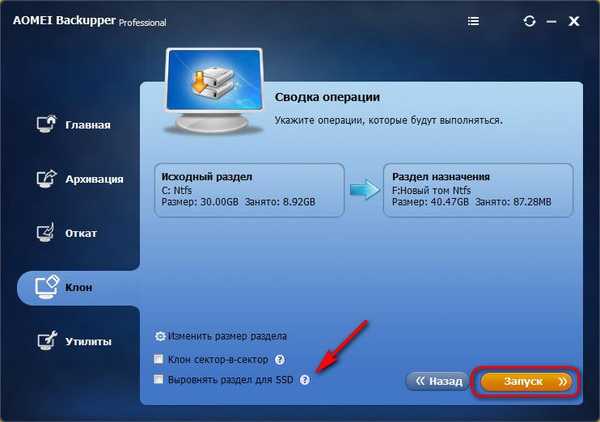
По закінченню операції натискаємо "Готово".

5. Результат клонування
В результаті клонування операційної системи дані несистемного розділу F диска призначення не постраждали. А, від'єднавши вихідний жорсткий диск і завантажившись з диска призначення, ми виявили повноцінно працюючу Windows з усіма встановленими програмами і пророблену раніше настройками.

Як бачимо у вікні утиліти управління дисками, клонований розділ F став системним розділом С.
Відмінного Вам дня!











