
У цій статті я розповім, як відкрити системне засіб Управління дисками в Windows різними способами. Управління дисками - вбудований інструмент операційної системи Windows, призначений для виконання адміністрування: управління підключеними дисками і розділами на комп'ютері.
Багато користувачів стикаються з необхідністю проведення операцій з дисками на своєму комп'ютері. Для виконання тих чи інших дій, необхідно мати інструмент з допомогою якого можна виконати потрібну операцію.
зміст:- Як відкрити управління дисками в Windows 10 (1 спосіб)
- Як відкрити управління дисками в Windows 8.1 (2 спосіб)
- Як відкрити управління дисками в Windows з вікна "Виконати" (3 спосіб)
- Як відкрити управління дисками в Windows 7, Windows 8, Windows 10 (4 спосіб)
- Відкриття оснастки "Управління дисками" з Провідника (5 спосіб)
- Запуск "Управління дисками" з Панелі управління (6 спосіб)
- Вхід в управління дисками через "Цей комп'ютер" (7 спосіб)
- Як в командному рядку відкрити управління дисками (8 спосіб)
- Як відкрити панель управління дисками в Windows PowerShell (9 спосіб)
- Як відкрити засіб управління дисками з системної папки (10 спосіб)
- висновки статті
За допомогою системного засоби оснащення "Керування дисками", користувач може виконати наступні основні роботи з дисками ПК:
- Перегляд всіх дисків, підключених до комп'ютера, в тому числі, і прихованих системних розділів. У вікні оснащення відображається дисководи CD / DVD / Blu-ray, а також підключення в даний момент часу зовнішні диски: USB накопичувачі, зовнішні жорсткі диски, карти пам'яті.
- Створення нових томів (розділів), зміна існуючих томів, форматування дисків, видалення розділів.
- Виконання стиснення томи.
- Присвоєння або зміна букви диска, відключення букви диска, або зміна призначеної літери диска для знімного USB пристрої.
- Виконання перетворення диска між MBR і GPT.
- Перетворення базового диска на динамічний і в зворотному порядку: з динамічного в базовий диск.
- Створення віртуального диска.
- Отримання інформації про стан дисків.
Щоб отримати ці функціональні можливості, необхідно отримати доступ до даного системного інструменту. Тому у користувача виникає питання про те, як відкрити на комп'ютері управління дисками.
Існує кілька способів для запуску оснащення Управління дисками, про які ви дізнаєтеся з цього керівництва. Інструкції підходять до різних версій операційної системи Windows, серед них є універсальні способи.
Як відкрити управління дисками в Windows 10 (1 спосіб)
Зараз ми подивимося, як в Віндовс 10 відкрити управління дисками найпростішим способом. Цей варіант працює в Windows 10 і в Windows 8.1 через особливості інтерфейсу даних операційних систем.
У Windows 10 або в Windows 8.1, виконайте такі дії:
- Клацніть правою кнопкою миші по меню "Пуск".
- У меню, натисніть на пункт "Керування дисками".
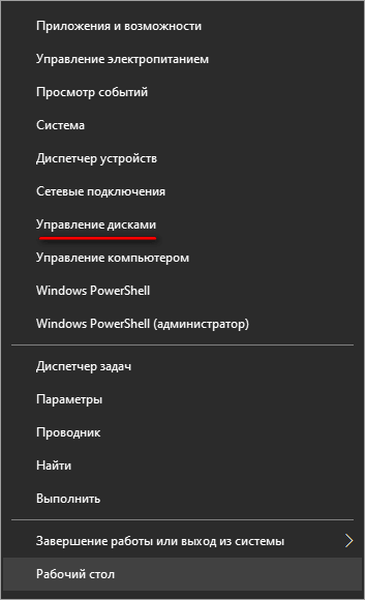
- На Робочому столі комп'ютера відкриється вікно "Керування дисками".

Як відкрити управління дисками в Windows 8.1 (2 спосіб)
Наступний спосіб працює в операційних системах Windows 8.1 і Windows 10. Тут також використовується контекстне меню правої кнопки миші з меню "Пуск", тільки воно викликається з клавіатури.
Виконайте наступні дії:
- Натисніть на клавіші клавіатури "Win" + "X".
- У лівому нижньому куті екрану відкриється вікно, в якому потрібно вибрати пункт "Керування дисками".
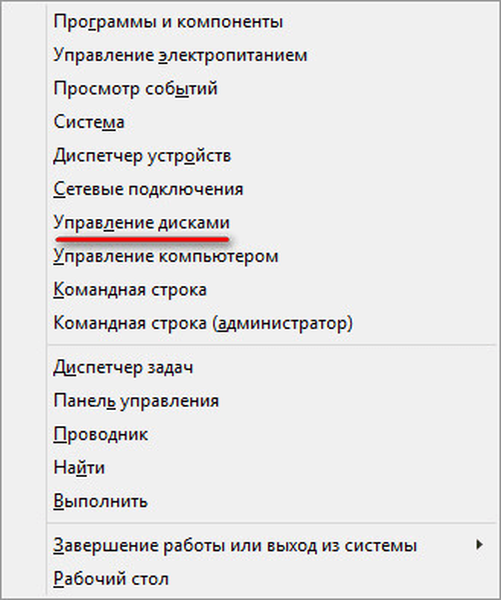
Як відкрити управління дисками в Windows з вікна "Виконати" (3 спосіб)
Зараз ми розберемо, як увійти в управління дисками за допомогою універсального способу, що працює в різних версіях операційної системи Windows. Отримати доступ до управління дисками, нам допоможе виконання команди з діалогового вікна "Виконати".
Пройдіть наступні кроки:
- Натискаємо на клавіатурі "Win" + "R".
- У вікні "Виконати", в поле "Відкрити:" введіть команду "diskmgmt.msc" (без лапок), а потім натисніть на кнопку "ОК".
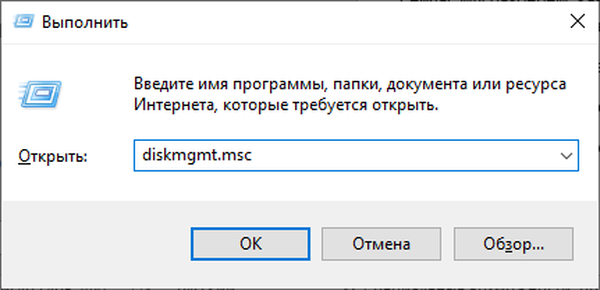
Як відкрити управління дисками в Windows 7, Windows 8, Windows 10 (4 спосіб)
Ще один спосіб: скористайтеся послугами вбудованого пошуку Windows. Доступ до пошуковому рядку відрізняється в різних версіях Windows, ми не будемо це описувати в даній статті.
Розглянемо необхідні дії на прикладі Windows 7:
- Увійдіть в меню "Пуск".
- В поле "Знайти програми та файли" введіть вираз: "diskmgmt.msc" (без лапок).
- З результатів пошуку запустіть знайдене засіб на комп'ютері.
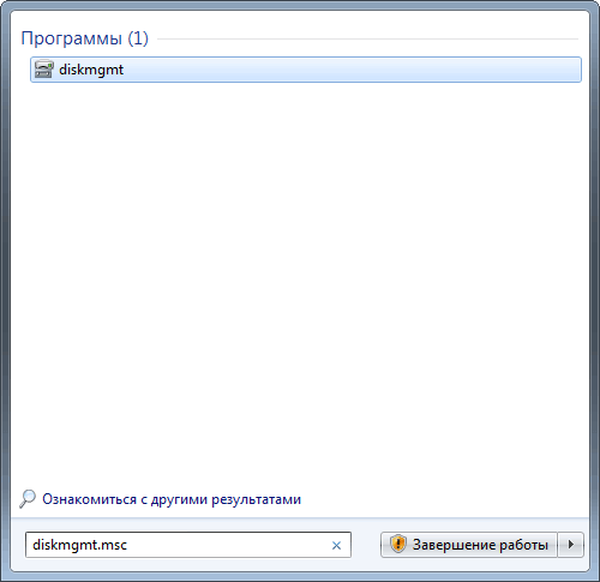
Відкриття оснастки "Управління дисками" з Провідника (5 спосіб)
Тепер давайте увійдемо в управління дисками з вбудованого файлового менеджера - Провідника Windows.
Виконайте дії:
- Відкрийте Провідник на Робочому столі.
- В поле "Розташування" введіть "diskmgmt.msc" (без лапок), а потім натисніть на кнопку "Enter".
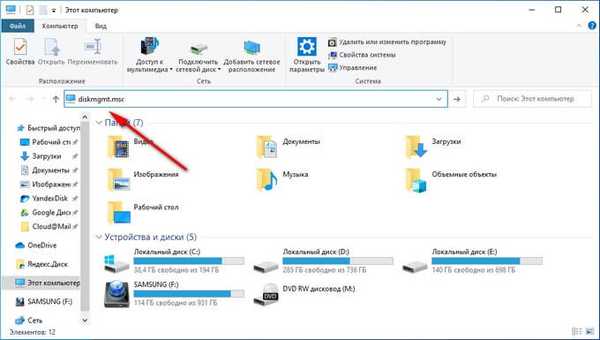
Запуск "Управління дисками" з Панелі управління (6 спосіб)
Даний варіант можна використовувати у всіх версіях Windows, за допомогою "Панелі управління".
Виконайте наступне:
- Запустіть Панель управління на ПК.
- У вікні "Панель управління" увійдіть в "Адміністрування"
- У вікні "Адміністрування" клікніть два рази лівою кнопкою миші по "Керування комп'ютером".
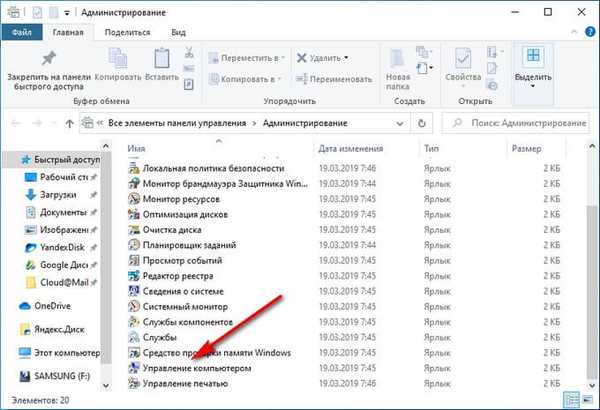
- У вікні консолі "Управління комп'ютером", в розділі "Сховище" натисніть на "Управління дисками".
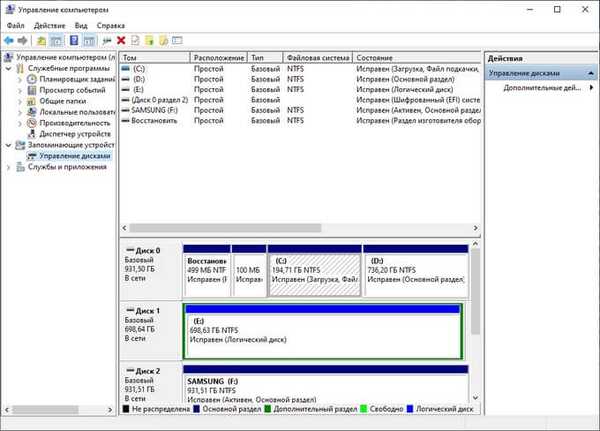
Вхід в управління дисками через "Цей комп'ютер" (7 спосіб)
Якщо на робочому столі вашого комп'ютера знаходиться значок "Цей комп'ютер" ( "Комп'ютер", "Мій комп'ютер"), ви можете потрапити в управління дисками через консоль "Управління комп'ютером".
Вам також може бути цікаво:- Як повернути Мій комп'ютер на Робочий стіл в Windows
- Як в Windows збільшити або зменшити розмір диска "C"
Пройдіть послідовні кроки:
- Клацніть правою кнопкою миші по значку "Цей комп'ютер".
- У контекстному меню виберіть "Управління".
- Відкриється консоль "Управління комп'ютером", в якій потрібно запустити засіб "Управління дисками".
Як в командному рядку відкрити управління дисками (8 спосіб)
Зараз ми спробуємо відкрити управління дисками через командний рядок Windows.
Виконайте наступне:
- Запустіть командний рядок на комп'ютері.
- У вікні інтерпретатора командного рядка введіть команду "diskmgmt.msc" (без лапок), а потім натисніть на кнопку "Enter".

Як відкрити панель управління дисками в Windows PowerShell (9 спосіб)
Замість командного рядка можна використовувати більш потужний засіб: Windows PowerShell.
Пройдіть кроки:
- Запустіть Windows PowerShell на комп'ютері.
- У вікні "Windows PowerShell" виконайте команду: "diskmgmt.msc" (без лапок).
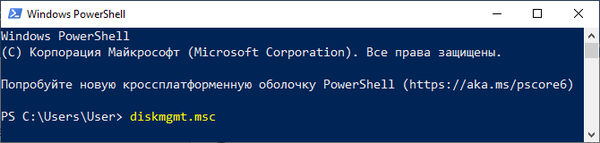
Як відкрити засіб управління дисками з системної папки (10 спосіб)
Пропоную вашій увазі ще один спосіб запуску оснащення "Керування дисками" з системної папки "Windows". Даний варіант дещо складніший ніж, попередні, проте їм також можна скористатися при деяких обставинах.
Вам буде потрібно виконати наступні дії:
- Відкрийте Провідник.
- У вікні Провідника пройдіть по шляху: "C: \ Windows \ System32".
- В папці "System32" знайдіть файл "diskmgmt".
- Для запуску оснащення "Керування дисками", клацніть два рази лівою кнопкою миші по файлу "diskmgmt".
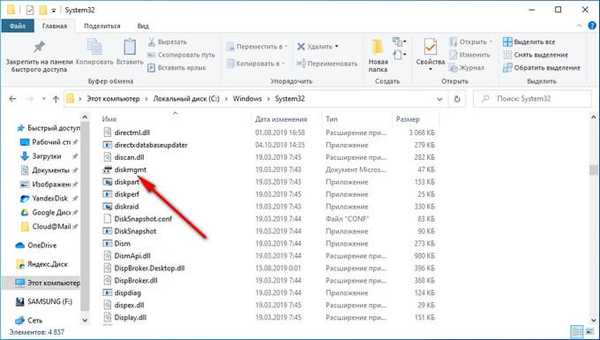
висновки статті
Оснастка "Управління дисками" необхідна для виконання різних дій з дисками і розділами на комп'ютері. При необхідності, користувач може відкрити управління дисками за допомогою різних способів в операційній системі Windows.
Схожі публікації:- Як відкрити редактор локальної групової політики - 7 способів
- Як видалити програму в Windows 10 - 9 способів
- Оптимізація Windows 10 для прискорення роботи ПК
- Як відформатувати диск через командний рядок - 3 способи
- Як запустити Планувальник завдань Windows - 7 способів











