
У процесі використання комп'ютера, для зміни налаштувань операційної системи багатьом користувачам в інструкціях, розміщених в Інтернеті, рекомендують змінити параметри локальної групової політики. У зв'язку з цим, виникає питання, як відкрити редактор локальної групової політики в Windows 10, Windows 8.1, Windows 8, Windows 7.
Редактор локальної групової політики - вбудований інструмент операційної системи Windows, призначений для керування груповою політикою комп'ютерів, що не входять в домен. За допомогою цього засобу можна налаштувати роботу великої кількості параметрів операційної системи: включення або відключення функцій Windows, заборона запуску певних програм, застосування обмежень для користувачів і т. Д.
зміст:- Як відкрити редактор локальних групових політик командою з вікна "Виконати" - 1 спосіб
- Як відкрити редактор локальної групової політики з пошуку Windows - 2 спосіб
- Як запустити редактор локальної групової політики з Провідника Windows - 3 спосіб
- Відкриття редактора групової політики з консолі управління - 4 спосіб
- Запуск редактора локальної групової політики в командному рядку - 5 спосіб
- Відкриття редактора локальної політики в Windows PwerShell - 6 спосіб
- Запуск файлу gpedit- 7 спосіб
- висновки статті
Системне засіб - Редактор локальної групової політики (gpedit.msc) працює тільки в старших версіях Windows:
- в Windows 10 Professional (Професійна), Education (для освітніх установ), Enterprise (Корпоративна);
- в Windows1 Professional (Професійна), Enterprise (Корпоративна);
- в Windows 8 Professional (Професійна), Enterprise (Корпоративна);
- в Windows 7 Professional (Професійна), Ultimate (Максимальна), Enterprise (Корпоративна).
Користувачам домашніх версій Windows не пощастило через те, що Майкрософт вирішила не надавати цей інструмент, як вони вважають менш недосвідченим користувачам. Тому, в цій статті знаходяться інструкції, які підходять для власників старших версій Windows.
У цьому керівництві ми розберемо багато способів запуску Редактора локальної групової політики, що працюють в операційних системах Windows 10, Windows 8.1, Windows 8, Windows 7.
Як відкрити редактор локальних групових політик командою з вікна "Виконати" - 1 спосіб
Для запуску редактора групової політики можна скористатися командою, яку запускає з вікна "Виконати". З цього вікна запускаються різні інструменти, кошти або додатки Windows.
Виконайте наступні дії:
- Натисніть на клавіші "Win" + "R".
- У діалоговому вікні "Виконати", в поле "Відкрити:" введіть вираз: "gpedit.msc" (без лапок), а потім натисніть на кнопку "ОК".
- На Робочому столі комп'ютера відкриється вікно "Редактор локальної групової політики".

Як відкрити редактор локальної групової політики з пошуку Windows - 2 спосіб
Другим способом ми відкриємо редактор, скориставшись вбудованим пошуком Windows. Для цього, ми застосуємо ідентичну команду.
Виконайте кроки:
- Перейдіть до пошуковому рядку Windows (спосіб відкриття пошуку відрізняються в різних версіях операційної системи).
- У полі пошуку введіть вираз: "gpedit.msc" (без лапок)
- Пошукова система Windows покаже результат вашого запиту. Вам потрібно буде відкрити програму.
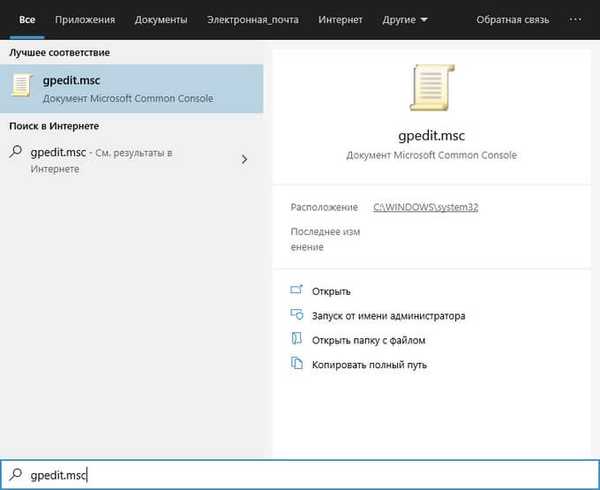
Як запустити редактор локальної групової політики з Провідника Windows - 3 спосіб
В операційну систему Windows вбудований штатний файловий менеджер - Провідник. За допомогою Провідника Windows можна відкрити редактор групової політики.
Пройдіть наступні кроки:
- Відкрийте провідник з панелі завдань.
- У відкритому вікні Провідника, в поле "Розташування" введіть "gpedit.msc" (без лапок).
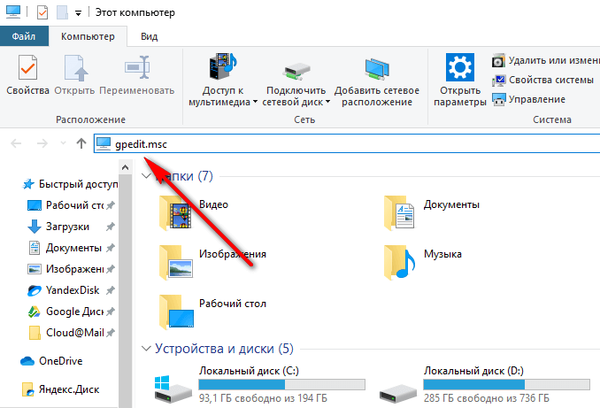
- Натисніть на клавішу "Enter".
- На комп'ютері відкриється окреме вікно редактора локальної групової політики.
Відкриття редактора групової політики з консолі управління - 4 спосіб
Ще один спосіб: використання консолі управління Microsoft - MMC (Microsoft Management Console). Ми запустимо політику локального комп'ютера в якості оснащення консолі.
Виконайте послідовні кроки:
- Натисніть на клавіші клавіатури "Win" + "R".
- У вікні "Виконати" введіть "mmc" (без лапок).
- Натисніть на клавішу "Enter".
- У вікні "Консоль 1 - [Корінь консолі]" увійдіть в меню "Файл", виберіть пункт "Додати або видалити оснащення ...".
- У вікні "Додавання і видалення оснасток", в області "Доступні оснастки" виберіть "Редактор об'єктів групової політики", а потім натисніть на кнопку "Додати".
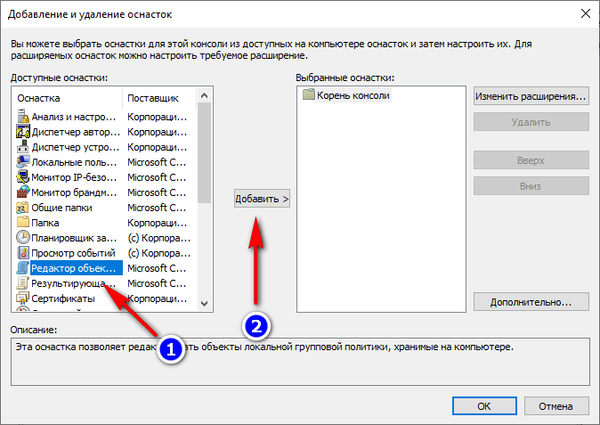
- У вікні "Вибір об'єкта групової політики" натисніть на кнопку "Готово".
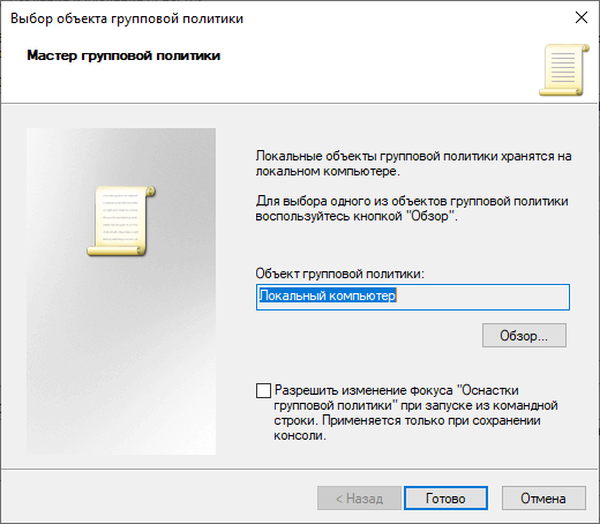
- У вікні "Додавання і видалення оснасток" натисніть на кнопку "ОК".
- У вікні "Консоль 1 - [Корінь консолі]" клацніть по оснащенню "Політика" Локальний комп'ютер "" для відкриття редактора локальної групової політики у вікні консолі управління.
Запуск редактора локальної групової політики в командному рядку - 5 спосіб
Вбудований інструмент операційної системи - командний рядок Windows допоможе нам відкрити редактор групової політики.
Буде потрібно виконати відповідну команду:
- Запустіть командний рядок від імені адміністратора.
- У вікні інтерпретатора командного рядка введіть команду "gpedit.msc" (без лапок), а після цього натисніть на кнопку "Enter".

На Робочому столі відкриється Редактор локальної групової політики.
Відкриття редактора локальної політики в Windows PwerShell - 6 спосіб
Даний спосіб аналогічний попередньому, з тією лише різницею, що замість командного рядка використовується інше вбудоване засіб - Windows PowerShell.
- Запустіть Windows PowerShell від імені адміністратора.
- У вікні "Адміністратор: Windows PowerShell" виконайте команду: "gpedit.msc" (без лапок).
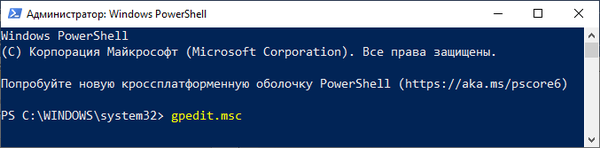
Запуск файлу gpedit- 7 спосіб
Цей спосіб передбачає запуск редактора локальної групової політики безпосередньо з файлу інструменту, що знаходиться в системній папці "Windows".
Вам також може бути цікаво:- Оптимізація Windows 10 для прискорення роботи ПК
- Як видалити непотрібні програми Windows 10: 3 способи
Необхідні виконати наступні дії:
- Відкрийте Провідник Windows, а потім пройдіть по шляху:
C: \ Windows \ System32
- В папці "System32" знайдіть файл "gpedit".
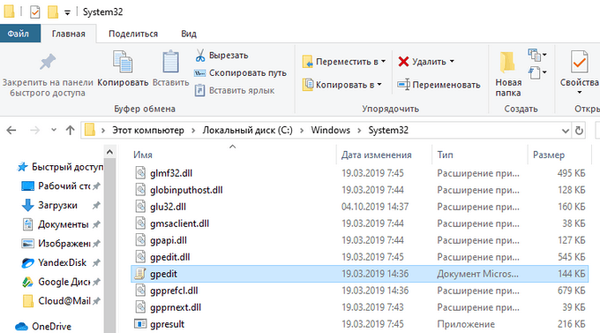
- Клацніть два рази по файлу лівою кнопкою миші для запуску редактора групової політики.
Для полегшення доступу до gpedit.msc створіть ярлик файлу, з якого потім можна буде запускати редактор локальної групової політики:
- Клацніть по файлу "gpedit", що знаходиться в папці "System32", правою кнопкою миші.
- У контекстному меню спочатку виберіть пункт "Відправити", а потім "Робочий стіл (створити ярлик).
На Робочому столі вашого комп'ютера з'явиться ярлик для запуску системного інструменту. Для більшої зручності, ярлик програми можна закріпити на Панелі управління або в меню "Пуск".
висновки статті
При роботі на комп'ютері, деяким користувачам необхідно скористатися послугами системного засоби - Редактора локальної групової політики, для настройки параметрів операційної системи Windows. Відкрити редактор локальної групової політики можна за допомогою декількох способів: з діалогового вікна "Виконати", за допомогою пошуку Windows, з Провідника, з консолі управління (MMC), з командного рядка або Windows PowerShell, запуском з файлу "gpedit" з системної папки.
Схожі публікації:- Очищення Windows 10: автоматичне і ручне видалення непотрібних файлів
- Як прибрати або відключити живі плитки Windows 10
- Як дізнатися збірку Windows на комп'ютері, ISO образі, флешці або DVD диску
- Як запустити Панель управління в Windows 10 - 9 способів
- Як запустити Планувальник завдань Windows - 7 способів











