

Завдяки новим технологіям в нашому розпорядженні вже є більш ефективні способи захисту наших комп'ютерів з Windows. Графічний пароль - це якраз один з тих нових способів, який дебютував в Windows 8. Ця функція, як можна здогадатися, дозволяє використовувати зображення для створення унікального пароля, що містить поєднання різних жестів.
Якщо ви новачок в Windows 8.1, то спеціально для вас в цій статті ми покажемо, як створити графічний пароль. Перш за все, варто відзначити, що навіть після створення графічного пароля, ви все ще зможете використовувати традиційні способи (текстовий пароль або ПІН-код) для входу до вашого профілю користувача. Якщо при вході в систему у вас не вийде ввести коректний графічний пароль 5 разів поспіль, Windows автоматично запропонує використовувати буквено-цифровий пароль.
Тепер давайте подивимося, як налаштувати графічний пароль в Windows 8.1.
1. Натисніть Win + I на клавіатурі і виберете "Зміна параметрів комп'ютера". Тепер, коли у вас відкриється додаток "Параметри ПК", в лівій частині екрана виберете розділ "Облікові записи", а потім "Параметри входу".
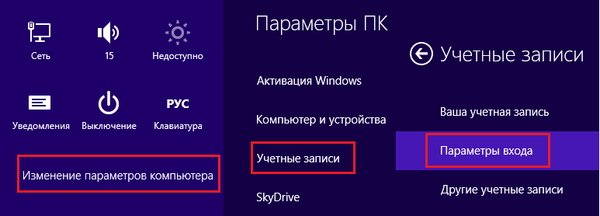
2. У секції "Параметри входу" ви побачите опцію "Графічний пароль". Натисніть на кнопку "Додати".
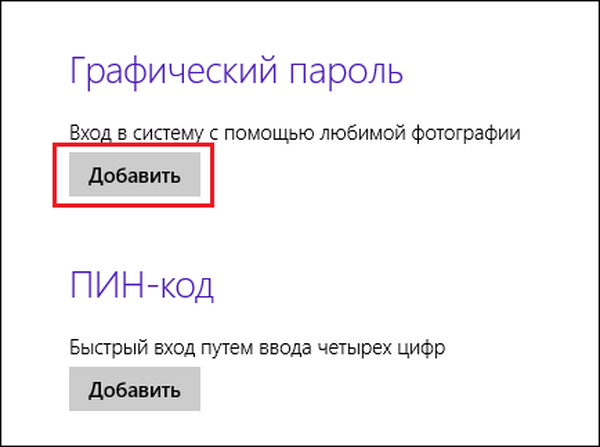
3. На екрані з'явиться майстер створення графічного пароля. В першу чергу, введіть пароль до своєї локальної облікового запису, або до облікового запису Microsoft:
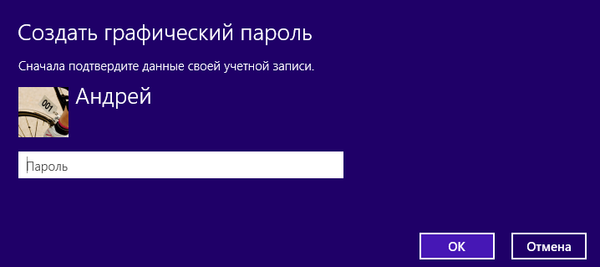
4. У лівій частині екрана, як показано на скріншоті нижче, натисніть "Вибір картинки".
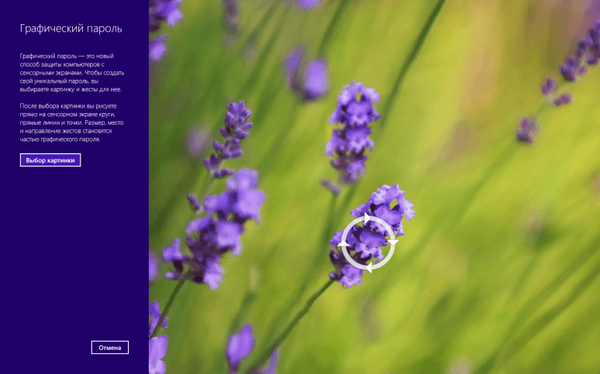
5. На наступному етапі ви зможете вибрати зображення на вашому комп'ютері, яке вам би хотілося встановити в якості графічного пароля. Як варіант, використовуйте одну з ваших найулюбленіших фотографій.
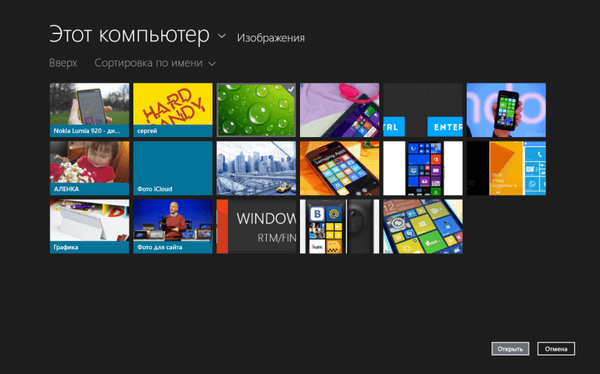
6. Далі підтвердіть свій вибір, натиснувши на кнопку "Використовувати цю картинку".
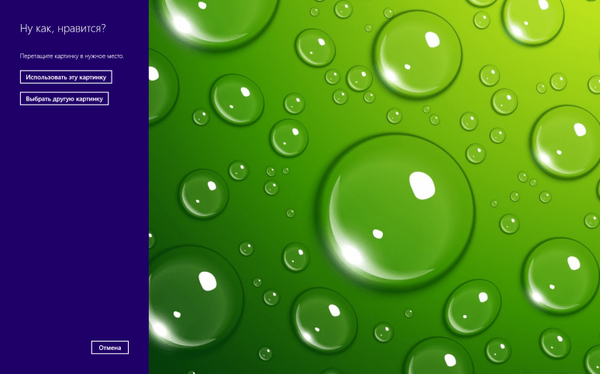
7. Рухаємося далі. Для графічного пароля ви можете використовувати кола, прямі лінії і точки. Так як ви повинні пам'ятати положення, розмір і порядок жестів, найкращим варіантом буде використання точок, але вирішувати вам. Ви можете зробити натискання в тих областях, які якимось чином виділені на зображенні - це допоможе вам запам'ятати шаблон. Якщо точки будуть розставлені не так, як вам би цього хотілося, використовуйте кнопку "Почати спочатку".
8. Коли закінчите, підтвердіть ваші жести:
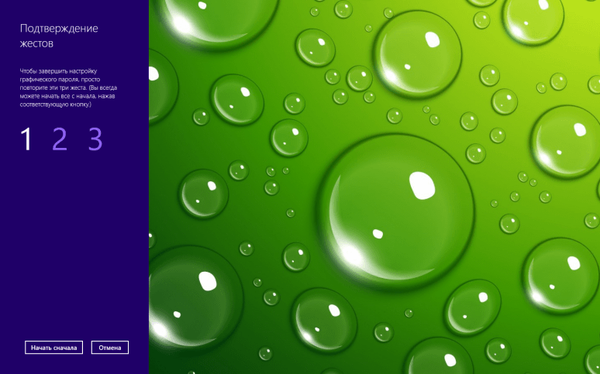
9. Якщо при підтвердженні ви допустите помилку, Windows дасть вам підказку.
10. Після успішного підтвердження жестів, натисніть кнопку "Готово".
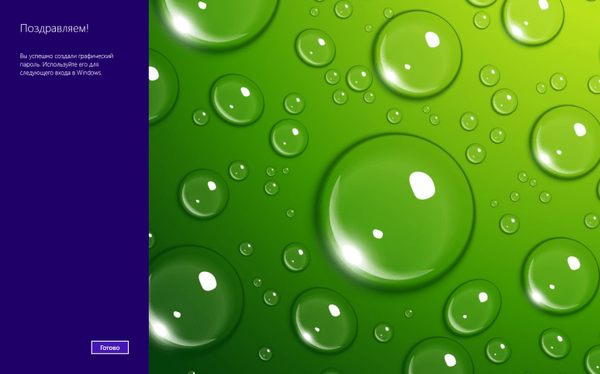
От і все! Тепер при вході в систему ви зможете використовувати графічний пароль.
Якщо пізніше ви захочете змінити або видалити створений графічний пароль, виконайте наступні дії:
1. Відкрийте програму "Параметри ПК" і перейдіть в секцію "Параметри входу" в розділі "Облікові записи". Поруч з опцією "Графічний пароль" натисніть "Видалити", якщо графічний пароль вам більше не потрібен. В іншому випадку натисніть кнопку "Змінити".
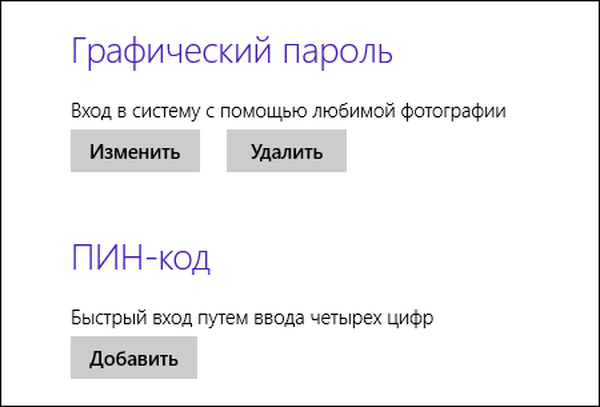
2. Далі натисніть "Вибрати іншу картинку", потім пройдіть через процес створення графічного пароля з новим зображенням і натисніть "Готово".

На цьому все. Сподіваюся, все написане вище буде вам корисно.
Відмінного Вам дня!











