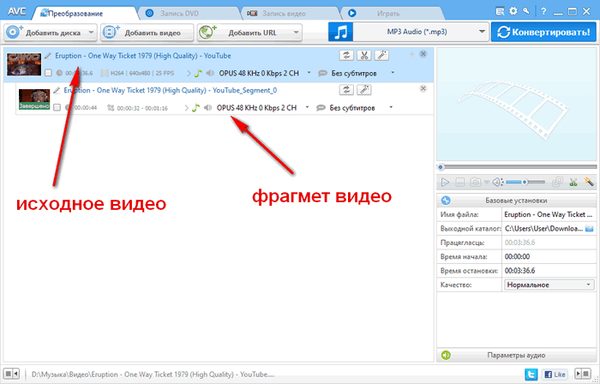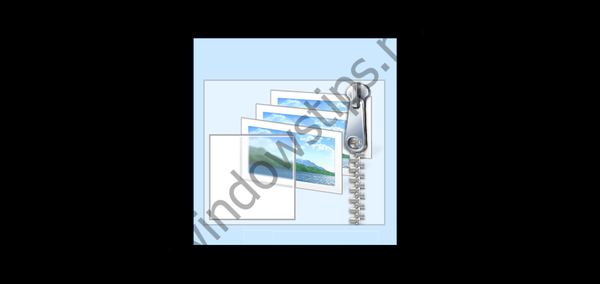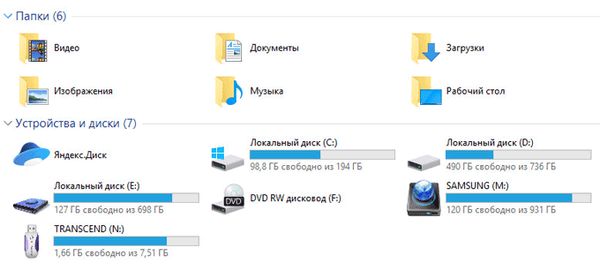
Як змінити значок диска або поміняти іконку флешки в Windows? В операційній системі Windows диски і підключаються знімні пристрої відображаються стандартними значками.
Якщо на підключається до комп'ютера пристрої (флешці або зовнішньому жорсткому диску), виробник зробив спеціальну іконку, то в цьому випадку, в Провіднику відобразиться не стандартний значок, а іконка, створена виробником пристрою.
зміст:- Підготовка зображення і файлу autorun.inf
- Як змінити значок флешки
- Як змінити значок диска в Windows
- висновки статті
Чому потрібна зміна значків флешок або дисків на комп'ютері? У випадку з жорстким або локальним диском, немає особливої необхідності для того, щоб поміняти значок диска, а зміна іконок для підключаються USB флеш накопичувачів в деяких випадках буває бажана.
При одночасному підключенні декількох флешок до комп'ютера, користувачеві буває важко відразу відрізнити одну флешку від іншої. Флешки з різними іконками легко помітні між собою, це заощадить трохи часу, що витрачається на пошук потрібного знімного пристрою, і підвищить ефективність роботи.
Як поміняти іконку диска або змінити значок флешки, зі стандартного зображення в Windows на інший значок? У статті я розповім, як можна змінити іконку диска, як поміняти значок флешки на комп'ютері в операційній системі Windows. Цей спосіб однаково працює в Windows 10, Windows 8.1 (Windows 8), Windows 7.
Підготовка зображення і файлу autorun.inf
Для зміни значка жорсткого (локального) диска або флешки (зовнішнього жорсткого диска) знадобляться два файли: картинка і файл "autorun.inf".
Перш за все, необхідно зображення в форматі ".ico" з дозволом в 128х128 або 256х256 пікселів. Готове зображення можна знайти в інтернеті або зробити самому в графічному редакторі. Створіть зображення в форматі "jpg" або "png", а потім конвертуйте його в формат "ICO" за допомогою програми-конвертера або онлайн конвертера.
Тепер потрібно створити файл "autorun.inf", який знадобиться для відображення іконки. Відкрийте Блокнот, або інший текстовий редактор, вставте в нього наступну команду:
[Autorun] ICON = імя_ іконкі.ico
У цьому записі, замініть "імя_ іконки", нас своє, яке буде відображатися в Провіднику Windows. Ім'я іконки може складатися з цифр, букв, слів. Збережіть файл на робочому столі, або в іншому зручному місці.
При збереженні файлу, в діалоговому вікні вікні Провідника, в поле "Ім'я файлу" вставте "autorun.inf" (без лапок), в "Тип файлу" виберіть "Всі файли", а потім натисніть на кнопку "Зберегти".

Файл "autorun" має розширення "inf". Файли готові до використання.
Спочатку змінимо значок USB флеш накопичувача, а потім я розповім, як змінити іконку диска (жорсткого або локального) на комп'ютері.
Як змінити значок флешки
Давайте подивимося, як змінити значок флешки зі стандартного зображення, на власну картинку. На цьому зображенні, в Провіднику операційної системи Windows 7 відображається стандартний значок знімного диска (флешки): "Накопичувач (F :)".

Підготуйте зображення в форматі ".ico" і файл "autorun.inf" для флешки.
Передайте файли в корінь диска (флешки). Перемістити файли потрібно в кореневій каталог (безпосередньо на саму флешку), а не кудись в папку на флешці.
Далі в Провіднику клікніть по флешці правою кнопкою миші. У контекстному меню виберіть "Властивості". У вкладці "Загальні" поставте атрибути "Тільки читання" і "Прихований". Натисніть на кнопку "ОК".

Спочатку вимкніть флешку від комп'ютера (вийміть USB накопичувач з роз'єму), а потім знову підключіть USB накопичувач до комп'ютера.
Вам також може бути цікаво:- Як відформатувати флешку в NTFS в Windows
- Як відформатувати диск через командний рядок - 3 способи
У вікні Провідника ви побачите, що флешка змінила свій значок на новий, який обраний для цього пристрою.

Як змінити значок диска в Windows
Для того, щоб поміняти іконку жорсткого або локального диска, необхідно виконати аналогічні дії. Приготуйте зображення в форматі "ICO" і файл "autorun.inf", в який запишіть ім'я значка, підготовленого для жорсткого диска.
Я хочу змінити значок диска на Локальному диску "E:" (це окремий жорсткий диск) свого комп'ютера в операційній системі Windows 10. Зміна значка жорсткого диска в Windows 7 або в Windows 8.1 (Windows 8) відбувається подібним чином.
На цьому зображенні Локальний диск "E:" має стандартний значок. Тут також видно, що до комп'ютера підключено флешка, на якій, я поміняв іконку в Windows 7.

Скопіюйте зображення в форматі ".ico" і файл "autorun.inf" в корінь диска (на той диск, іконку якого потрібно змінити), в моєму випадку, на Локальний диск "E:".

Увійдіть в властивості цих файлів (клікніть по кожному файлу правою кнопкою миші, в контекстному меню виберіть "Властивості"), додайте атрибути (поставте галки) "Тільки для читання" і "Прихований".
Потім перезавантажте комп'ютер. Після завантаження ПК ви побачите, що жорсткий (локальний) диск змінив значок на іншу іконку.
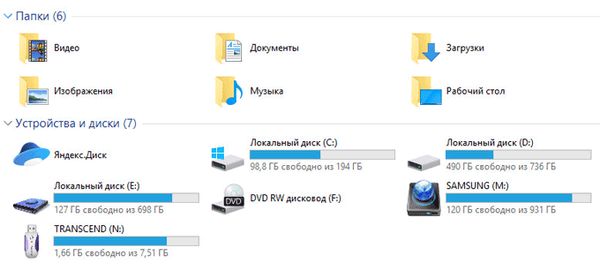
висновки статті
Користувач може змінити значок (іконку), що відображається в Провіднику на диску (жорсткий або локальний) комп'ютера, або змінити іконку (значок) флешки, що відображається в Провіднику, після підключення знімного пристрою.
Схожі публікації:- DxDiag для отримання інформації про систему і пристроях комп'ютера
- Як встановити гаджети для Windows 10
- Виправлення помилок служби Windows Update
- Як встановити пароль на флешку в BitLocker
- Sticky Notes для Windows - замітки на Робочий стіл