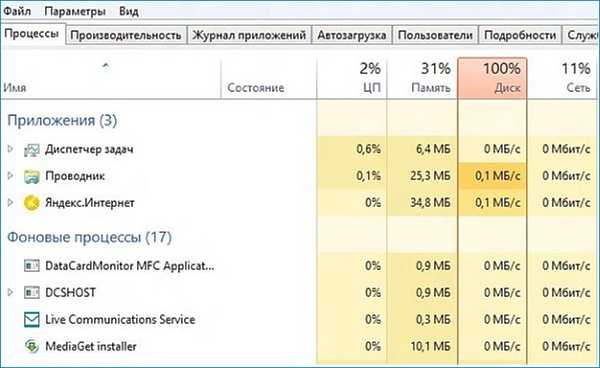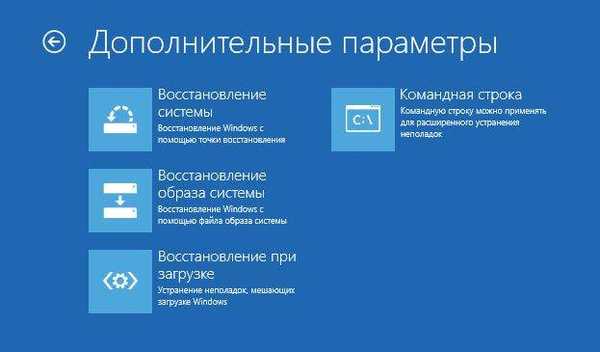Диск відновлення Windows 10 - аварійний диск для відновлення системи в працездатний стан, в разі виникнення серйозних неполадок на комп'ютері. За допомогою завантажувального диска відновлення запускається середовище відновлення Windows 10, за допомогою якої користувач може спробувати повернути операційну систему в робочий стан.
Завантажувальний диск Windows 10 для відновлення системи створюється на зовнішньому пристрої: на USB флеш накопичувачі (завантажувальна флешка) або на оптичному CD / DVD диску.
зміст:- Як створити диск відновлення Windows 10 на флешці
- Створення диска відновлення Windows 10 на CD / DVD диску
- Запуск відновлення Windows 10 за допомогою завантажувальної флешки
- висновки статті
При серйозному збої, операційна система Windows не завантажується на комп'ютері, тому користувач не може скористатися іншими способами для відновлення системи, які запускаються безпосередньо з Віндовс: відновлення системи за допомогою контрольних точок відновлення або скидання Windows в початковий стан.
Як диска відновлення можна використовувати завантажувальний флешку або інсталяційний DVD диск з дистрибутивом операційної системи Windows 10 тієї розрядності, яка встановлена на вашому комп'ютері.
Якщо операційна система не завантажується, виручить заздалегідь створений диск відновлення. Тому користувачеві, якщо у нього немає інсталяційного диска з Windows, має сенс створити диск аварійного відновлення Windows 10 наступним причин:
- після покупки комп'ютера, у користувачів відсутні зовнішні носії, з яких можна встановити операційну систему, так як в даний час виробники не комплектують комп'ютери установочними дисками;
- при серйозному збої, аварійний диск допоможе запустити відновлення системи за допомогою контрольних точок відновлення;
- диск відновлення системи запустить відновлення стан комп'ютера за допомогою зробленого раніше резервного образу системи;
- при неможливості завантаження ОС, користувачеві доведеться заново встановити Windows 10, тому має сенс спочатку спробувати вирішити проблему менш радикальним способом.
У більшості випадків, у користувача є шанс усунути виниклі неполадки на комп'ютері. У деяких випадках, вже нічим допомогти не можна, тому все одно доведеться встановлювати заново Windows.
Далі розглянемо два способи створення аварійного носія для усунення несправностей: як записати диск відновлення Windows 10 на флешку, або створити завантажувальний диск на лазерному DVD диску для відновлення Windows 10.
Як створити диск відновлення Windows 10 на флешці
Є два варіанти створення аварійного завантажувального диска на флешці:
- Диск відновлення, що включає тільки середовище відновлення.
- Диск відновлення, додатково включає резервні файли операційної системи.
У першому випадку, можна спробувати відновити працездатність комп'ютера, використовуючи тільки середовище відновлення системи.
У другому випадку, в разі невдалої спроби усунення несправностей засобами відновлення, можна перевстановити Windows на комп'ютері, використовуючи диск відновлення.
У процесі створення диска відновлення Windows 10 виконайте наступні дії:
- Підключіть до комп'ютера USB пристрій (флешку), об'ємом не менше 512 МБ (для диска відновлення з резервним копіюванням файлів операційної системи - не менше 8 ГБ).
- На Панелі завдань в поле "Пошук в Windows" введіть вираз: "відновлення" (без лапок).
- У вікні "Відновлення" виберіть "Створення диска відновлення".
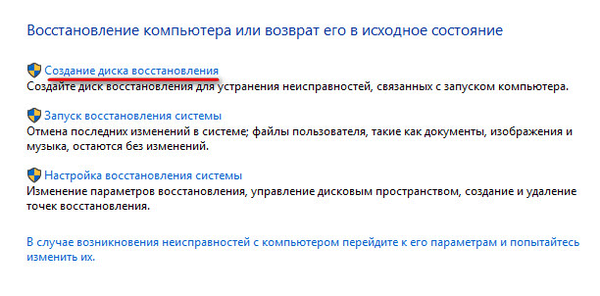
- У вікні "Створення диска відновлення" натисніть на кнопку "Далі".

- Почекайте деякий час, поки утиліта Recovery Media Creator просканує комп'ютер.
- У вікні "Вибір USB флеш-пам'яті" виберіть флешку, з числа доступних дисків, а потім натисніть на кнопку "Далі". Якщо в попередньому кроці було вибрано резервне копіювання системних файлів, розмір флешки повинен бути не менше 8 ГБ.

- Погодьтеся з тим, що всі дані, які є на USB накопичувачі будуть видалені. Натисніть на кнопку "Створити".
- Далі, після форматування диска, почнеться процес копіювання службових програм, копіювання системи (якщо було вибрано резервне копіювання файлів ОС), який займе деякий час.
- Після завершення процесу, ви побачите інформацію: "Диск відновлення готовий". Створення диска відновлення Windows 10 завершено, натисніть на кнопку "Готово".

Створення диска відновлення Windows 10 на CD / DVD диску
Диск відновлення системи можна записати на оптичний CD або DVD диск.
Виконайте наступні послідовні кроки:
- Вставте порожній CD або DVD диск в оптичний привід комп'ютера.
- В поле "Пошук в Windows" введіть вираз: "панель управління" (без лапок).
- Виберіть розділ "Резервне копіювання та відновлення (Windows 7)".
- У вікні "Створення резервних копій та відновлення (Windows 7)" натисніть на посилання "Створити диск відновлення системи".
- У вікні "Створити диск відновлення системи" виберіть дисковод для CD / DVD дисків.
- Натисніть на кнопку "Створити диск".
- Далі почнеться процес створення диска відновлення.
- Після завершення процесу запису на CD або DVD диск, натисніть на кнопку "Закрити".
Запуск відновлення Windows 10 за допомогою завантажувальної флешки
Найкращий і зручний варіант для користувача: мати в наявності інсталяційний DVD диск або завантажувальний флешку з операційною системою Windows 10. У цьому випадку, з одного сумного диска можна скористатися середовищем відновлення системи, або, в разі необхідності, перевстановити операційну систему на ПК.
При виникненні проблем із завантаженням Windows, необхідно виконати наступні кроки:
- Вставте в USB роз'єм завантажувальну флешку або вставте в дисковод DVD диск з Windows
- Відразу після включення комп'ютера, увійдіть в завантажувальний меню (Boot Menu) BIOS або UEFI, або увійдіть безпосередньо в BIOS (UEFI), для вибору завантажувального пристрою.
- Далі відкриється вікно "Установка Windows", в якому потрібно вибрати російську мову, а потім натиснути на кнопку "Далі".
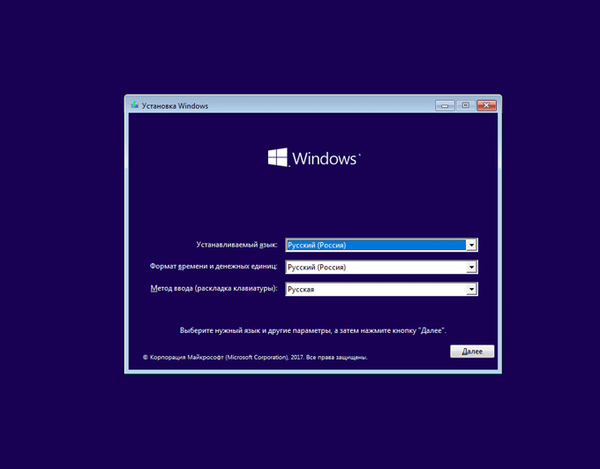
- У наступному вікні, в лівому нижньому кутку необхідно натиснути на "Відновлення системи".
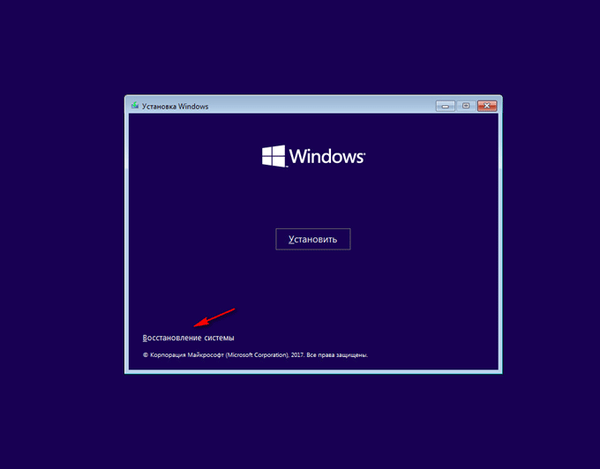
- У вікні "Вибір дії" пропонується вибрати один з двох варіантів:
- Пошук і усунення несправностей.
- Вимкнути комп'ютер.
- Натисніть на "Пошук і усунення несправностей", щоб повернути комп'ютер в початковий стан або використання додаткових коштів, для відновлення системи.

- У вікні "Додаткові параметри" доступні такі засоби відновлення:
- Відновлення системи - відновлення Віндовс за допомогою точки відновлення.
- Відновлення образу системи - відновлення Windows за допомогою раніше створеного файлу образу системи.
- Відновлення при завантаженні - усунення неполадок заважають нормальній завантаженні операційної системи.
- Командний рядок - використання командного рядка для усунення проблем, що виникли в роботі комп'ютера.
- Повернутися до попередньої версії - повернення до попередньої версії Windows (в більшості випадків це неможливо з різних причин).
- Виберіть потрібний варіант для проведення робіт по відновленню Windows 10.

висновки статті
Користувач може створити диск відновлення системи в Windows 10 для проведення робіт по відновленню системи, в разі виникнення серйозних несправностей. Як диска відновлення можна використовувати інсталяційний диск або завантажувальний флешку з операційною системою Windows.
Схожі публікації:- Диск відновлення Windows 7
- Диск відновлення Windows 8.1 (Windows 8)
- Автозавантаження Windows 10: як додати або видалити програму з автозавантаження
- Як відключити оновлення в Windows 10 - 5 способів
- Як повернути Мій комп'ютер на Робочий стіл в Windows