

Процедура відновлення видалених даних після очищення кошика, форматування або видалення розділу диска вже давно не є якоюсь надзавданням, з якої під силу впоратися лише фахівцям-компьютерщикам. Спробувати повернути свої віддалені дані сьогодні може будь-який більш-менш досвідчений користувач, розібравшись в роботі спеціальних програм для відновлення файлів. Благо, таких, причому розрахованих не тільки на професіоналів у сфері IT, а й обивателів, стає все більше. Асортимент вже існували на ринку софта програм для відновлення даних користувача типу Wise Data Recovery, Toolwiz File Recovery і Recuva від Piriform відносно недавно поповнився ще одним продуктом - програмою Disk Drill. Про неї, власне, і піде мова далі. У цій статті поговоримо про специфіку Disk Drill, а також розглянемо, як працювати з цією програмою.
1. Про програму Disk Drill
На ринку Windows-софта для відновлення даних програма Disk Drill є все ще новим продуктом, але вона далеко не новинка на ринку програмного забезпечення для операційної системи Mac OS. Володіючи лише одним недоліком у вигляді відсутності підтримки російської мови, Disk Drill має масу переваг. У їх числі - безкоштовне використання, простий і інтуїтивно-зрозумілий інтерфейс, функціональність на рівні продукту для професійного застосування.
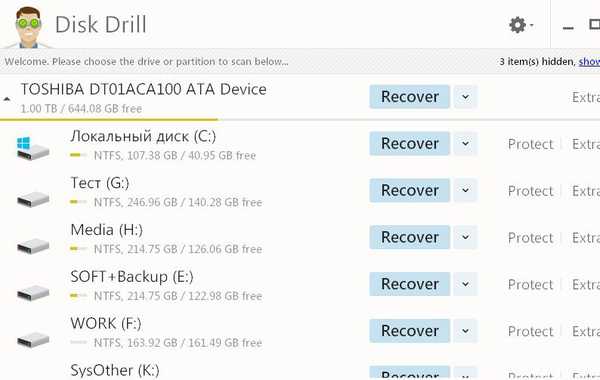
Програму Disk Drill для Windows можна безкоштовно завантажити з її офіційного сайту.
Disk Drill вміє відновлювати видалені файли з дисків - як з звичайних жорстких дисків, так і з SSD-накопичувачів, з флешок і SD-карт пам'яті. Будь-то очищення кошика, будь то перевстановлення Windows на відформатований системний розділ, будь то і зовсім видалення розділу диска - у всіх цих випадках програма спробує допомогти з відновленням видалених фотографій, документів, вмісту особистої медіатеки, архівів, а також інших файлів. Якщо файли були видалені не дуже давно, якщо вони вже не перезаписані іншими даними, шанси на успішне відновлення можуть бути досить великі.
Крім цього, програма може запропонувати додаткову функцію Recovery Vault - функцію, покликану гарантовано забезпечити і спростити процес відновлення файлів.
Незважаючи на безкоштовне розповсюдження, Disk Drill на рівні платного серйозного софта може проводити відновлення даних на створюваному засобами самої програми DMG-образі розділу диска або знімного накопичувача. Що дозволяє запобігти пошкодженню даних на фізичному носії.

2. Запуск сканування видалених файлів
Перед розробниками Disk Drill, мабуть, жорстко стояло завдання створити максимально простий продукт для обивателя. Запустивши програму, в її вікні побачимо таблицю розділів жорсткого диска і підключення зовнішні накопичувачі інформації. Біля кожного розділу диска і пристрої будуть перебувати три кнопки основних функцій програми. Перша і найголовніша помітна з них - "Recover", кнопка запуску процесу сканування видалених файлів на обраному розділі диска або зовнішньому носії. Але поспішати з її натисканням не будемо, оскільки за замовчуванням ця кнопка запускає всі програмні методи відновлення даних. Шукати видалені файли доцільніше шляхом застосування окремих методів відновлення. Вони доступні в випадаючому списку біля кнопки "Recover". Натиснувши цей список, побачимо такі опції:
- Run all recovery methods - це те ж, що і натискання кнопки "Recover", тобто, запуск процесу відновлення файлів із застосуванням всіх методів;
- Undelete protected date - скасування видалення файлів в рамках роботи функції Recovery Vault;
- Quick scan - запуск швидкого сканування видалених файлів;
- Deep Scan - запуск глибокого сканування видалених файлів.
Вибираємо "Quick scan".

Чому "Quick scan"? Якщо, наприклад, файл був видалений недавно, немає сенсу застосовувати глибоке сканування, оскільки, швидше за все, такий файл буде знайдений в процесі швидкого сканування. Щоб спростити і прискорити процедуру відновлення видалених даних, краще для початку запустити скасування видалення файлів. Природно, це вже в подальшому, коли буде активна функція Recovery Vault. Потім потрібно вдатися до швидкого сканування, що, власне, в нашому випадку і вибрано, оскільки Disk Drill тільки що встановлена в систему і Recovery Vault навряд чи в даний момент зможе чимось допомогти. І лише якщо по завершенні швидкого сканування потрібні віддалені файли не будуть знайдені, можна запустити глибоке сканування і відволіктися у своїх справах. Оскільки глибоке сканування - процес тривалий, програма передбачає його припинення і запуск продовження в подальшому, навіть після перезапуску комп'ютера.

3. Відновлення видалених файлів
Після запуску швидкого і глибокого сканування у вікні програми будемо поетапно спостерігати процес знаходження віддалених даних. В активній за замовчуванням вкладці "All files" побачимо всі знайдені файли. Звузити область пошуку потрібних віддалених файлів можна, переключившись на інші вертикальні вкладки в лівій частині вікна програми, де дані будуть відфільтровані по окремим типам файлів - картинки, відео, аудіо, документи, архіви. Потрібний файл можна спробувати відшукати, ввівши ключовий запит в пошукове поле зліва вгорі.

Шукати файли в переліку знайденого програмою Disk Drill також можна, орієнтуючись на розмір або дату видалення. Для цього є дві відповідні опції зліва внизу.

У процесі пошуку, наприклад, потрібних віддалених картинок і фото можна використовувати опцію їх предпросмотра.

За замовчуванням в Disk Drill папкою, куди будуть поміщені відновлені файли, призначена папка "Документи" на диску С. Цей шлях можна змінити.

Відзначивши галочкою потрібні папки і файли для відновлення, тиснемо кнопку "Recover".

підтверджуємо рішення.

При успішному відновленні побачимо таке ось віконце.

4. Функція Recovery Vault
При активації функції Recovery Vault програма Disk Drill буде відслідковувати всі видалені файли і фіксувати їх мета-дані для швидкого і успішного відновлення. Щоб активувати функцію Recovery Vault, в головному вікні програми біля потрібного розділу диска або знімного носія тиснемо кнопку "Protect".

Потрапимо в вікно настройки цієї функції. Виставляємо перемикач справа вгорі на положення "On". Розкривши опцію "Choose folders to protect", побачимо встановлені папки, які вже підпадають під захист функції Recovery Vault. Розширити цей перелік можна, додавши свої папки або повністю розділи диска і знімні носії за допомогою кнопки "Add folder".

Опція нижче - "Choose files to exclude from protection" - це перелік типів файлів, на які не поширюватиметься захист функції Recovery Vault. Тут вже задані виключення деяких типів системних файлів. За допомогою кнопки "Add exclusion mask" можна додати свої типи файлів. Прописати їх потрібно за зразком типів файлів встановлених.

Як згадувалося, відновити вилучені файли з папок, що знаходяться під захистом функції Recovery Vault, можна за допомогою опції "Undelete protected date" в випадаючому списку біля кнопки "Recover" в головному вікні програми.
Відмінного Вам дня!











