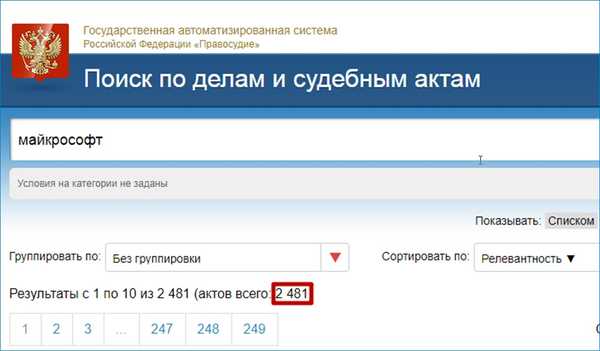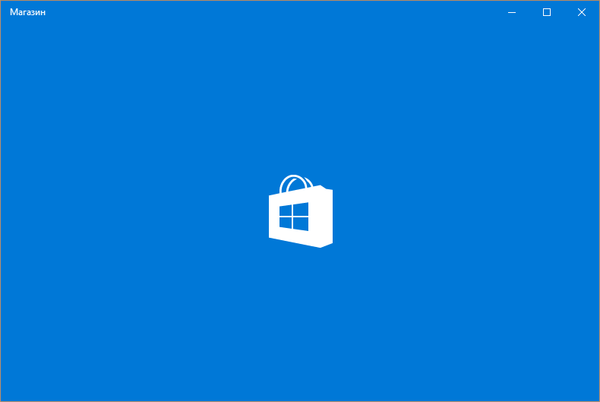Це завжди неприємно, коли підключивши старий добрий і вірний USB-флеш-накопичувач до комп'ютера, замість очікуваного списку файлів отримуєш приголомшливе системне повідомлення, що інформує, що пристрій не упізнано. Не поспішайте впадати в паніку і оплакувати втрачені назавжди дані! Часто такий результат є наслідком цілком тривіальної причини і рідко симптомом серйозних і невиправних проблем з обладнанням. Тому, перш ніж списувати флеш-диск, спочатку спробуйте виконати кілька дій, які можуть змусити комп'ютер розпізнати його.
Підключіть флешку до іншого USB-порту
Хоча це найбільш очевидне рішення, часто нехтують ним. Однак у багатьох випадках комп'ютер не може розпізнати флешку саме через проблеми з конкретним USB-портом, до якого вона підключена.
Просто спробуйте інший - по можливості один з тих, які розташовані на задній панелі комп'ютера (якщо мова йде про настільної системі). Уникайте підключення флеш-пам'яті через USB-концентратор (хаб), так як цей тип периферійних пристроїв нерідко викликає проблеми аналогічного характеру ( "Пристрій USB не упізнано").
Якщо не допомагає навіть це, не поспішайте здаватися. Спробуйте на іншому комп'ютері або ноутбуці - не виключено, що причина проблеми корениться в вихідної системі, а не в самій USB-пам'яті.
Перевірте, чи видно пристрій в меню інструменту "Управління дисками"
Disk Management - це корисний, але маловідомий і рідко використовуваний інструмент, який є частиною так званих "Адміністративних інструментів" Windows.
Щоб його запустити, клацніть правою кнопкою миші на кнопці "Пуск" і в контекстному меню виберіть "Управління дисками" (в Windows 8.x і Windows 10), або натисніть на клавіатурі  + R, в поле "Виконати" введіть команду diskmgmt.msc і натисніть Enter (в Windows 7, Windows 8.x і Windows 10).
+ R, в поле "Виконати" введіть команду diskmgmt.msc і натисніть Enter (в Windows 7, Windows 8.x і Windows 10).
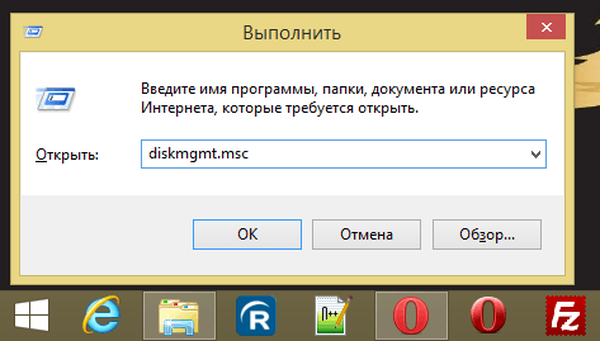
Інструмент відображає список всіх дисків, підключених до комп'ютера. Якщо ваш USB-диск є його частиною, його можна легко ідентифікувати за обсягом і за мітці "Знімний пристрій".
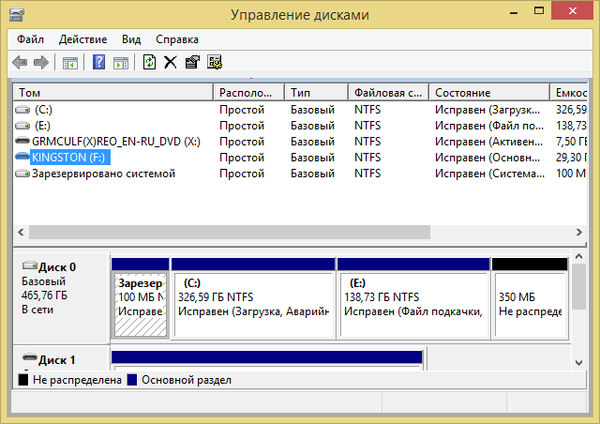
У разі якщо флешка видно тут, але не в провіднику Windows, можна зробити одну з таких дій. По-перше, перевірте стан відповідного розділу. Якщо він позначений як "Справний", але не має букви диска, це пояснює, чому Windows не бачить USB-пам'ять.
Щоб вирішити цю проблему, спробуйте виконати сканування за допомогою безкоштовного інструменту TestDisk, який може виправити помилки, що перешкоджають Windows розпізнати флешку. Якщо це не допоможе, виконайте повторне сканування за допомогою програми PhotoRec, яка здатна витягнути файли, навіть якщо диск, на якому вони зберігаються, пошкоджений.
Якщо всі спроби отримати записану на USB-пам'ять інформацію не увінчалися успіхом, можна принаймні спробувати зробити його знову придатним для використання. Клацніть правою кнопкою миші на пристрої в Disk Management і Форматуйте - після цього флешка може знову стати видимою і доступною для Windows.
Якщо інформація на USB-накопичувачі є особливо цінною, після форматування можна зробити останню спробу відновити її. Для цієї мети використовуйте засіб відновлення втраченої інформації з відформатованих або неробочих дисків, як MiniTool Power Data Recovery, наприклад - ця програма може отримати якщо не все, то принаймні частина стертих файлів.
Переконайтеся, що Windows призначила коректну букву диска
Якщо USB-диск позначений як "Справний" в списку Disk Management, проблема з розпізнаванням може бути пов'язана з тим, що операційна система чомусь задала не вірно букву для відповідного пристрою. Щоб зробити це вручну, просто клацніть правою кнопкою миші на флешці, а потім виберіть "Змінити букву диска або шлях до диска", а потім призначте будь-яку з вільних букв.
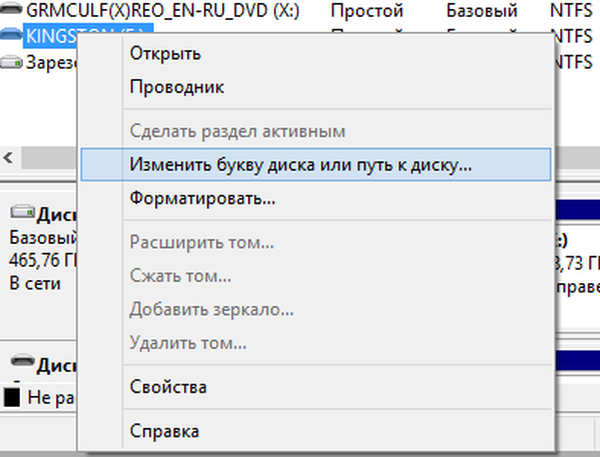
Якщо флешка працює на іншому комп'ютері ...
У тому випадку, якщо USB-пам'ять без проблем розпізнається іншим комп'ютером, але не вашим власним, проблема може бути локальною, як правило, пов'язаної з програмним і рідше апаратним збоєм.
Для локалізації проблеми запустіть "Диспетчер пристроїв" (Device Manager) -  + R і команда devmgmt.msc (В Windows 7, 8.x і 10), або клацання правою кнопкою миші на кнопці "Пуск" з подальшим вибором пункту "Диспетчер пристроїв" в контекстному меню (в Windows 8.x і 10).
+ R і команда devmgmt.msc (В Windows 7, 8.x і 10), або клацання правою кнопкою миші на кнопці "Пуск" з подальшим вибором пункту "Диспетчер пристроїв" в контекстному меню (в Windows 8.x і 10).
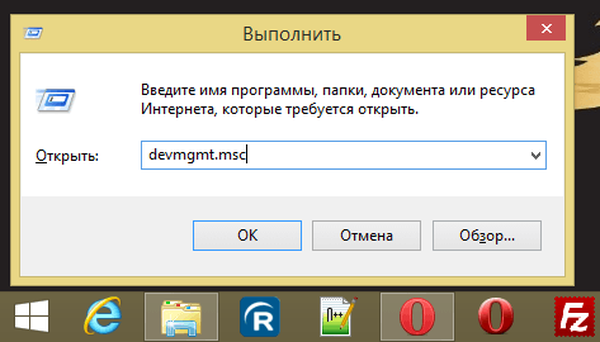
Відкрийте деревовидний список з дисковими пристроями і подивіться, чи є серед них такі, які відзначені характерною іконкою у вигляді жовтого трикутника з чорним вигуком - це ознака того, що є проблема.
Зазвичай проблема пов'язана з драйверами - клацніть на пристрої правою кнопкою миші, виберіть "Властивості" і подивіться повідомлення про помилку в поле "Стан пристрою". Якщо опис помилки не зовсім ясне, пошукайте в інтернеті докладне пояснення причини, використовуючи зазначений код помилки.
Коли мова йде про програмні / драйверних проблемах, можна спробувати відновити попередній стан операційної системи за допомогою функції «Відновлення системи"; також можна спробувати оновити / встановити драйвер (функція "Оновити драйвери") або просто завантажити останню версію потрібного драйвера з сайту виробника вашої материнської плати і встановити його вручну.
Також перевірте розділ "Контролери USB" в Device Manager на предмет наявності проблем з USB-портами і керуючим системним контролером. Пройдіться по властивостям всіх пристроїв "Кореневий USB-концентратор" і на вкладці "Керування електроживленням" зніміть прапорець з опції "Дозволити відключення цього пристрою для економії енергії" і спробуйте знову підключити флешку.
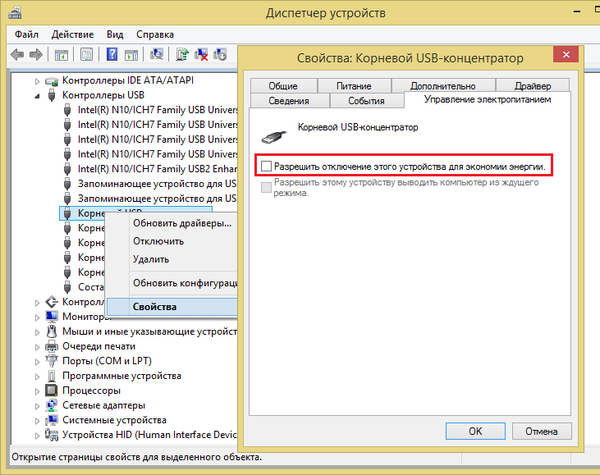
І тільки після того, як ви використовуєте всі ці можливі рішення, і жодне з них не допоможе, ви можете погодитися, що флешка "наказала довго жити" і прийшов час купити нову.
Відмінного Вам дня!