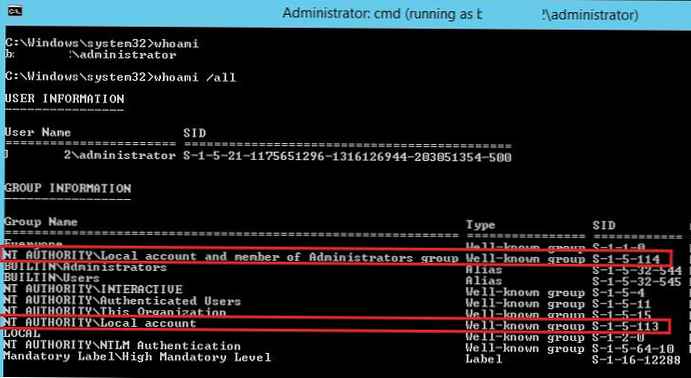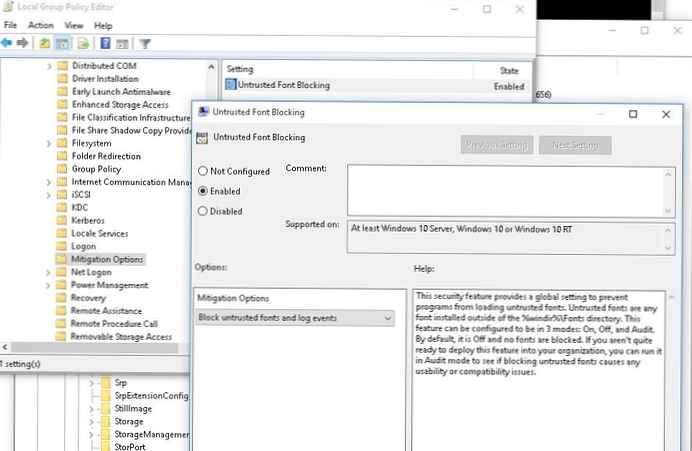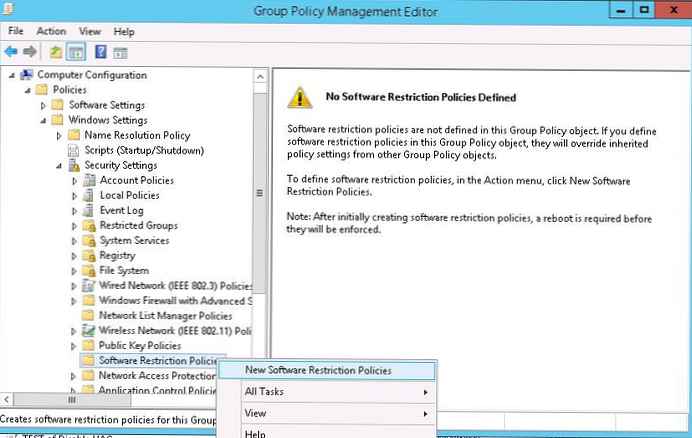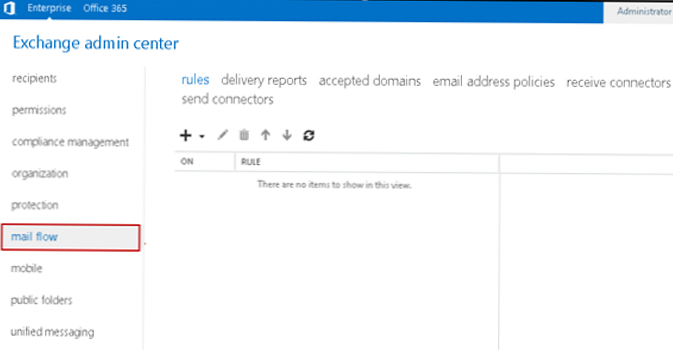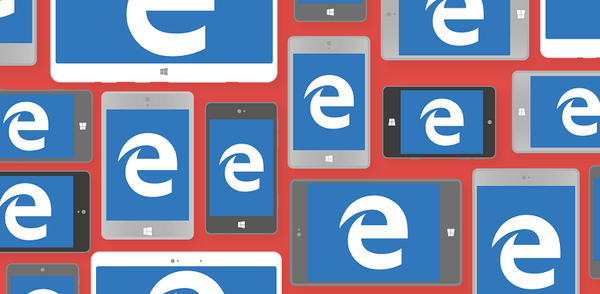
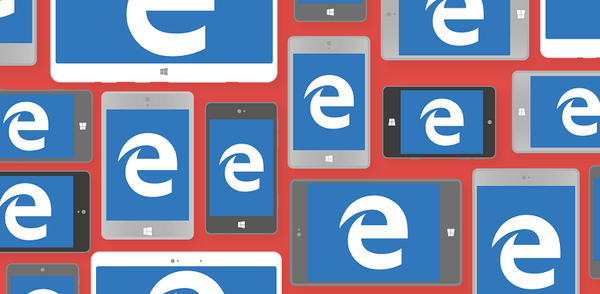
Оскільки Microsoft Edge поки не підтримує розширення, користувачі змушені задовольнятися стандартним функціоналом браузера. У зв'язку з цим багато хто відкладає свій перехід на новий браузер, вважаючи, що відсутність розширень обов'язково має на увазі собою неможливість заблокувати в ньому всі ці докучливі спливаючі вікна і дратівливі рекламні оголошення, які заповнили буквально весь Інтернет. На щастя, блокувати рекламу можна і без браузерних розширень, вдавшись до допомоги одного простого додатка, яке ріже оголошення навіть в Microsoft Edge. Воно називається Adguard і зі своїм завданням справляється досить добре.
Що таке Adguard?
Простіше кажучи, Adguard - це блокувальник реклами. Він захищає від усіх видів реклами в Інтернеті, в тому числі дратівливих тізерів і pop-up вікон. Для цього програма використовує фільтри, кожен з яких має свої власні правила фільтрації для всіх видів рекламного контента. Ці фільтри завантажуються автоматично в залежності від відвідуваних веб-сайтів. Є окремі фільтри для англомовних і російськомовних сайтів; присутня навіть Spyware-фільтр, який захищає від сайтів, які намагаються відстежувати дії користувача в Інтернеті. Детальна інформація про доступні фільтрах є на офіційному сайті розробників Adguard.
Одна з головних особливостей Adguard полягає в його автономному характері. Тобто він працює незалежно від використовуваного браузера. За замовчуванням інструмент знає, як взаємодіяти з 33 різними браузерами, включаючи Microsoft Edge. Але навіть якщо в цьому списку немає (що малоймовірно) оглядача, який використовуєте ви, програма дозволить вам додати його вручну у вікні налаштувань.

Де взяти і як встановити Adguard
Завантажити програму можна з офіційного сайту. Після завантаження запустіть файл установки. На першому етапі інсталяції вас попросять погодитися з ліцензійною угодою. Потім Adguard запропонує вибрати місце на диску, куди він буде встановлений. Виберіть потрібну папку (або залиште шлях за замовчуванням) і натисніть "Далі".
На наступному етапі не поспішайте жати "Далі", якщо не хочете, щоб разом з Adguard на ваш комп'ютер був встановлений цілий ряд продуктів від Яндекса. Спершу відмовтеся від установки цих програм (звичайно, якщо вони вам дійсно не потрібні) і тільки після цього переходите до наступного етапу установки, натиснувши на кнопку "Далі".

Тепер дочекайтеся завершення установки. Це займе всього пару миттєвостей.

Коли процес закінчиться, Adguard знадобиться кілька секунд, щоб підготувати себе до першого запуску.

Далі ви зможете вибрати мову інтерфейсу програми ...

... а після вам буде запропоновано налаштувати декілька основних параметрів фільтрації. Останній варіант - "Чи не блокувати корисну рекламу" - заслуговує пояснення. За замовчуванням Adguard не блокує "корисні" оголошення, які проходять через його фільтри. "Корисною" вважається контекстна реклама на сторінках пошукових систем Яндекс, Google, Yahoo, Bing, Ask.com і DuckDuckGo.com. Якщо ви не проти, щоб вам показували таку рекламу, залиште все як є, але якщо ви цього не хочете, зніміть відповідний прапорець.

Нарешті, на заключному етапі початкової конфігурації виберіть, чи хочете ви, щоб програма фільтрувала безпечні (HTTPS) з'єднання і відправляла анонімну інформацію на сервери Adguard.

Як працювати з Adguard
Завершивши установку і виконавши перші кроки налаштування, ви побачите приємний і простий інтерфейс програми. Ви можете просто закрити це вікно, і нехай Adguard робить свою роботу. А запустивши Microsoft Edge (або будь-який інший браузер), ви вже не побачите жодної набридливої реклами. За замовчуванням в правому нижньому кутку браузера буде відображатися іконка помічника Adguard (можна відключити, але особливо не заважає). Він дозволяє заблокувати будь-який елемент на відкритій веб-сторінці та додати в виключення сайт (цілком або поточну сторінку), який на вашу думку не зловживає рекламою, а тому гідний бути у вашому списку ресурсів, на яких реклама блокуватися не повинна.

Якщо ви ставитеся до типу людей, які перевіряють кожну дрібницю, давайте швиденько пробіжить по інтерфейсу програми.
Вікно Adguard складається з п'яти основних розділів: "Захист", "Налаштування", "Підтримка", "Ліцензія" і "Про програму".
Розділ "Захист" дозволяє включити або вимкнути захист, переглянути деяку статистичну інформацію, повідомити розробникам Adguard про пропущену рекламі і додати в виняток сайти, на яких ви не хочете блокувати рекламу.

Наявність функції батьківського контролю відрізняє Adguard від багатьох інших блокувальників реклами. Однак навіть після її включення ваші все ж діти зможуть відвідувати деякі зовсім не дитячі сайти, а тому я не можу порекомендувати вам Adguard як засіб убезпечення дітей від небажаного контенту. Для цієї мети краще використовувати щось інше.

У розділі налаштувань можна змінити мову інтерфейсу, прибрати або додати Adguard в автозавантаження, вимкнути або включити автоматичне оновлення програми, активувати автоматичне підключення найбільш підходящих фільтрів і так далі.

Щоб отримати більше налаштувань, потрібно активувати розширений інтерфейс. У ньому можна додати користувацькі фільтри реклами, включити або виключити блокування для конкретних браузерів, налаштувати проксі і так далі.

Розділ "Підтримка" призначений для зв'язку з командою Adguard. Для цього в ньому міститься електронна форма для відправки повідомлень.

Всередині розділу "Ліцензія" передбачена можливість активувати ліцензію (за умови, що є ключ) або придбати таку. Також тут можна подивитися статус ліцензії.

Кілька слів замість ув'язнення
Поки що Adguard є єдиним нормальним способом повністю позбутися від реклами, використовуючи Microsoft Edge. Так, програма платна, а пробний період становить всього 14 днів, але якщо вам не шкода віддати розробникам всього якихось 99 рублів, придбайте ліцензію на 3 місяці і продовжуйте використовувати Adguard, сподіваючись, що за цей час Microsoft встигне додати підтримку розширень в свій новоспечений браузер.
завантажити Adguard
Відмінного Вам дня!