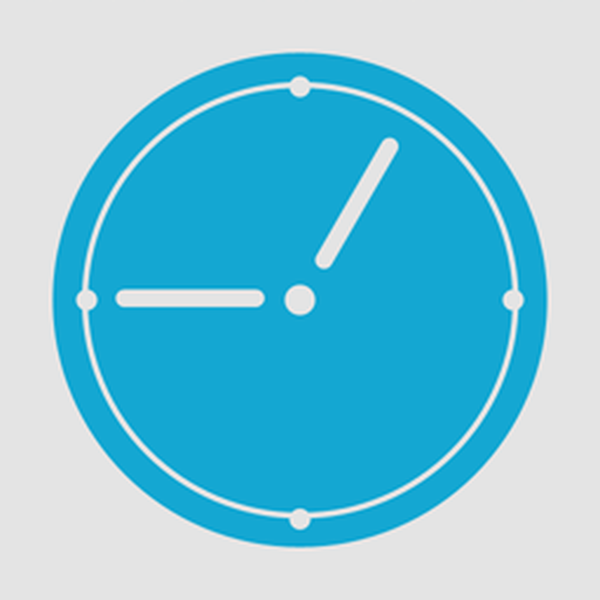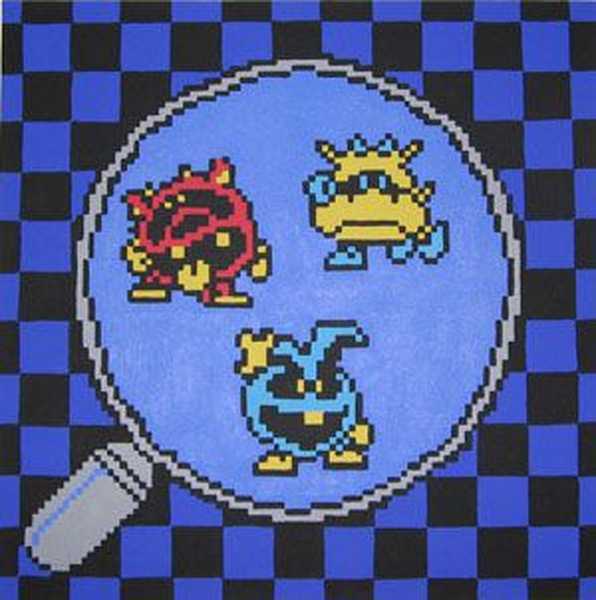Бувають випадки, коли вам потрібно дізнатися MAC-адресу вашого комп'ютера c Windows. Щоб допомогти вам з цим, ми розповімо про 4 способи, які ви можете використовувати, щоб отримати цю інформацію. Деякі з них швидкі, в той час як інші вимагають трохи більше дій. Прочитайте це керівництво, а потім виберіть спосіб, який підходить вам більше за інших.
Бувають випадки, коли вам потрібно дізнатися MAC-адресу вашого комп'ютера c Windows. Щоб допомогти вам з цим, ми розповімо про 4 способи, які ви можете використовувати, щоб отримати цю інформацію. Деякі з них швидкі, в той час як інші вимагають трохи більше дій. Прочитайте це керівництво, а потім виберіть спосіб, який підходить вам більше за інших.
Використовуйте команду GETMAC в командному рядку
Getmac є інструментом командного рядка, який покаже вам MAC-адреси всіх включених мережевих з'єднань на вашій машині. Щоб дізнатися MAC-адресу вимкненого мережевого адаптера, використовуючи Getmac, спочатку необхідно включити цей мережевий адаптер.
Щоб скористатися Getmac, запустіть командний рядок. Один із способів зробити це полягає у використанні діалогу "Виконати" - просто натисніть  + R на клавіатурі, а потім введіть cmd і натисніть Enter, щоб відкрити командний рядок.
+ R на клавіатурі, а потім введіть cmd і натисніть Enter, щоб відкрити командний рядок.
У командному рядку введіть команду getmac і натисніть Enter. MAC-адреси ваших активних мережевих адаптерів відобразяться в стовпці "Фізична адреса".

Використовуйте команду IPCONFIG в командному рядку
Команда ipconfig призначена для перегляду детальної інформації про мережеві підключення і мережевих адаптерах, встановлених в системі. Щоб запустити цю команду, спочатку відкрийте командний рядок. Один із способів, як це зробити, ми згадали вище.
У вікні командного рядка введіть команду ipconfig / all і натисніть Enter. Команда відобразить всі поточні TCP / IP мережеві підключення і детальну технічну інформацію про кожного з них. Щоб серед всієї цієї інформації знайти MAC-адресу вашого мережевого адаптера, знайдіть ім'я цього мережевого адаптера і зверніть увагу на поле "Фізична адреса", як показано на скріншоті нижче.

Використовуйте "Центр управління мережами і загальним доступом"
Ще один спосіб дізнатися MAC-адресу є більш дружелюбним. Йдеться про центр управління мережами. Очевидно, в першу чергу вам слід відкрити цей самий центр. Для цього клацніть правою кнопкою миші на іконці мережевого підключення в області повідомлень і виберіть "Центр управління мережами і загальним доступом".

У вікні, перейдіть до розділу "Перегляд активних мереж". Там ви побачите ім'я кожного активного з'єднання. Знайдіть рядок з ім'ям "Підключення". Цей рядок буде мати значення Ethernet, якщо ви використовуєте дротове з'єднання, або Wi-Fi із зазначенням імені мережі, якщо ви використовуєте бездротове підключення. Натисніть на посилання поруч із з'єднанням, як показано на скріншоті нижче.

На екрані з'явиться вікно стану мережевого адаптера. Натисніть на кнопку "Відомості", щоб відкрити вікно "Відомості про мережевому підключенні".

Тут ви побачите розширену інформацію про поточний мережевому підключенні, в тому числі IP-адреса, адреса сервера DHCP, адреса DNS-сервера і багато іншого.
MAC-адресу відображається в рядку "Фізична адреса".

Ви можете скопіювати всю інформацію, яка відображається в цьому вікні, використовуючи Ctrl + C, і вставити її туди, куди вам потрібно за допомогою комбінації клавіш Ctrl + V.
Використовуйте команду Get-NetAdapter в PowerShell
Нарешті, останній спосіб знаходження MAC-адреси полягає в використанні команди Get-NetAdapter в Windows PowerShell.
Для тих, хто не знає, як відкрити PowerShell: натисніть  + R, введіть команду powershell у вікні діалогу "Виконати" і натисніть Enter.
+ R, введіть команду powershell у вікні діалогу "Виконати" і натисніть Enter.
Після запуску Windows PowerShell введіть Get-NetAdapter і натисніть Enter.

Ця команда покаже основні відомості про кожного з мережевих адаптерів. Зокрема, в колонці "MacAddress" ви побачите MAC-адресу.
Відмінного Вам дня!