
Не у всіх ноутбуків, а також персональних комп'ютерів є СD / DVD привід. Нетбуки взагалі йдуть без приводів. Також може статися що ваш СD / DVD привід зламався, а ви не хочете купувати новий. І якщо це якраз ваш випадок, а вам необхідно встановити або перевстановити систему, то завантажувальний флешка з Windows прийде вам на допомогу. Сам процес установки Windows c флешки проходить значно швидше ніж з диска CD або DVD. Прочитавши цю статтю ви дізнаєтеся: як зробити завантажувальну флешку з Windows XP, як і чому потрібно інтегрувати драйвера SATA в дистрибутив з операційною системою Windows XP, як встановити Windows XP з флешки.
Нам будуть потрібні:
1. Програма nLite - nLite-1.4.9.1.installer.exe2,54 Mbcкачіваній: 32767 .
2. Драйвера SATA - sata_drivers.exe bcкачіваній: 32767 .
3. Пакет Microsoft.NET Framework 2.0 - [завантажити з офіційного сайту Microsoft]. (Microsoft.NET Framework 2.0 необхідний для роботи програми nLite. Його потрібно встановлювати тим користувачам які збираються інтегрувати драйвера під операційною системою Windows XP.).
4. Програма Winsetupfromusb - WinSetupFromUSB_0-2-3.exe4,22 Mbcкачіваній: 32767 .
5. USB-флешка або карта пам'яті ємністю від 1 Гб.
6. Диск або образ Windows XP.
Інтеграція драйверів SATA в дистрибутив Windows XP Показати / Приховати текстПрі установці операційної системи Windows XP користувачі ноутбуків / нетбуків стикаються з проблемою коли програма установки Windows XP не може виявити жорстких дисків. У цьому випадку Ви можете побачити синій екран з помилкою або на екрані де повинен значитися жорсткий диск (розділи жорсткого диска) ви побачите тільки свою usb-флешку / карту пам'яті.
Показати / Приховати текстПрі установці операційної системи Windows XP користувачі ноутбуків / нетбуків стикаються з проблемою коли програма установки Windows XP не може виявити жорстких дисків. У цьому випадку Ви можете побачити синій екран з помилкою або на екрані де повинен значитися жорсткий диск (розділи жорсткого диска) ви побачите тільки свою usb-флешку / карту пам'яті.
Чому це відбувається? До складу оригінального дистрибутива Windows XP не входить драйвера для SATA контролерів жорсткого диска. Пояснюється це тим що SATA контролери були зроблені пізніше ніж Windows XP. Всі сучасні ноутбуки і нетбуки обладнані жорсткими дисками з інтерфейсом SATA, тому необхідно інтегрувати драйвера SATA в дистрибутив Windows XP.
Перед тим як інтегрувати драйвера SATA потрібно розпакувати образ Windows XP. Для розпакування образу можна скористатися наприклад таким безкоштовним архіватором як 7Zip - офіційний сайт . Якщо у вас диск з Windows XP, то вам потрібно зробити образ диска в форматі ISO, а потім розпакувати образ в якусь папку. Припустимо, папка в яку ми розпакували дистрибутив буде перебувати на диску D і називатися Windows_XP, а розпаковані папка з драйверами буде перебувати на диску D і називатися SATA_DRIVERS.
запустіть програму nLite, натиснувши однойменний ярлик на робочому столі. Виберіть російську мову. натискаємо кнопку далі.
Натисніть кнопку Огляд ... 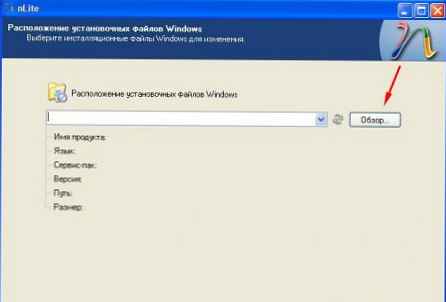
У вікні огляд папок виберіть папку куди ви розпакували образ Windows XP. У привидів прикладі ця папка називається Windows_XP яка розташована на диску D. Після того як ви вказали папку з Windows натисніть кнопку OK.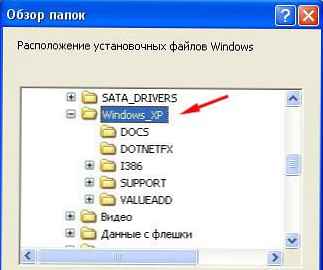
трохи почекайте.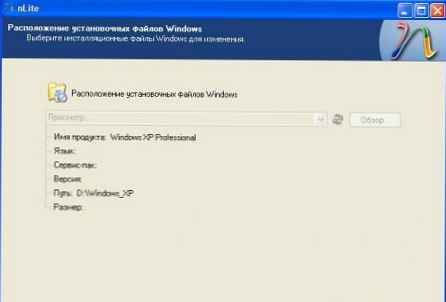
Натисніть кнопку далі.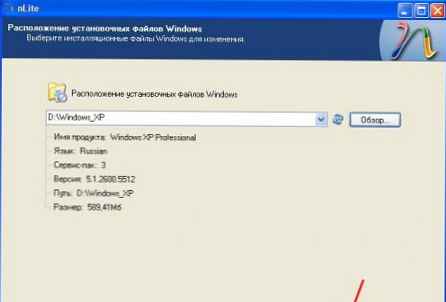
Натисніть кнопку далі.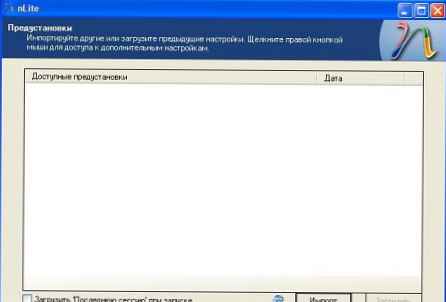
Натисніть на кнопку драйвера. Кружечок на кнопці зміниться на зелений. Натисніть кнопку далі.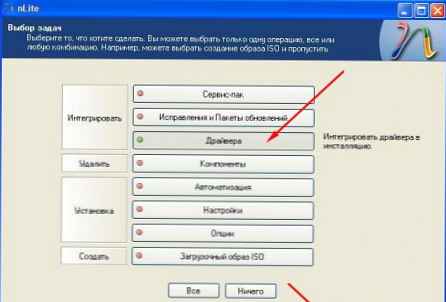
Натисніть на кнопку Додати.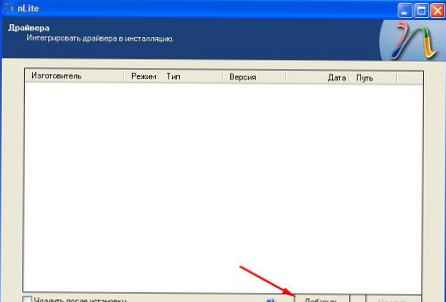
Виберіть папка драйверів.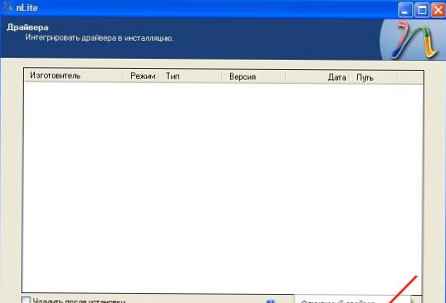
У вікні огляд папок потрібно вибрати папку з драйверами. Для 32-х розрядної операційної системи вибираємо папку 32-bit, для 64-х разрадной операційної системи вибираємо папку 64-bit. Будьте уважні при виборі папки з драйверами. Якщо інтегрувати в 32-х розрядну операційну систему 64-х розрядні драйвера або навпаки, то у вас при установці Windows вийде помилка.
Після того як ви вибрали папку з драйверами натискаємо кнопку OK.
Клацніть по рядку в якій вказано шлях до драйверів і натисніть кнопку OK.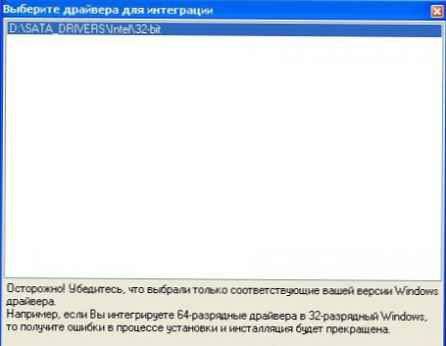
Тут ми вибираємо драйвер SATA-контролера.
Якщо ви не знаєте який драйвер вибрати, то утримуючи ліву кнопку миші, виділяємо все драйвера і натискаємо кнопку OK.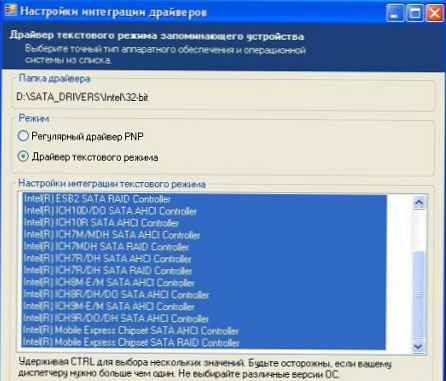
Якщо ви інтегруєте драйвера для SATA контролерів AMD, то для 32-х розрядної операційної системи виділяємо другий рядок, для 64-х розрядної операційної системи виділяємо перший рядок. натискаємо кнопку OK.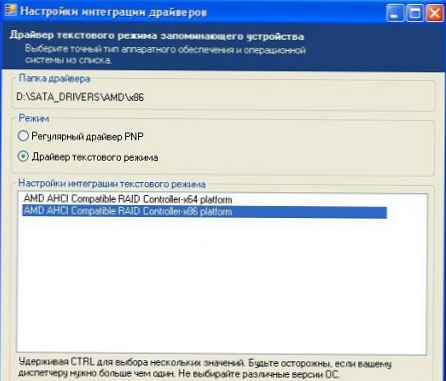
натискаємо кнопку далі.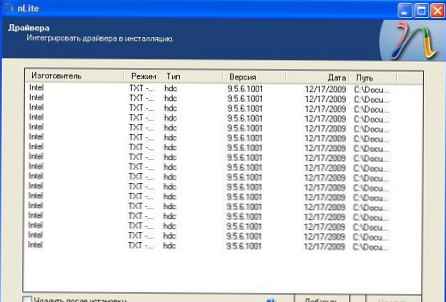
натискаємо Так.
Піде процес інтеграції.
натискаємо кнопку далі.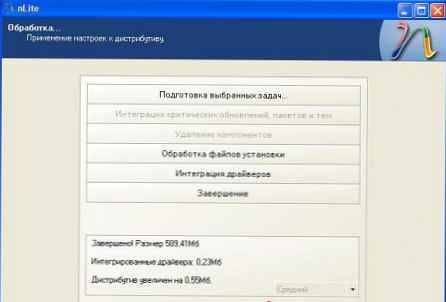
Все, процес інтеграції завершено. Виходимо з програми .
Якщо у вас виникають проблеми з інтеграцією драйверів в дистрибутив, то ви можете встановити Windows XP в IDE режимі.
Для цього перед установкою Windows XP потрібно зайти в BIOS і включити режим емуляції IDE, а драйвера SATA встановити після установки Windows. Але не всі материнські плати підтримують режим емуляції IDE. У деяких випадках треба оновити BIOS щоб цей параметр з'явився. На скріншоті нижче видно як включити цей режим в BIOS. Залежно від виробника BIOS опція відповідає за установку цього режиму може значитися як: SATA Mode, SATA сonfiguration, IDE сonfiguration і т.д. Її потрібно шукати на вкладці Main або Advanced.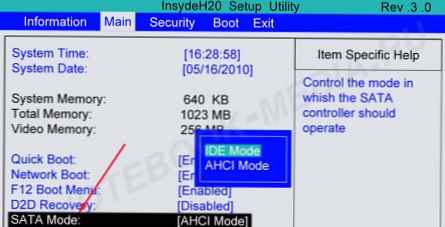
Створення завантажувальної флешки з Windows XP
Якщо Ви читали статтю 4 СПОСОБИ ВСТАНОВИТИ WINDOWS 7 З ФЛЕШКИ. СТВОРЕННЯ завантажувальну флешку то можете не розкривати спойлер, якщо не читали, то відкрийте клацнувши мишкою. Показати / Приховати текст
Показати / Приховати текст
Створення завантажувальної флешки з Windows XP
Інструкція по старій програмі, версії 1.0 за посиланням вище нова версія, але зміст залишається тим же.
Розпакуйте архів WinSetup-1-0-beta7.
Вставте флешку в ноутбук.
важливо! Перед створенням завантажувального флешки скопіювати всі важливі дані з флешки на інші носії інформації, так як в процесі форматування всі дані на флешці будуть знищені.
Запустіть програму Winsetupfromusb, клацнувши по файлу WinSetupFromUSB_1-0-beta7.
У Windows 7 і Windows Vista запуск програми потрібно здійснювати так - натиснути правою кнопкою миші по значку програми і вибрати пункт "Запуск від імені адміністратора".
В полі USB disk selection and format повинна значитися ваша флешка.
важливо! Якщо флешка не визначається, то відформатуйте її утилітою PeToUSB або HPUSBFW.
Також флешка може не визначатися якщо вона вставлена в ноутбук після того як була запущена програма Winsetupfromusb 1.0 Beta7 і для того, щоб вона визначилася, досить натиснути кнопку Refresh.
Натисніть на кнопку RMPrepUSB.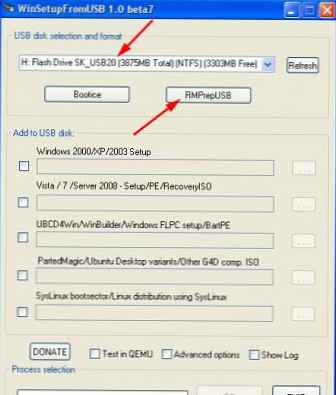
Відзначаємо такі рядки як: XP / BartPE bootable [NTDLR], NTFS. Ставимо галочку навпроти Boot as HDD (C: 2PTNS). натискаємо кнопку 6 Prepare Drive.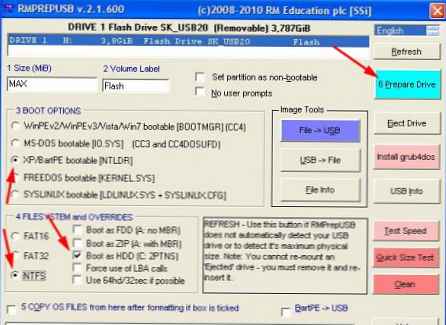
натискаємо кнопку OK.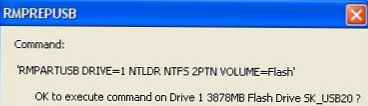
натискаємо кнопку OK.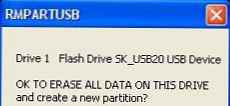
Після цього з'явиться ось таке Dos вікно.
попередження! На переадресацію. Воно має закритися автоматично.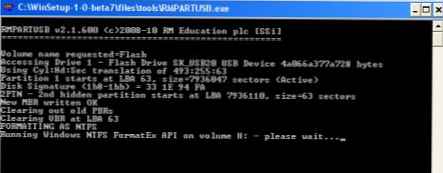
Після того як Dos вікно закриється натискаємо кнопку Exit.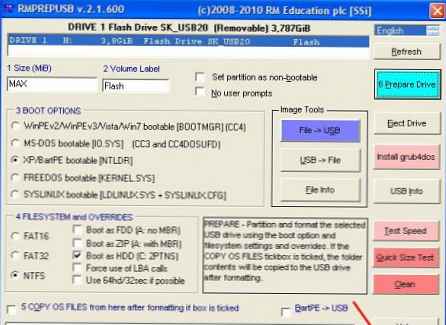
Ставимо галочку навпроти поля Windows 2000 / XP / 2003 Setup.
Вказуємо шлях до папки з розпакованим чином Windows XP, натиснувши на квадратик праворуч.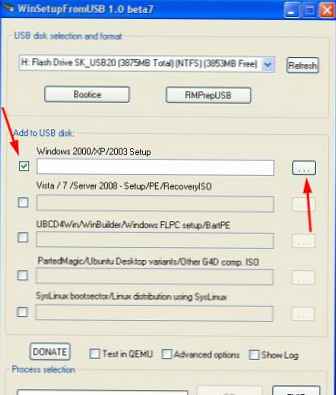
з'явиться вікно огляд папок в якому вказуємо папку з Windows XP. Після того як ви це зробили натискаємо кнопку OK.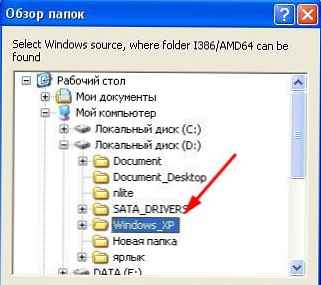
натискаємо кнопку GO. Почнеться процес запису файлів Windows XP на флешку.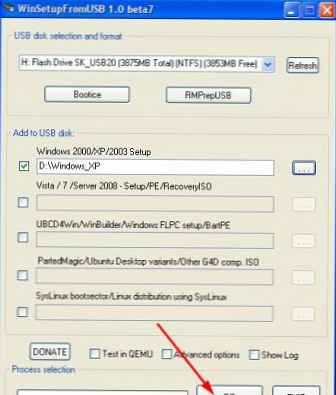
Після того як запис завершиться з'явиться таке маленьке вікно. натискаємо OK.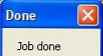
закриваємо програму.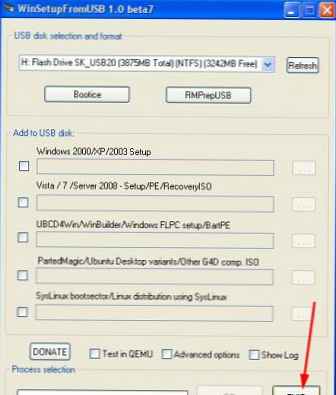
Усе. Ми створили завантажувальний флешку з Windows XP. Нам залишається тільки зайти в BIOS і виставити в пріоритеті завантаження флешку, встановити Windows XP з флешки.
Включення завантаження з флешки Показати / Приховати текстПеред тим як приступити до установки Windows XP нам потрібно зайти в BIOS і включити завантаження з флешки. Щоб зайти в BIOS потрібно натиснути певну клавішу при завантаженні комп'ютера. На настільних комп'ютерах це клавіша Del. На ноутбуках найчастіше використовується клавіша F2. Зазвичай при включенні ноутбука з'являється екран, на якому в самому низу є рядок, в якій написано яку клавішу потрібно натискати для того щоб зайти в BIOS. Якщо у вас немає такого рядка, то інформацію про те як зайти в BIOS потрібно подивитися в керівництві Користувача йде з ноутбуком або ПК.
Показати / Приховати текстПеред тим як приступити до установки Windows XP нам потрібно зайти в BIOS і включити завантаження з флешки. Щоб зайти в BIOS потрібно натиснути певну клавішу при завантаженні комп'ютера. На настільних комп'ютерах це клавіша Del. На ноутбуках найчастіше використовується клавіша F2. Зазвичай при включенні ноутбука з'являється екран, на якому в самому низу є рядок, в якій написано яку клавішу потрібно натискати для того щоб зайти в BIOS. Якщо у вас немає такого рядка, то інформацію про те як зайти в BIOS потрібно подивитися в керівництві Користувача йде з ноутбуком або ПК.
Вставляємо флешку в ноутбук, якщо вона не вставлена.
Включаємо ноутбук, якщо він включений, то перезавантажуємося.
Заходимо в BIOS.
Йдемо на вкладку Boot. У ній в порядку завантаження треба поставити нашу флешку на перше місце, використовуючи клавіші зі стрілками і клавіші F5 і F6. Тобто клавішами-стрілками вибираємо нашу флешку, а клавішею F6 ведемо її на самий верх. Щоб дізнатися які клавіші вам потрібно використовувати для виставлення порядку завантаження дивіться підказки праворуч. Назва флешки має значитися в рядку USB HDD. Також флешка може значитися в рядку USB KEY. Щоб зберегти зміни та вийти з BIOS треба натиснути клавішу F10. (В залежності від виробника BIOS клавіша може бути інший. Дивіться підказки праворуч або знизу).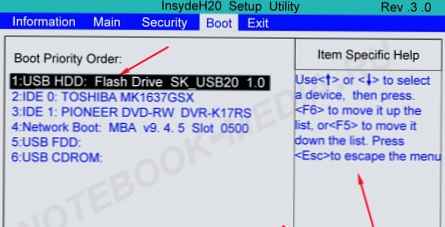
З'явиться вікно в якому запитується Зберегти зміни і Вийти? натискаємо Yes. Після цього відбудеться перезавантаження і запуститься процес установки Windows XP.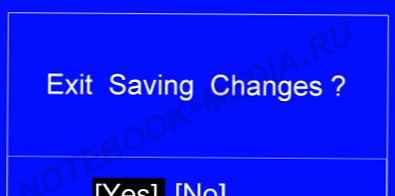
Установка Windows XP з флешки Показати / Приховати текстВначале повинен з'явитися зелений екран. вибираємо Windows XP / 2000/2003 Setup .натискаємо Enter.
Показати / Приховати текстВначале повинен з'явитися зелений екран. вибираємо Windows XP / 2000/2003 Setup .натискаємо Enter.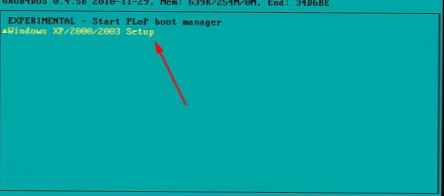
Далі ось на цьому екрані вибираємо First part of Windows XP Professional SP3 setup from partition 0.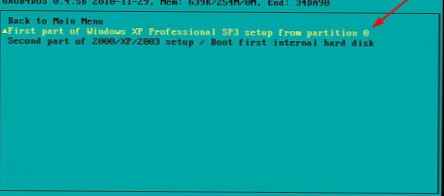
Запустився процес установки Windows XP.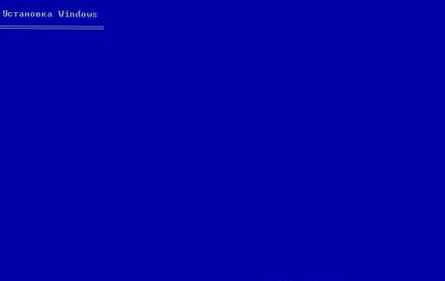
натискаємо Enter.
Погоджуємося з ліцензійною угодою. натискаємо клавішу F8.
Вказуємо розділ диска на який будете встановлювати Windows XP.
Будьте уважні, не поставте windows на прихований розділ для відновлення windows якщо такий є.
Після того як ви вибрали диск на який будете встановлювати Windows натисніть Enter.
натискаємо клавішу З.
вибираємо Форматувати розділ в системі NTFS. натискаємо Enter.
натискаємо клавішу F.
йде форматування.
Після форматування почнеться процес копіювання файлів.
Після того як файли з флешки скопійовано на жорсткий диск відбудеться перезавантаження.
Якщо ви не хочете чекати 15 секунд, то натисніть будь-яку клавішу.
Після перезавантаження з'явиться ось такий екран. Виберіть Windows XP / 2000/2003 Setup та натисніть Enter.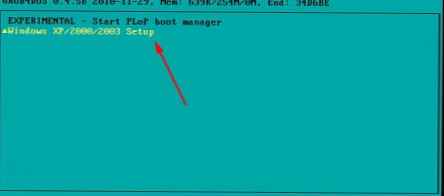
А на цьому екрані виберіть Second part of 2000 / XP / 2003 setup / Boot first internal hard disк. натисніть Enter.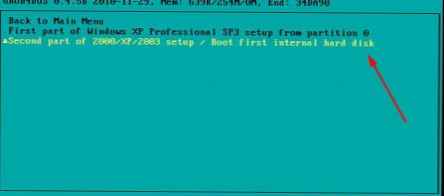
Далі з'явиться чорний екран зі списком операційних систем. натисніть Enter.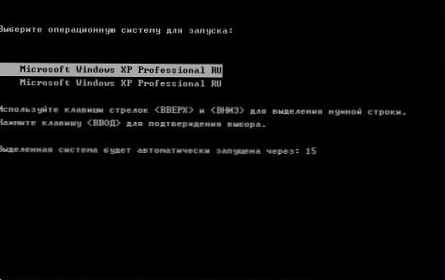
Продовжиться процес установки Windows XP.
Ніжімаем далі.
В полі ім'я можна ввести будь-яке ім'я. натискаємо кнопку далі.
Тут ми вводимо ліцензійний ключ. Щоб переключитися на англійську мову треба натиснути комбінацію клавіш Alt і Shift.
Після того як ми ввели ліцензійний ключ натискаємо кнопку далі.
В полі ім'я комп'ютера вводимо будь-яке ім'я. натискаємо кнопку далі.
Тут ви можете змінити дату і час, часовий пояс. Те ж саме можна зробити і після установки Windows.
Після того як ви виставили потрібні налаштування натискаємо кнопку далі.
натискаємо кнопку далі.
натискаємо кнопку далі.
натискаємо кнопку далі.
натискаємо кнопку ОК.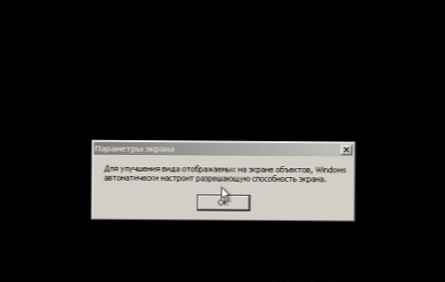
натискаємо OK.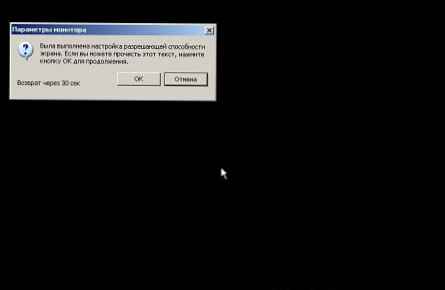
натискаємо кнопку далі.
Можна відзначити рядок Захистити комп'ютер зараз, включивши автоматичне оновлення. натискаємо далі.
натискаємо далі.
відзначаємо рядок Ні, цей комп'ютер не буде підключений до інтернету безпосередньо. натискаємо кнопку далі.
Тут відзначаємо рядок Ні, як-небудь іншим разом. натискаємо кнопку далі.
вводимо Ім'я вашого профілю. натискаємо кнопку далі.
натискаємо Готово.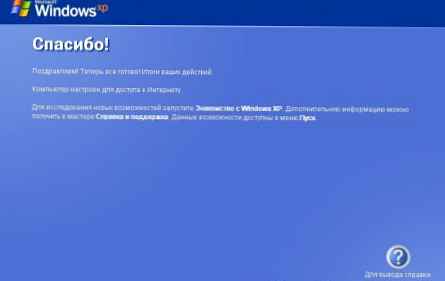
Далі з'явиться екран із вітанням, а за ним екран робочого столу.
Установка Windows XP завершена. При наступному включенні ноутбука або перезавантаження зайдіть в біос і включіть завантаження з жорсткого диска.
Зміна файлу boot.ini Показати / Приховати текстУвага! Змінювати файл boot.ini потрібно не у всіх випадках. В яких саме випадках - написано нижче.
Показати / Приховати текстУвага! Змінювати файл boot.ini потрібно не у всіх випадках. В яких саме випадках - написано нижче.
Зміна файлу boot.ini - спосіб перший
Ви встановили Windows XP, але перед завантаженням операційної системи з'являється такий ось список операційних систем.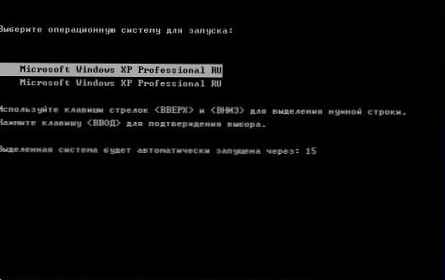
Ви встановили Windows XP, але після перезавантаження або при наступному включенні ноутбука замість завантаження Windows ви отримуєте помилку hal.dll або Не вдалося запустити Windows через апаратних помилок настройки диска ...
У всіх цих випадках потрібно змінити файл boot.ini.
Якщо у вас не завантажується Windows через помилки зазначених вище, то вам потрібно:
1. включити в BIOS завантаження з флешки з Windows XP.
2. вибрати Windows XP / 2000/2003 Setup і натиснути Enter.
3. вибрати Second part of 2000 / XP / 2003 setup / Boot first internal hard disк і натиснути Enter.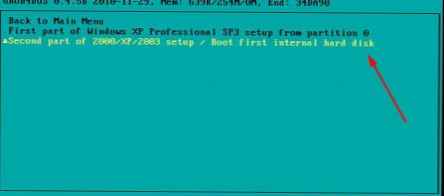
Щоб відредагувати файл boot.ini клацніть правою кнопкою миші по значку Мій комп'ютер - Виберіть - властивості. Натисніть на вкладку додатково. В групі Завантаження і відновлення натисніть на кнопку параметри.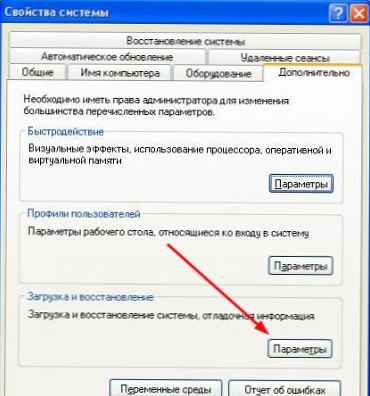
У вікні натисніть на кнопку Виправлення.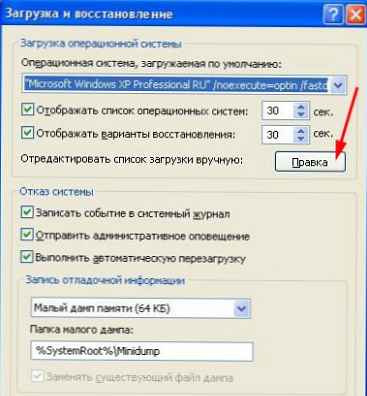
Приберіть рядок з неіснуючої операційною системою. Перевірте щоб в параметрі (Rdisk) стояло значення 0
Після того як ви внесли зміни в файл boot.ini клацніть по меню файл і виберіть пункт зберегти.
Користувачам у яких включена завантаження з флешки при наступному включенні ноутбука або перезавантаження потрібно буде зайти в BIOS і включити завантаження з жорсткого диска.
Зміна файлу boot.ini - спосіб другий
Ви встановлюєте Windows XP і в процесі установки отримуєте помилку Не вдалося запустити Windows через апаратних помилок настройки диска ...
Що робити в це випадку? Вам потрібно внести зміни в файл boot.ini через консоль відновлення Windows XP. Нижче написано як це зробити.
1) Завантажити з флешки з Windows XP.
2) Виберіть Windows XP / 2000/2003 Setup. натисніть Enter.
3) Виберіть First part of Windows XP Professional SP3 setup from partition 0. натисніть Enter.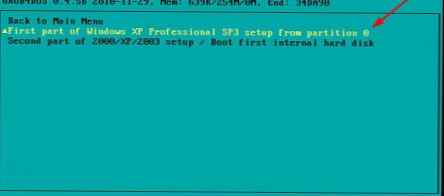
4) Запускається програма установки Windows XP. натисніть R.
Запуститься консоль відновлення Windows XP.
5) Введіть цифру 1 та натисніть Enter.
6) З'явиться запит на введення пароля адміністратора. Якщо ви не створювали пароль, то натисніть Enter.
7) Введіть команду bootcfg / rebuild та натисніть Enter.
8) Введіть букву y та натисніть Enter.
9) Введіть Windows XP Professional або Windows XP Home Edition та натисніть Enter.
10) Натисніть Enter.
11) Введіть команду exit та натисніть Enter.
Комп'ютер піде на перезавантаження. Зайдіть в BIOS і включіть завантаження з жорсткого диска. Перед завантаженням Windows з'явиться список операційних систем. Виберіть перший варіант зі списку. Після завантаження Windows XP cтрочкі з неіснуючими операційними системами можна прибрати, змінивши файл boot.ini, як написано в першому способі.











