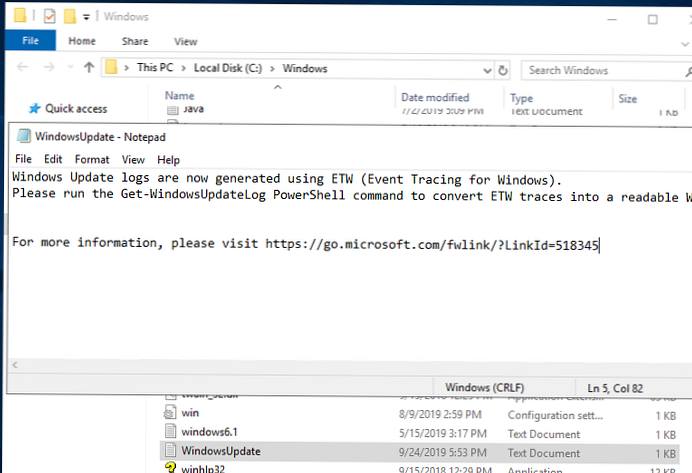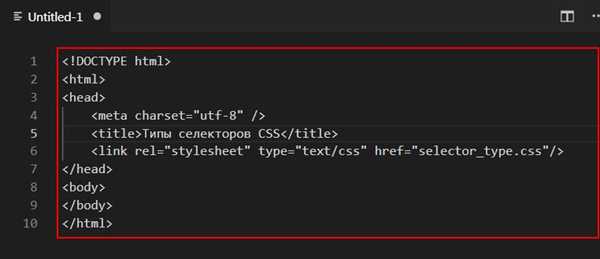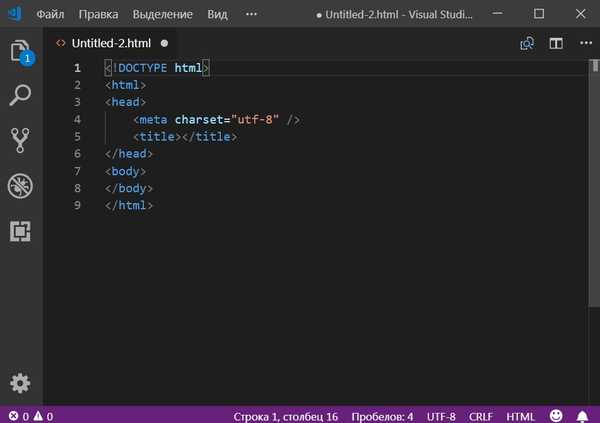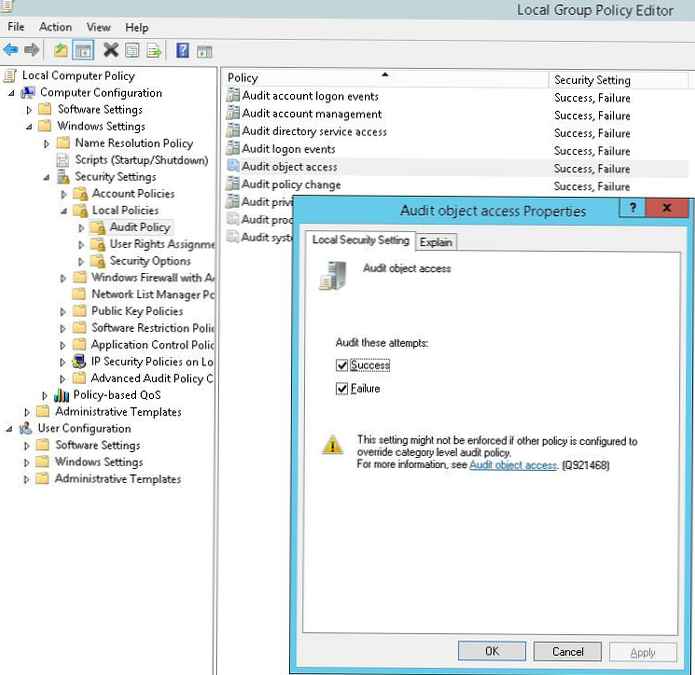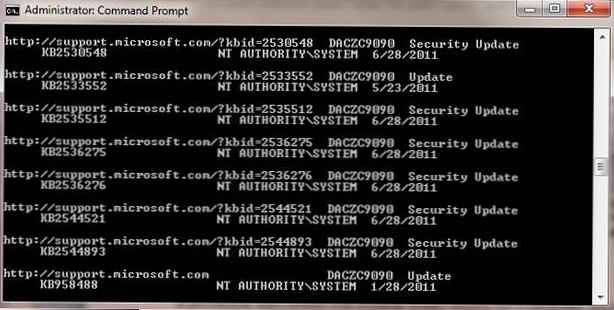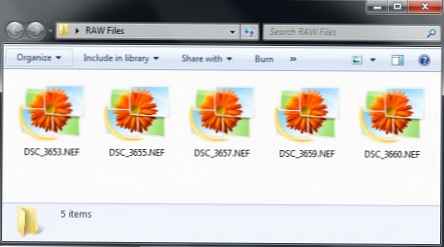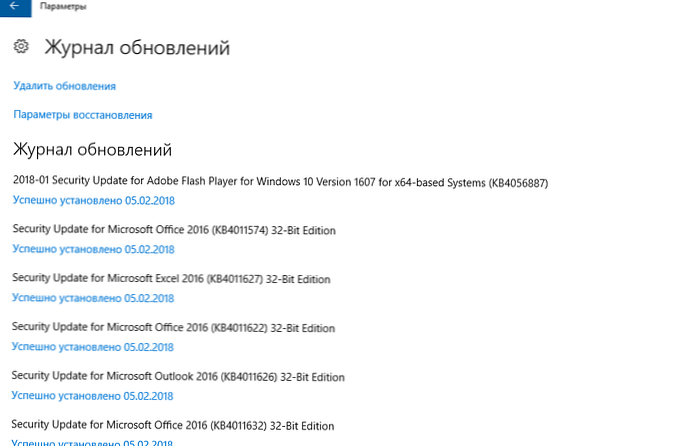Для початку відповім на питання "що ж таке Оптимізація?"Оптимізація - це процес зміни і налаштування системи таким чином, щоб її робота була найбільш краще, швидше і продуктивніше. Думаю з цього мого визначення стає зрозуміло навіщо слід її проводити. Перейдемо безпосередньо до тих налаштувань системи, які допоможуть нам оптимізувати систему.
Прискорення роботи інтерфейсу Windows XP
Будь-яке розкривається меню в системі з'являється не відразу, а через кілька мілісекунд. Крім цього час вимагає ще й на непотрібну анімацію (може кому то і подобається такий ефект, але часто нам краще швидше дістатися до потрібного ніж чекати). Виправити це можна в такий спосіб:
1) Запускаємо редактор реєстру (тут і далі - це робиться так: Пуск -> Виконати -> вводимо Regedit і тиснемо "ОК" або ж комбінація клавіш "win + r" -> вводимо Regedit і тиснемо "ОК").
2) Йдемо по гілці реєстру HKEY_CURRENT_USER / Control Panel / Desktop
3) Шукаємо параметр MenuShowDelay, двічі клацаємо на ньому мишею і змінюємо значення з 400 на 0.
4) Переходимо в гілку реєстру HKEY_CURRENT_USER / ControlPanel / Desktop / WindowsMetrics
5) Знаходимо ключ MinAnimate, і змінюємо значення на 1.
Цим самим ми вимикаємо ефект анімації при згортанні або розгортанні вікон. відключення анімації вікон windows XP
відключення анімації вікон windows XP
Вимикаємо ефекти інтерфейсу:
Для цього нам потрібно увійти в Властивості системи. Йдемо по шляху Пуск -> Панель управління -> Система, закладка Додатково і натискаємо Налаштування в розділі Продуктивність.
Можна відключати ефекти окремо, можна відразу все - вибравши пункт Забезпечити максимальну продуктивність.
Відключення автоматичного перезавантаження
У вікні Властивості системи -> Додатково натискаємо Налагодження та в розділі Завантаження й відновлення знімаємо галочку з пункту Виконати автоматичну перезавантаження.
Відключення звіту про помилки
У вікні Властивості системи -> Додатково натискаємо Налаштування в розділі Завантаження й відновлення натискаємо кнопку Звіт про помилки і встановлюємо перемикач в положення Відключити звіт про помилки.
Переміщення і створення папки Temp
створюємо папку temp на будь-якому диску крім системного (наприклад D: якщо у Вас система на C :).
У вікні Властивості системи -> Додатково натискаємо Налаштування, в розділі Завантаження й відновлення натискаємо Змінні середовища.
У цьому розділі для вибираємо змінну Temp і клацаємо Змінити. У вікні Зміна користувальницької змінної у графі значення змінної задаємо повний шлях до папки Temp, наприклад, D: \ Temp. Натискаємо ОК. Тепер вибираємо змінну Tmp і точно також задаємо їй шлях до тієї ж самої папці. переміщення і створення папки Temp
переміщення і створення папки Temp
Робити це варто з наступних причин:
Треба звільнити місце на системному диску, і тому треба перенести папку на диск, де більше вільного місця.
За необхідності папку зручно вручну очищати.
Старі установники програм можуть функціонувати належним чином, якщо шлях до каталогу, заданому за замовчуванням, містить російські символи.
Прискорення роботи пам'яті і файлової системи
Запускаємо редактор реєстру і заходимо в гілку HKEY_LOCAL_MACHINE / System / CurrentControlSet / Control / Session Manager / Memory Management.
ClearPageFileAtShutdown - очищення файлу підкачки (pagefile.sys) при виключенні комп'ютера. ставимо 1.
DisablePagingExecutive - заборона створення тимчасових файлів підкачки для ядра Windows і драйверів. ставимо 1 в тому випадку, якщо загальний обсяг оперативної пам'яті не менше 512 Мб.
LargeSystemCache - виділяємо 8 Мб для кешування ядра ОС. ставимо 1.
Переходимо в розділ HKEY_LOCAL_MACHINE / SYSTEM / CurrentControlSet / Control / FileSystem, знаходимо ключ NtfsDisableLastAccessUpdate і ставимо значення 1. У цьому випадку не буде оновлюватися дата останнього використання файлів (для системи NTSF).
Для прискорення запуску програм можна відключити вбудований відладчик Dr.Watson. Заходимо в HKEY_LOCAL_MACHINE / SOFTWARE / Microsoft / Windows NT / CurrentVersion / AeDebug і для ключа Auto задаємо значення 0. Для отримання ефекту потрібне перезавантаження.
редагування автозапуску
Деякі програми після установки прописують себе в автозарузку і запускаються при кожному завантаженні Windows. У більшості випадків це не потрібно, тому як уповільнює процес завантаження ОС і "забиває" оперативну пам'ять. Будьте уважні - не вимкнете випадково драйвера миші або Wi-Fi адаптера.
Для того, щоб дізнатися що у Вас запускається в автоматичному режимі при завантаженні системи, відкриваємо програму msconfig (Пуск -> Виконати -> вводимо msconfig або ж простіше - комбінація клавіш win + r і вводимо msconfig) і переходимо на вкладку Автозавантаження. Тут буде весь той список який нам потрібен. Якщо Ви знаєте що потрібно відключити - просто зніміть галочку з потрібного пункту. Якщо Ви сумніваєтеся - краще взагалі не чіпати. Після того як прибрали галочку тиснемо Застосувати і ОК.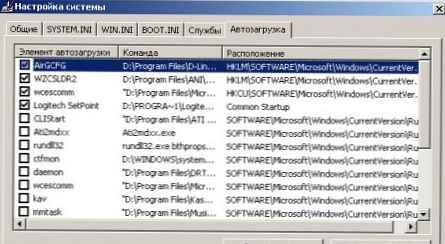 відключення автозавантаження програм в windows XP
відключення автозавантаження програм в windows XP
Відключення автоматичного оновлення
Заходимо в Властивості системи як ми вже робили до цього, переходимо на вкладку Автоматичне оновлення та ставимо перемикач в положення Відключити автоматичне оновлення. У цьому випадку комп'ютер не буде при наявності підключеного інтернету заходити на сайт Microsoft і завантажувати многомегабайтние поновлення.
Все одно зараз версії Windows XP вже йдуть з усіма потрібними оновленнями, а якщо у Вас система коштує вже давно, то тим більше вона оновлена як потрібно.
Та й Microsoft вже толком не випускає оновлення для Windows XP і припиняє її випуск. Так що оновлення нам буде тільки заважати.
Відключення файлу підкачки і сплячого режиму
Якщо Ви давно користуєтеся системою, то може помічали такі 2 великих файлу hiberfil.sys і pagefile.sys і замислювалися про їх призначення і думали чи можна їх видалити? Зараз я поясню що це таке.
pagefile.sys - він же своп-файл (файл підкачки). При нестачі оперативної пам'яті Windows починає використовувати цей файл для зберігання необхідної інформації (запущені служби, програми, в першу чергу неактивні). Швидкість роботи при цьому знижується (швидкість роботи жорсткого диска менше, ніж швидкість роботи оперативної пам'яті), але зате всі програми все ж продовжують виконуватися.
Файл не можна видалити (він буде відновлений при наступному запуску Windows), хіба що можна взагалі відключити файл підкачки. Робити це не рекомендується тим, хто використовує ресурсомісткі додатки, і точно протипоказане любителям ігор. У разі нестачі ОЗУ комп'ютер просто не запустить обрану програму чи частину її функцій. Видалити файл підкачки можна тільки власникам оперативної пам'яті об'ємом 1 Гб і більше.
Заходимо в Властивості системи -> Додатково -> Параметри -> Швидкодія -> Додатково і в розділі Віртуальна пам'ять натискаємо змінити. Тут можна відключити використання файлу підкачки або зменшити його обсяг.
hiberfil.sys - це файл служби Hibernate. Windows XP дозволяє при виключенні комп'ютера скинути вміст оперативної пам'яті на жорсткий диск (як раз в файл hiberfil.sys), а при включенні - просто завантажити вміст цього файлу в оперативну пам'ять. Це дозволяє відразу ж після включення комп'ютера отримати робочий стіл і відкриті програми і документи точно в тому вигляді, в якому вони залишалися, коли комп'ютер вимикався. Обсяг файлу hiberfil.sys дорівнює обсягу оперативної пам'яті.
Видалити файл можна лише відключивши службу Hibernate.
Для цього заходимо в Пуск -> Панель управління -> Електроживлення -> Режим сну, знімаємо галочку в пункті Дозволити використання сплячого режиму. Тільки подумайте перед цим добре.
Користувачам ноутбуків рекомендується зберегти файл hiberfil.sys. В іншому випадку про сплячому режимі, в який занурюється ноутбук з метою економії енергії, можна забути.