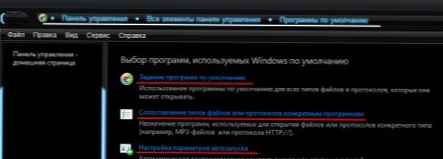Незважаючи на те, що Microsoft за останні кілька років портувала свій RDP клієнт під різні платформи (iOS, macOS, Android, є навіть окреме UWP додаток для Windows 10), багатьом користувачам хотілося б отримувати віддалений RDP доступ до RDS серверів і опублікованим додатків з будь-якого браузера. Для цих цілей Microsoft кілька років розробляла окремий Remote Desktop Web Client на базі HTML5. Зовсім недавно була випущена перша офіційна версія RD Web Client. У цій статті ми розглянемо, як встановити та налаштувати Remote Desktop Web Client і використовувати його для доступу до RemoteApp на RDS сервері з Windows Server 2016 з звичайного браузера.
зміст:
- Вимоги до інфраструктури веб клієнта Remote Desktop
- Установка RD Web HTML5 клієнта на Windows Server 2016 RDS
- Доступ до RDWeb сервера через браузер з підтримкою HTML5
Вимоги до інфраструктури веб клієнта Remote Desktop
Remote Desktop Web Client поки доступний як розширення для ролі RD Web Access на RDS серверах під управлінням Windows Server 2016/2019.
Перед впровадженням RD Web Client потрібно переконається, що ваша RDS інфраструктура відповідає таким вимогам:
- Наявність розгорнутої інфраструктури RDS, що включає RD Gateway, RD Connection Broker і RD Web Access на Windows Server 2016/2019;
- Використовуються термінальні ліцензії (RDS CAL) в режимі Per User;
- На серверах RDS Gateway і Web Access повинні використовуватися SSL сертифікати, видані довіреним CA (самоподпісанного сертифікати SSL використовувати не можна);
- Як RDP клієнтів можна використовувати тільки Windows 10 або Windows Server 2008 R2 (і вище);
- На RDS серверах потрібно встановити оновлення (KB4025334 - від 18 липня 2017 року), або будь-яка наступна кумулятивне оновлення для Windows Server.
Установка RD Web HTML5 клієнта на Windows Server 2016 RDS
Як ми вже говорили, на даний момент доступна версія RD Web Client для Windows Server 2016/2019, однак на поточний момент цей компонент не входить до складу дистрибутива WS 2019 і встановлюється окремо.
На сервері з роллю RD Web Access необхідно встановити модуль PowerShellGet:
Install-Module -Name PowerShellGet -Force
Закрийте консоль PoSh і запустіть ще раз. Тепер потрібно встановити модуль RD Web Client Management:
Install-Module -Name RDWebClientManagement

Щоб прийняти ліцензійну угоду Microsoft, введіть A.
Тепер потрібно встановити останню версію пакета Web Remote Desktop:
Install-RDWebClientPackage
Після установки пакета, перевірте його властивості командою:
Get-RDWebClientPackage
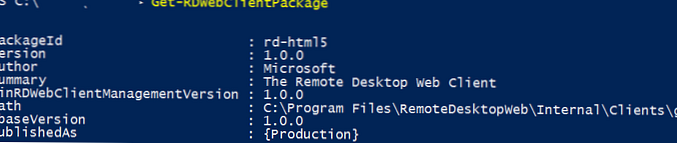
Як ви бачите, у вас з'явився пакет rd-html 5.0 версія 1.0.0.
Далі вам потрібно з сервера з роллю RDS Broker експортувати SSL сертифікат, який використовується для SSO (Enable Single Sign On) в .cer файл (BASE64) Можна виконати експорт з графічної оснащення управління сертифікатами комп'ютера certlm.msc, потрібний сертифікат знаходиться в розділі Personal \ Certificates.
Імпорт сертифікат на сервері RD Web:
Import-RDWebClientBrokerCert C: \ RDBroker.cer
Тепер можна опублікувати клієнт RD Web:
Publish-RDWebClientPackage -Type Production -Latest

Publish-RDWebClientPackage -Type Test -Latest
Доступ до RDWeb сервера через браузер з підтримкою HTML5
Після того, як ви розгорнули пакет Web Client на RDS сервері, ви можете запустити браузер на клієнтському комп'ютері. Підтримуються всі останні версії браузерів Edge, IE 11, Google Chrome, Safari і Firefox (поки веб клієнт RD працює далеко не на всіх мобільних пристроях). Для доступу до RDS серверів з браузера вам досить передати користувачам посилання на сервер RDWeb.
Відкрийте URL адреса:
_https: //FQDN.server.name/RDWeb/webclient/index.html
Для доступу до тестової середовищі використовуйте адресу:
_https: //FQDN.server.name /RDWeb/WebClient-Test/index.html
Ім'я сервера повинно відповідати імені сервера RD Web Access в сертифікаті.
Авторизуйтесь на RDWeb сервері під своїм обліковим записом.
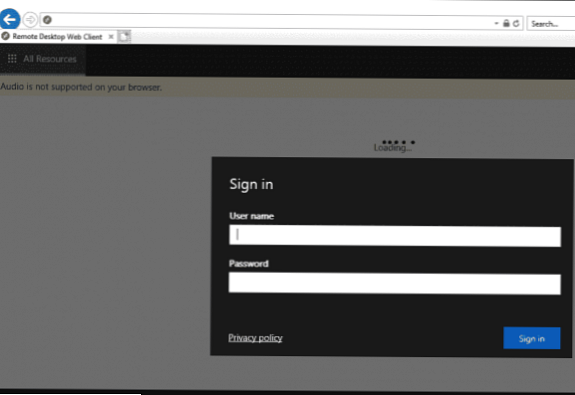
При вході у вас буде запитано які локальні ресурси повинні бути доступні в RD сесії. Поки є тільки перенаправлення буфера обміну і принтерів (локальні диск і USB пристрої через веб-клієнт RDP НЕ прокидаємо, потрібно використовувати важкий клієнт mstsc.exe)
Перед вами повинен з'явиться список опублікованих RemoteApps і RDP ярликів. Ви можете перемикатися між ними за допомогою іконок у верхній частині вікна.
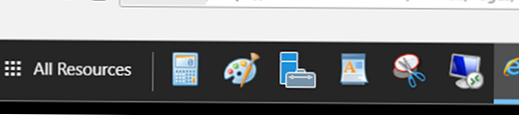
Друк з RD Web клієнта здійснюється через віртуальний PDF принтер (Microsoft Print to PDF). Ви відправляєте документ на друк у вікні веб клієнта і браузер пропонує завантажити сформований pdf файл, який можна відкрити і роздрукувати на локальний принтер.

У HTML5 є динамічна зміна вікна віддаленого робочого столу і можливість запуску в повноекранному режимі. Через буфер обміну можна копірвать тільки текст (файли, графіка через буфер веб клієнта не копіюються).
Що цікаво, в RDP веб клієнта тепер видно кількість пам'яті і CPU на RDS сервері, яке використовує ту чи іншу програму. Просто клацніть по значку опублікованого додатка.