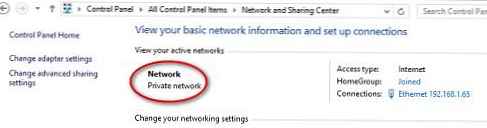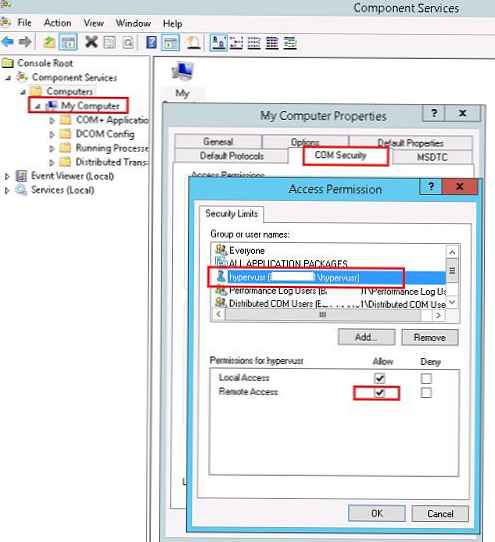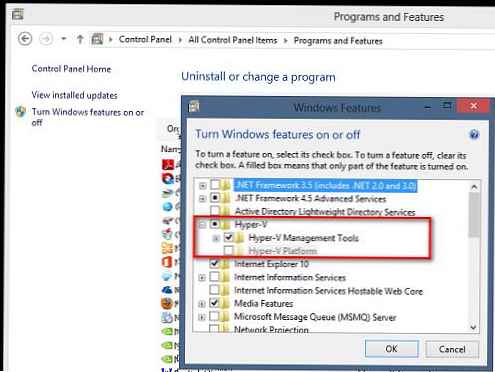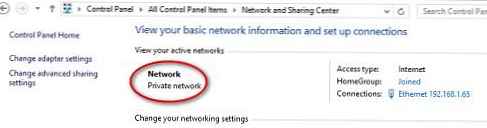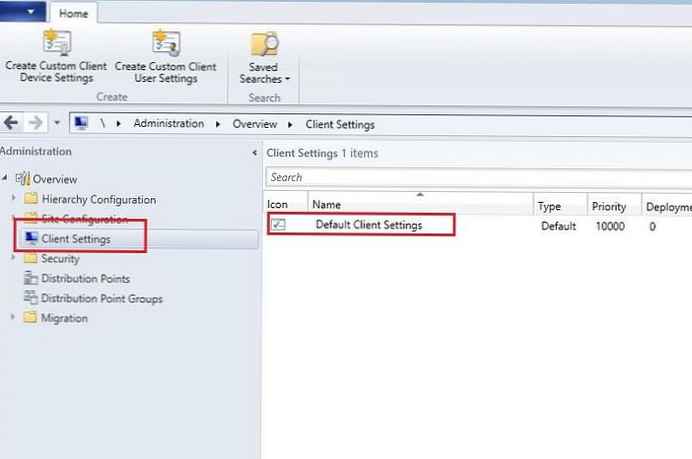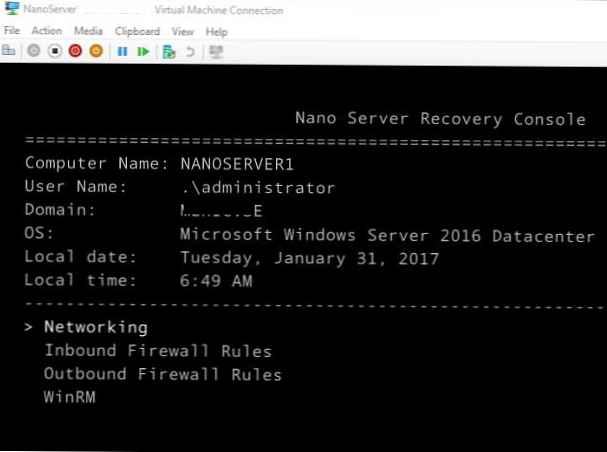Гипервизор Hyper-V, як і багато інших серверні компоненти Windows має на увазі можливість віддаленого управління. У тому випадку, якщо сервер (або клієнтська ОС Windows 8) включені в домен Windows, налаштувати віддалене управління Hyper -V нескладно. Ситуація трохи складніше, якщо сервер Hyper-V (будь то це повноцінний сервер Windows 2012 урізаний Hyper-V 2012 або Windows 8) складається в звичайній робочій групі (Workgroup).
Менеджер управління Hyper-V підключається до сервера Hyper-V через WMI (Windows Management Interface). WMI реалізований у вигляді служби COM / DCOM і доступний віддалено тільки для користувачів, яким надані відповідні дозволи для віддаленого запуску DCOM і права на простір імен WMI. За замовчуванням на сервері Hyper-V цими правами володіють групи Administrators, Remote Management Users, Hyper-V Administrators і Remote COM Users.
Є ще один нюанс: консоль Hyper-V при підключенні до віддаленого сервера використовує облікові дані поточного користувача. Це означає, що при підключенні до сервера Hyper-V менеджер намагається підключиться під поточної обліковим записом.
У цій статті ми покажемо, як налаштувати управління окремо стоїть сервером з роллю Hyper V з комп'ютера під керуванням Windows 8.
зміст:
зміст:
- Дозволяємо віддалене управління Hyper-V на Windows Server 2012
- Налаштування клієнта Windows 8 для управління сервером Hyper-V
Дозволяємо віддалене управління Hyper-V на Windows Server 2012
- Перейдіть в консоль управління користувачами (Control Panel \ All Control Panel Items \ Administrative Tools \ Computer Management \ Local Users and Groups \ User) І створіть нового користувача, наприклад hypervusr.
- Додайте користувача hypervusr в локальні групи: Administrators, Hyper-V Administrators, Remote Management Users, WinRMRemoteWMIUsers

- Відкрийте консоль управління компонентами (через панель управління: Control Panel \ All Control Panel Items \ Administrative Tools \ Component Services або запуском dcomcnfg.exe).
- розгорніть гілку Component Services -> Computers. Клацніть ПКП по My Computer-> Properties -> вкладка COM Security. В розділі Access Permissions натисніть кнопку Edit Limits. Перевірте що для анонімного користувача (ANONYMOUS LOGON) Дозволений віддалений доступ (Remote Access - Allow). Потім додайте створену раніше обліковий запис користувача і надайте їй право віддаленого доступу (опція Remote Access).
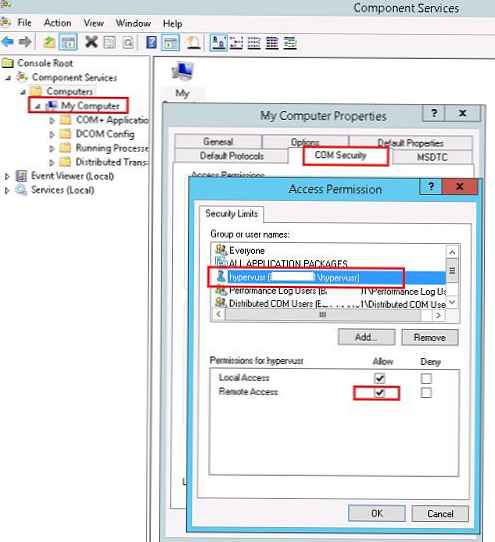
- Запустіть командний рядок з правами адміністратора і дозвольте віддалене управління в правилах брандмауера:
netsh advfirewall set currentprofile settings remotemanagement enable
netsh advfirewall firewall set rule group = "Windows Firewall Remote Management" new enable = yes
Налаштування клієнта Windows 8 для управління сервером Hyper-V
- Встановіть інструментарій управління Hyper-V: Hyper-V Management Tools в розділі Programs and Features панелі управління.
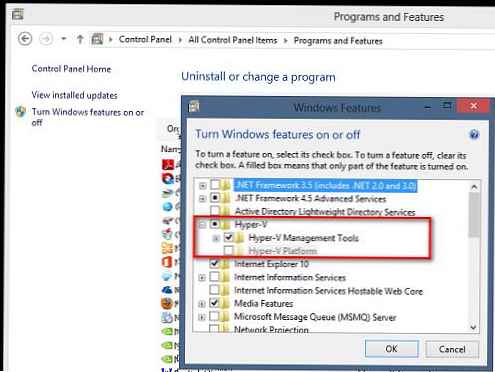
- Створіть новий обліковий запис користувача з таким же ім'ям і паролем, як і на Windows Server 2012 з роллю Hyper-V (hypervusr). Додайте користувача до групи локальних адміністраторів (Administrators)
- В консолі управління компонентами відкрийте властивості комп'ютера. Перейдіть на вкладку COM Security і в розділі Access Permissions натисніть кнопку Edit Limits. Перевірте, що для ANONYMOUS LOGON дозволені віддалені підключення (Remote Access - Allow). Додайте нового користувача і також надайте йому права віддаленого підключення (Remote Access - Allow).
- Збережемо облікові дані для доступу до сервера, виконавши з правами адміністратора команду:
cmdkey / add: hyper-v-server-name / user: hypervusr / pass: parol_polzovatelya_hypervusr
Примітка. Якщо для сервера Hyper-V не заведені запис в DNS, необхідно пов'язати його IP адресу з таким ім'ям, відредагувавши файл hosts (C: \ Windows \ System32 \ Drivers \ etc \). Наприклад, додавши такий рядок: 192.168.1.155 HypVsrv1 - Тепер на робочої станції Windows 8 запустіть диспетчер Hyper-V (virtmgmt.msc) Від імені створеного користувача і спробуйте з'єднатися з віддаленим сервером.Порада. Переконайтеся, що до мережі і на клієнті і на сервері застосовується приватний профіль (Private Network)