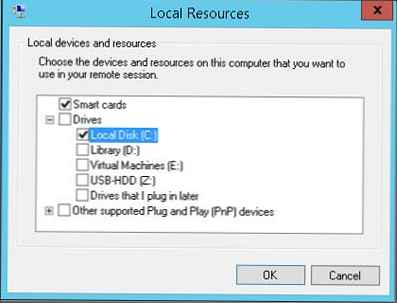
У своєму огляді другого покоління віртуальних машин Hyper-V ми згадували про те, що в останній версії гипервизора Hyper-V (на Windows Server 2012 R2 і Windows 8.1) з'явився новий режим Enhanced Session Mode (ESM), розширює можливості консольного (НЕ RDP) підключення до робочого столу віртуальної машини і надає можливість проброса всередину ВМ локальних ресурсів з хоста, на якому відкрита консоль Hyper-V. Сьогодні ми докладніше зупинимося на особливостях роботи і використання режиму Enhanced Session Mode в Hyper-V.
Режим Enhanced Session дозволяє підключитися до консолі віртуальної машини аналогічно RDP підключення, але без використання безпосереднього мережевого підключення до віртуальної машині (на мережевому рівні віртуальна машина може бути ізольована або на ній в принципі можуть бути відсутні мережеві карти). Користувач, який відкрив консоль віртуальної машини в режимі ESM отримує в своє розпорядження всі переваги RDP сеансу: можливість вибору довільного дозволу екрану, перенаправлення USB пристроїв, локальних принтерів і дисків, буфера обміну, аудиоустройств, смарт-карт і ряду підтримуваних plug-and-play пристроїв.
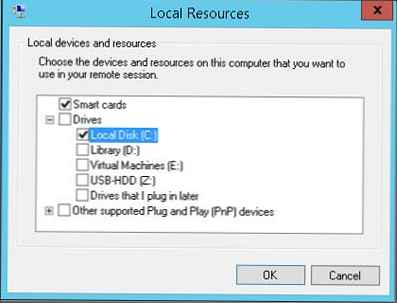
Технологія роботи ESM заснована на стандартних можливостях RDP-підключення. Основна його особливість - підключення йде не по мережі, а безпосередньо через шину VMBus і компоненти інтеграції (Integration Components) віртуальної машини, причому без використання технології RemoteFX.
В яких випадках зручно використовувати режим EnhancedSession?
- Робота з ізольованими віртуальними машинами або розташованими в в зовнішніх або dmz мережах
- Для входу на віртуальну машину по смарт-карті
- Друк з віртуальної машини на локальний принтер
- Середовища тестування і розробки, що вимагають коректного проброса USB і інших локальних пристроїв в ВМ (коли неможливо використовувати RDP)
Вимоги, які повинні бути виконані для роботи Enhanced Session Mode:
- У властивостях сервера Hyper-V повинен бути включений Enhanced Session Mode (як це зробити трохи нижче)
- В якості гостьових ОС можуть виступати тільки віртуальні машини з ОС Windows 8.1 (редакції Pro / Enterprise) і Windows Server 2012 R2. Ніяких оновлень для підтримки режиму поліпшеною сесії для попередніх версій системі Windows не випущено, що трохи розчаровує.
- На гостьовий ОС повинна бути запущена служба Remote Desktop Services (сам rdp доступ у властивостях гостьовий ОС може бути відключений)

- Користувач ОС повинен на гостьовий системі входити в локальну групу адміністраторів або групу Remote Desktop Users
Режим Enhanced Session Mode включається для відразу для всього сервера Hyper-V. Для цього відкрийте консоль Hyper-V Manager, відкрийте настройки сервера (Hyper-V Settings) Перейдіть в розділ Enhanced Session Mode Policy, в якому включите опцію Allow enhanced session mode (По-замовчуванню вона відключена).
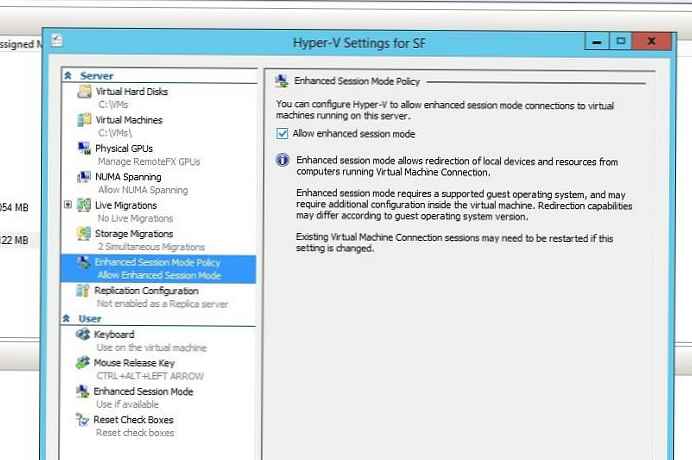
Теж саме можна зробити командою Powershell:
Set-VMHost -EnableEnhancedSessionMode $ true -Passthru
Потім в налаштуваннях конкретної віртуальної машини переконайтеся, що в розділі Integration Services включена опція Guest Services.
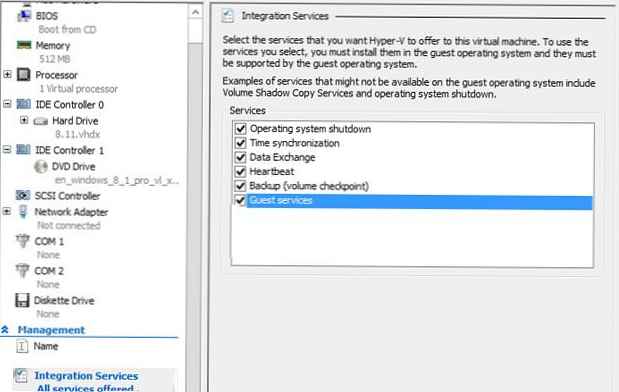
Переключиться між звичайним підключенням (basic session mode) і enhanced session mode можна за допомогою кнопки Virtual Machine Connection в панелі інструментів Hyper-V консолі ВМ.

За замовчуванням консоль віртуальної машини відкривається в базовому режимі. Щоб кожен раз не перемикатися між режимами, можна в налаштуваннях Hyper-V сервера вказати, що за замовчуванням до ВМ потрібно підключатися в режимі ESM. Для цього в розділі Enhanced session mode потрібно поставити опцію Use enhanced session mode.
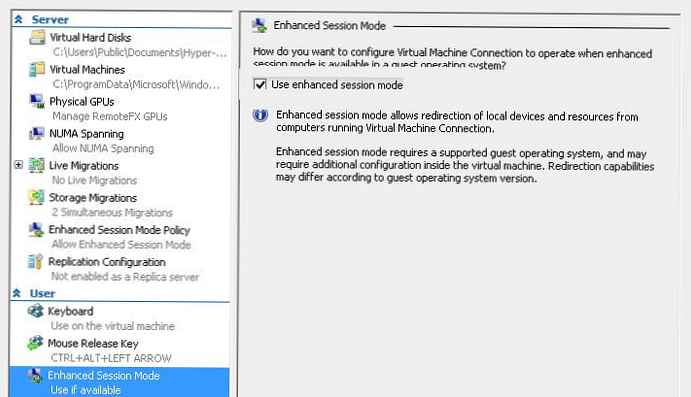
Щоб змінити параметри підключення, вибрати диски / пристрої, які потрібно прокинути в віртуальну машину, необхідно натиснути кнопку Show Options.
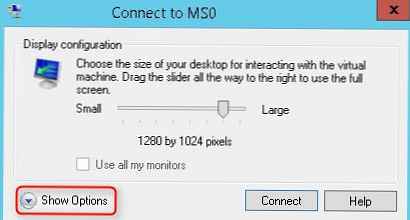
Список локальний ресурсів, які можна прокинути в сесію вибирається на вкладці Local Resources.
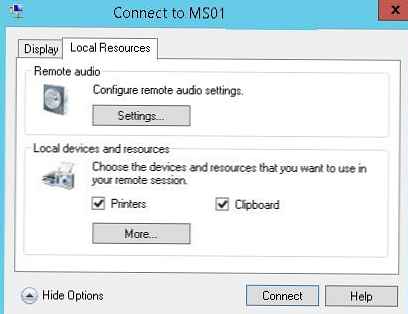
У тому випадку, якщо користувач підключився до консолі ВМ в режимі ESM, профіль підключення зберігається локально у файлі з ім'ям у форматі vmconnect.rdp..config, розташованому в каталозі % APPDATA% \ Roaming \ Microsoft \ Windows \ Hyper-V \ Client \ 1.0.












