
При покупці нового комп'ютера (моноблока, нетбука, ноутбука) часто буває таке, що при заході в Мій комп'ютер Ви бачите тільки один неподілений жорсткий (локальний) диск.
Наприклад, якщо жорсткий диск об'ємом в 500 Гб, то буде один локальний диск С обсягом в 465Гб.
До речі, для тих хто не в курсі чому так відбувається:
з курсу інформатики в школі Вам повинно бути відомо, що в 1 байті - 8 біт (мінімальна одиниця інформації), в 1 кб - 1024 байти, в 1 Мб - 1024 Кб, в 1 Гб - 1024 Мб і т.д.
Але маркетологи і виробники "вирішили за всіх" і у них не 1024, а 1000. Нібито так легше вважати, а насправді Ви платите за більш велике місце, ніж є.
Та ще і файлової системи для своїх потреб кілька відразу забирає.
Ось і виходить що на жорсткому диску, на якому навіть написано 500 Гб, Ви отримуєте фактичне місце в 465 Гб.
І тут бувають 2 ситуації: коли на диску вже встановлена операційна система, і коли він порожній.
Але в будь-якому випадку незручно коли в комп'ютері всього лише один локальний диск.
Для інформації:
Жорсткий диск - пристрій. Його можна помацати і побачити 
Локальний диск - то, що Ви бачите в Моєму комп'ютері в ОС.
Набагато краще, коли система встановлена на одному локальному диску (об'ємом близько 100 Гб), а що залишилися місце розділити як Вам завгодно і так само використовувати.
Наприклад, можна створити 3 локальних диска, на одному з яких буде ОС, на іншому мультимедіа (фільми, музика, фото і т.п.), а третій використовувати для своїх документів або ж поставити ще Операційну Систему.
Так буде зручніше і не видалите випадково потрібні системі файли.
Отже, як розбити жорсткий диск на декілька локальних за допомогою стандартних засобів Windows?
1) Найпростіший спосіб "дістатися" до потрібного - це клацнути ПКМ по значку Мій комп'ютер на робочому столі або в меню Пуск і вибрати в контекстному меню Управління:
2) Відкриється діалогове вікно "Керування комп'ютером" в якому нам потрібен пункт управління дисками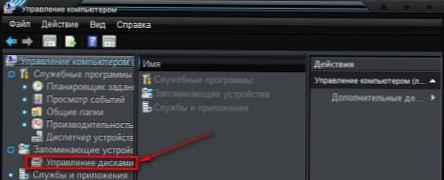 як розділити жорсткий диск на розділи
як розділити жорсткий диск на розділи
3) Відкриється приблизно така картина. У мене все розділено як потрібно, тому може і відрізнятися.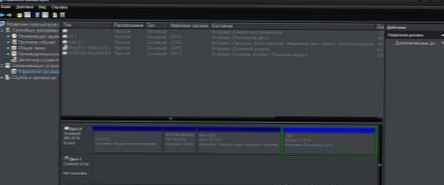 як розділити жорсткий диск на розділи
як розділити жорсткий диск на розділи
4) Тут Вам потрібно вибрати локальний диск (дивимося на Стан) або зверху або знизу (принцип один і той же, просто показуються по різному). Клацаємо на ньому ПКМ і вибираємо Стискання тому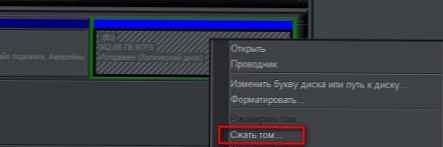 як розділити жорсткий диск на розділи
як розділити жорсткий диск на розділи
5) Чекаємо поки система визначить кількість вільного місця і підрахує його
6) З'явиться віконце з підрахованими кількістю доступного місця. У ньому для редагування доступно тільки поле Зазначте обсяг для стискання (МБ). В принципі Вам іншого редагувати і не потрібно. Але тут варто бути уважним, скільки Ви готові забрати у диска, для створення іншого в Мегабайтах.
Після того, як вирішите на це - тисніть стиснути. як розділити жорсткий диск на розділи
як розділити жорсткий диск на розділи
Я стискати не буду, тому що у мене і так все добре. Але статтю продовжу з чужими скринами.
7) Чекаємо кілька хвилин, поки windows стисне диск. Потім знову з'явиться той же віконце з керуванням дисками, але з'явиться новий розділ - Вільний і в таблиці знизу він буде із зеленою смужкою. Ось на ньому і клацаємо ПКМ і вибираємо в меню Створити простий том як розділити жорсткий диск на розділи
як розділити жорсткий диск на розділи
8) Відкриється Майстер створення простого томи. В якому погоджуємося з привітанням спочатку натиснувши далі.
Потім буде запропоновано змінити розмір тому. Але міняти тут нічого не потрібно, тому що вище Ви вже не зробите, а розмір вказаний той, що Ви вказали при стисненні. Тому тиснемо далі як розділити жорсткий диск на розділи
як розділити жорсткий диск на розділи
9) Вибираємо букву для нового диска із запропонованого розкриває списку і тиснемо далі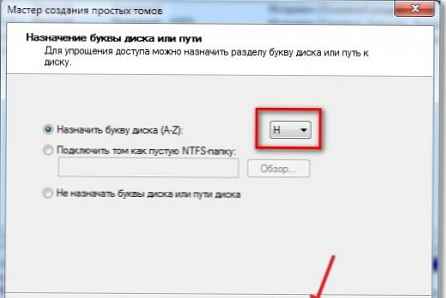 як розділити жорсткий диск на розділи
як розділити жорсткий диск на розділи
10) Далі слід напевно найважливіша частина. Потрібно відформатувати диск і підготувати його до включення. Рекомендується зробити так, як показано на скрині нижче. Тільки в поле Мітка тому: можете вказати своє. Це буде назва диска, можете навіть російськими буквами написати. як розділити жорсткий диск на розділи
як розділити жорсткий диск на розділи
11) На останньому вікні будуть перераховані всі параметри, які Ви вказали в Майстрі. тиснете Готово і розділ створено.











