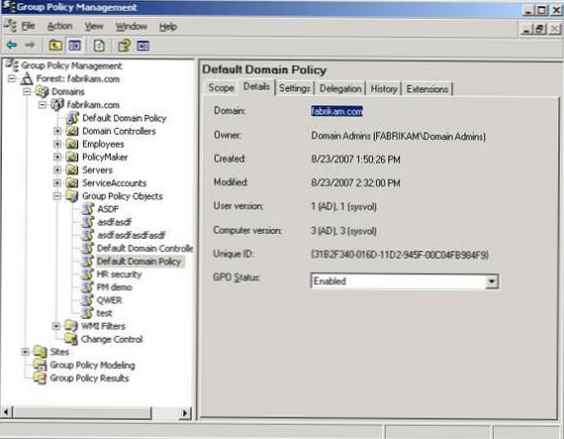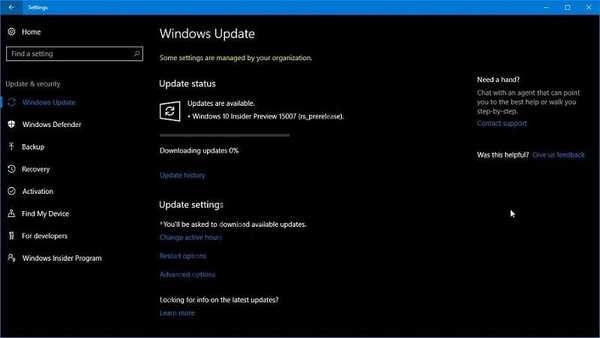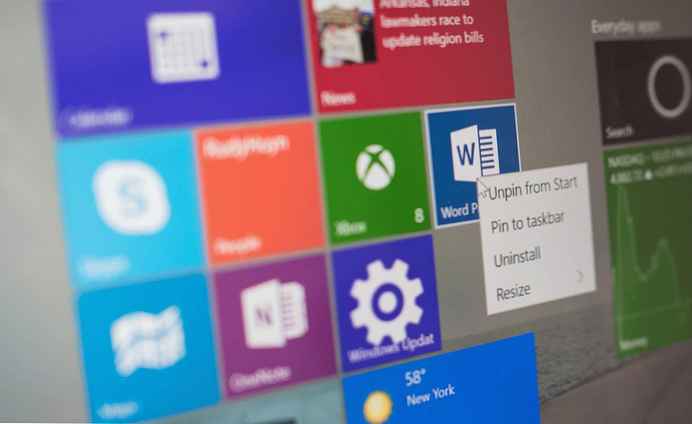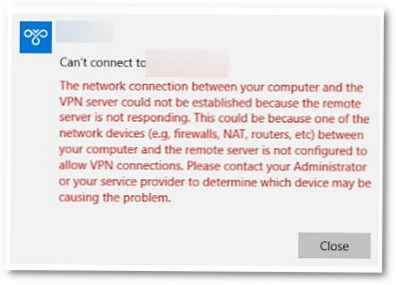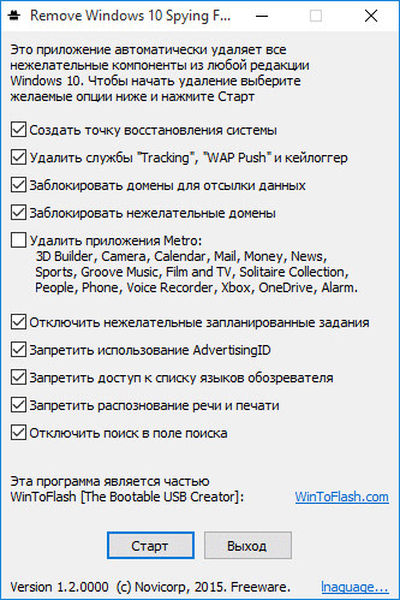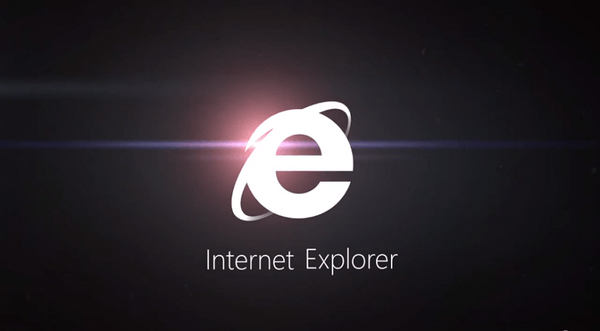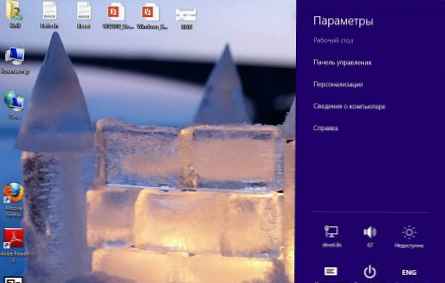
У Windows 8 з'явилися нові функції Reset (Скидання) та Refresh (Оновлення), призначені для відновлення працездатності системи при збоях.
Reset повністю видаляє всі дані і повертає систему до початкового стану, а Refresh "освіжає" операційну систему, зберігаючи при цьому призначені для користувача дані, настройки і додатки.
Виглядає гарно. В уяві представляються такі собі "чарівні" кнопки. Натиснув Reset і тут же отримав чистий систему без глюків, натиснув Refresh і система миттєво оновилася. Однак насправді все трохи інакше. Спробуємо з'ясувати, як же насправді працюють функції Reset і Refresh і чому реальність менш райдужна, ніж наші очікування.
Reset
Функція Reset дозволяє отримати чисту установку Windows 8 без збереження даних. Тому, перед запуском процедури скидання важливу інформацію варто зберегти на окремий носій.
Поїхали. натискаємо Win + I і вибираємо пункт "Зміна параметрів комп'ютера".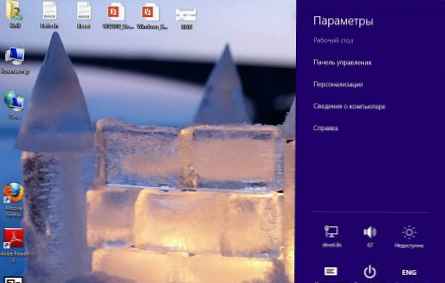
В меню "Параметри ПК" нас цікавить пункт "Видалення всіх даних і перевстановлення Windows", так обізвали Reset в російській версії вісімки. Вибираємо його і тиснемо "Почати".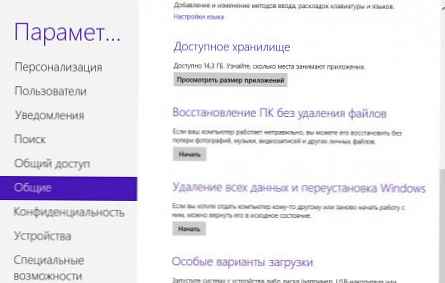
Відкривається вікно, в якому нас чесно попереджають про те, що станеться з комп'ютером. Читаємо і тиснемо "Далі".
ПРИМІТКА Для скидання і поновлення потрібно носій з дистрибутивом операційної системи. Якщо ви забудете його вставити, то буде видане повідомлення про помилку. Без дистрибутива продовження процедури скидання неможливо.
Вибираємо варіант очищення диска. Можна просто видалити всі файли, а можна повністю очистити диск. При швидкому очищенні деякі дані можна відновити за допомогою спеціальних програм. Другий варіант займає більше часу, однак імовірність відновлення даних після такого очищення невисока. Так би мовити, варіант для секретних агентів і параноїків.
На завершення тиснемо на кнопку "Скинути", підтверджуючи запуск процесу.
Комп'ютер йде в перезавантаження, а ми можемо трохи розслабитися, відпочити і попити чаю. Процес скидання займає хвилин 15-20, в залежності від потужності комп'ютера.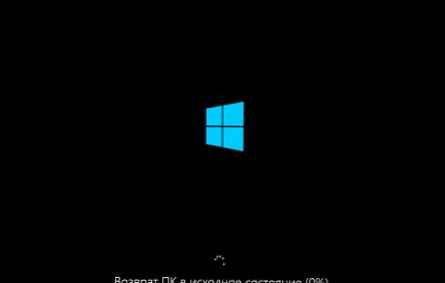
Після закінчення скидання нам треба буде провести введення персональних даних - задати ім'я комп'ютера, користувача і зробити початкові налаштування, все так же як при установці системи з нуля. В результаті ми отримуємо абсолютно нову, чисту систему.
висновок: Якщо відкинути красиве слово Reset, то в результаті ми маємо звичайну переустановку операційної системи. Єдиним плюсом функції Reset є часткова автоматизація процесу. Іншими словами, нам не потрібно проходити первинні етапи установки системи, а в кінці не потрібно налаштовувати мовні параметри, часовий пояс і т.д. Також при скиданні не потрібно вводити ключ продукту і проходити процедуру активації.
Refresh
На перший погляд напрошується аналогія з функцією відновлення системи (System Restore). Але це не зовсім так. При відновленні системи проводиться відкат до певної точки (restore point) стану параметрів реєстру і системних файлів. Механізм Refresh працює зовсім інакше. При запуску процедури оновлення завантажується середовище відновлення (Recovery Environment), яка зберігає призначені для користувача дані, настройки і додатки Metro Style, переустановлює Windows, а потім відновлює дані назад. Тобто, не дивлячись на назву, Refresh все одно передбачає встановлення заново системи.
Для запуску оновлення йдемо в меню "Параметри ПК" і вибираємо пункт "Відновлення ПК без видалення файлів". Читаємо про те, що станеться при відновленні і тиснемо "Далі".
Запускаємо процес кнопкою "Оновити" і чекаємо.
Про кілька хвилин не вірте. Як ніяк повна перевстановлення операційної системи, тому розраховуйте на 15-20 хвилин, не менше.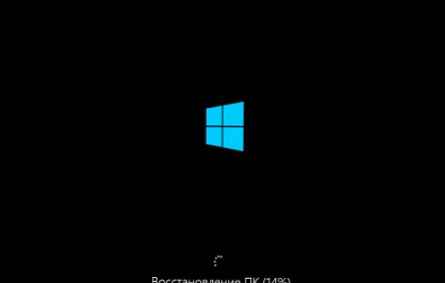
Ось і все оновлення! Після закінчення процесу просто заходимо в систему.
Refresh зберігає всі призначені для користувача дані, більшість налаштувань (крім прив'язки файлів, параметрів екрану і налаштувань Firewall), а також додатки Metro. Десктопні програми (все що встановлено в папку Program Files) будуть видалені, а їх список відображений на вашому робочому столі у вигляді посилання. До речі, втрачені програми можна швидко завантажити, тому що для вашої зручності їх назви зроблені у вигляді посилань, що ведуть на сайт розробника.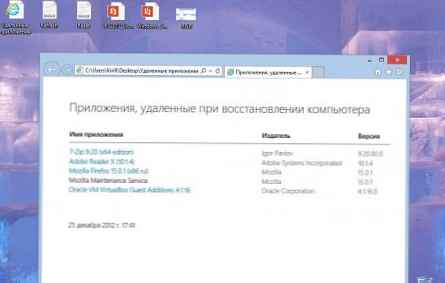
Стара ОС зберігається в папці Windows.old, яка створюється в корені системного диска. Папка ця, в залежності від ступеня засміченості системи може мати досить великий обсяг. Якщо оновлення пройшло успішно, каталог Windows.old можна видалити вручну або за допомогою утиліти очищення диска Disk Cleanup.
Відновлення системи за допомогою заздалегідь створеного образа
За замовчуванням Refresh оновлює систему з образу Install.wim, що знаходиться на установчому диску. Ми можемо створити свій власний образ системи, з усіма встановленими і налаштованими додатками, і використовувати його в якості базового при оновленні. У цьому випадку ми отримаємо повністю оновлену систему, при це все додатки (без винятку) будуть збережені, а всі призначені для користувача дані недоторкані.
Створити образ можна за допомогою утиліти recimg. Для прикладу відкриємо командну консоль (обов'язково з правами адміністратора) і запустимо наступну команду:
reсimg / createimage E: \ Recovery
Ця команда зробить знімок системи і потім на його основі створить файл образу CustomRefresh.wim, який покладе в папку E: \ Recovery. Якщо зазначеної папки немає на диску, утиліта створить її сама.
Створений файл автоматично реєструється в якості способу для відновлення, після чого оновлення можна буде здійснювати без установочного диска. І навіть якщо ви завантажити з диска або флешки, система все одно буде відновлена з створеного вами образу, а не зі стандартного.
Утиліта recimg має наступні параметри:
/ createimage - створює образ системи в зазначеній папці і робить його активним;
/ showcurrent - виводить на екран шлях до папки, в якій зберігається активний спосіб;
/ setcurrent - реєструє образ, що зберігається в зазначеній папці, в якості активного;
/ deregister - скасовує реєстрацію, що дозволяє відновлювати систему з інсталяційного диска.
Як бачите, можна створити кілька образів і зареєструвати будь-який з них в якості точки відновлення.
Підведемо підсумок: По функціональності Refresh можна порівняти з перевстановлення операційної системи поверх існуючої. Але якщо переустановку поверх можна зробити, тільки увійшовши в систему, то оновлення доступно з середовища відновлення (Windows RE) і його можна запустити навіть в тому випадку, якщо система непрацездатна. Ще одним плюсом відновлення є те, що процес повністю автоматизований і не вимагає втручання користувача взагалі. Ну і звичайно є можливість створювати власні образи для відновлення. Загалом, в деяких ситуаціях функціонал Refresh може виявитися дуже до речі.