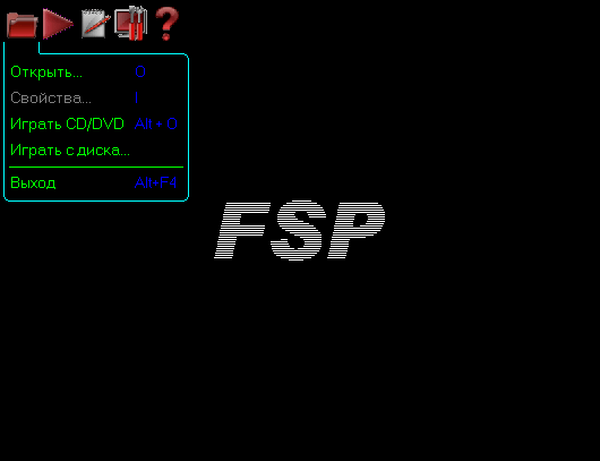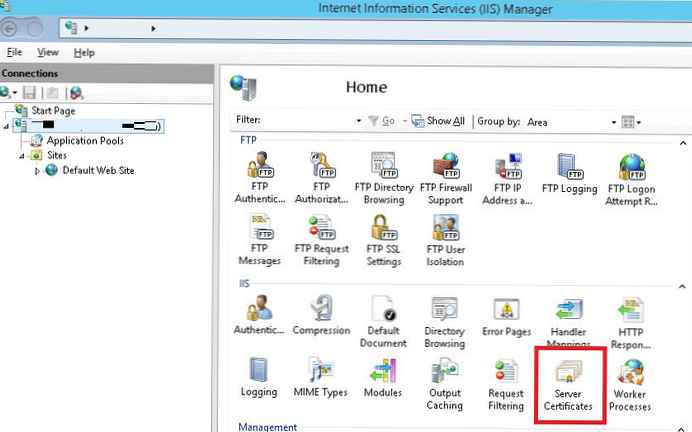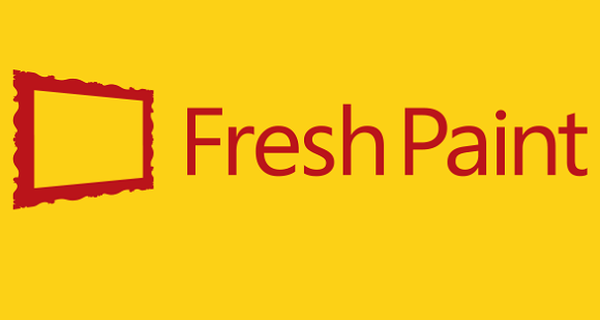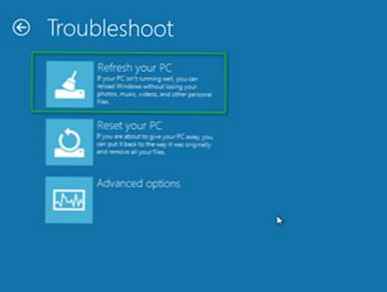
Нещодавно в блозі розробників Windows 8 з'явилася інформації про нові функції нової ОС "Reset"І"Refresh".
Поява цих нових функцій викликано даниною загальної тенденції в ІТ індустрії. Всі ми знаємо, що багато сучасні електронні пристрої мають можливість скидання поточних параметрів системи і відновлення початкового ( "чистого") стану пристрою. Зазвичай ця функція потрібна при наявності будь-якого серйозного програмного збою. У разі ж зі звичайними персональними комп'ютерами / ноутбуками при виникненні критичної помилки з ОС нам доводилося цілком заново систему разом з усіма додатками.
Функція Reset (Скидання) дозволяє отримати нову "чисту" Windows 8, причому всі дані в системі губляться. Цю функцію можна скористатися, якщо ви створили резервну копію своїх даних, або ж ви передаєте своє залізо (ноутбук, пк або планшетку) сторонній людині і вам не хотілося б, щоб в системі залишилися якісь б то ні було персональні дані або настройки. Функція Refresh PC (Оновлення ПК) дозволяє здійснити переустановку Windows 8 із збереженням всіх персональних даних, налаштування та додатків Metro Style. Крім того, функція Refresh PC дозволяє не просто отримати "свежепереустановленную", а ОС з усім набором раніше встановленого ПО.
Що варто відзначити, що і «Reset», і «PC Refresh» відбуваються дуже швидко - буквально за кілька хвилин.
Функцію Refresh можна викликати декількома способами: з меню відновлення системи в панелі управління або ж із середовища відновлення Windows (Recovery Environment).
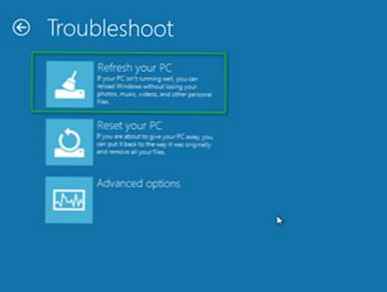

Однак перш ніж скористатися функцією "Refresh My PC", вам доведеться створити свій власний образ, який буде використовуватися в якості базового образу рпи оновленні ПК. Для домашнього комп'ютера створити такий образ можна відразу після установки і налаштування всіх необхідних додатків. У корпоративної ж середовищі, коли комп'ютери знаходяться в складі домену, для запобігання проблем з аутентифікацією в домені Active Directory, переважно створити такий образ до введення комп'ютера в домен. І в подальшому вводити Windows 8 в домен вже після виконання "оновлення".
Щоб створити образ, який буде використовуватися при "оновленні ПК", потрібно відкрити командний рядок з правами адміністратора і виконати наступні команди:
mkdir C: \ RIMAGE recimg -CreateImage C: \ RIMAGE
Залежно від розміру ОС, встановлених додатків і їх налаштувань, процес створення образу може зайняти деякий час (від 20 до 40 хв).

Як наголошується в блозі Windows 8 build, recimg.exe створює образ і потім реєструє його так, щоб можна було використовувати його в якості базового при виконанні функції "Refresh Your PC". Так як створюваний образ зберігається на локальному диску, упевніться, що у вас достатньо вільного місця. Що ж означає фраза "реєстрація образу"? Якщо ви вже знайомі з середовищем відновлення Windows (Windows Recovery Environment), ви знаєте, що в її склад входить утиліта reagentc.exe. Якщо виконати команду reagentc.exe / info на чистій машині, то ми побачимо приблизно таку інформацію:
Extended configuration for the Recovery Environment
Windows RE enabled: 1
Windows RE staged: 0
Setup enabled: 0
User Wim enabled: 0
Custom Recovery Tool: 0
WinRE.WIM directory:
Recovery Environment: \\? \ GLOBALROOT \ device \ harddisk0 \ partition1 \ Recovery \ 0bed5bed-3a44-11e1-9efd-fb0fdc956487
BCD Id: 0bed5bed-3a44-11e1-9efd-fb0fdc956487
Os recovery image:
Os image index: 0
User image:
User image index: 0
Recovery Operation: 4
Operation Parameter:
Boot Key Scan Code 0 × 0
REAGENTC.EXE: Operation successful
Якщо запустити команду reagentc.exe / info на системі, для якої recimg.exe вже запускалася і відпрацьовувала успішно, то інформація буде приблизно такою:
Extended configuration for the Recovery Environment
Windows RE enabled: 1
Windows RE staged: 0
Setup enabled: 0
User Wim enabled: 1
Custom Recovery Tool: 0
WinRE.WIM directory:
Recovery Environment: \\? \ GLOBALROOT \ device \ harddisk0 \ partition1 \ Recovery \ 0bed5bed-3a44-11e1-9efd-fb0fdc956487
BCD Id: 3f82e61a-df46-11e0-a3e7-8fbeddb01d29
Os recovery image:
Os image index: 0
User image: \\? \ GLOBALROOT \ device \ harddisk0 \ partition2 \ rimage
User image index: 1
Recovery Operation: 4
Operation Parameter:
Boot Key Scan Code 0 × 0
REAGENTC.EXE: Operation successful
Після запуску процесу оновлення ПК, система перезавантажитися і завантажиться в середовищі Recovery Environment і застосує раніше створений образ.

Після завантаж ОС з раніше створеного образу на робочому столі з'явиться ярлик з ім'ям "Removed Apps".

Даний ярлик посилається на файл HTML, який містить список програм, які не збереглися після оновлення системи і вам буде необхідно переустановити їх заново.

І якщо перейти на системний диск і включити відображення прихованих фалів то ви побачите, що з'явилися каталоги з ім'ям $ SysReset і Windows.old. Каталог Windows.old можна видалити вручну або за допомогою утиліти очищення диска Disk Cleanup. Крім того майте на увазі, що з каталогу Windows.old можна відновити раніше встановлену версію Windows.