
Прискорення роботи Windows 7 можливо зробити засобами самої операційної системи або потрібні додаткові програми? Два місяці тому придбав ноутбук з передвстановленою Windows 7 і зараз він при запуску, і роботі жахливо гальмує. Носив в сервісний центр, там мені прибрали кілька програм з автозавантаження і справили дефрагментацію жорсткого диска, але це можна зробити і самому, а заплатив я досить багато. На форумах кажуть, що допоможе тільки перевстановлення або відкат до заводських налаштувань, так чи і це? Скажіть свою думку, може є якісь хитрощі для збільшення швидкодії Windows 7. Георгій.
Прискорення роботи Windows 7
Перевстановлювати нічого не потрібно, дорогий Георгію, спочатку ми з вами спробуємо всі відомі мені методи прискорення роботи Windows 7, а так само збільшимо продуктивність всієї операційної системи шляхом загальної оптимізації. Цим мені доводиться займатися досить часто (це моя робота) і результат в основному всіх влаштовує, почнемо з простого, а закінчимо як зазвичай складним. У нашій статті ми розглянемо питання перераховані нижче (кожен з них розкрито повніше в окремій статті).
- Оптимізація Windows 7 часткове відключення візуальних ефектів.
- Автозавантаження програм в Windows 7
- Використання сплячого режиму і очищення автозавантаження.
- Правильно розташуємо і виберемо розмір Віртуальної пам'яті, так само ви дізнаєтеся в цій статті, як включити функцію очищення файлу підкачки при завершенні роботи, правда помітного приросту в швидкості завантаження дана дія не справила.
- Видалення вмісту папки C: \ WINDOWS \ Prefetch, так само особливо швидкості не додало, але тут криється один секрет, читайте далі.
- ReadyBoost в Windows 7 ось що реально додало швидкості моєму ноутбуку, читайте окрему статтю.
- Видалення зайвих файлів
- Видалення папок Temp
- Очищення жорсткого диска
- Дефрагментація жорсткого диска
- Перевірка жорсткого диска на помилки
- Додавання оперативної пам'яті
У найпершу чергу вам потрібно знати, що всі комп'ютери підтримують сплячий режим або режим глибокого сну. Якщо у вас ноутбук або простий комп'ютер і ви протягом дня активно їм користуєтеся, його треба налаштувати так, що б ви відходячи від нього на кілька хвилин або навіть годин, не вимикали його, а просто закривали кришку ноутбука, при цьому він буде йти в сплячий режим (режим дуже низького споживання енергії, при якому все, що у вас відбувається в операційна система працює зберігається в пам'яті). Наступного разу коли ви підійдете до нього, ви просто відкриєте кришку і ноутбук запуститься протягом декількох секунд, чому не прискорення роботи Windows 7, на вихід із сплячого режиму, так само можна призначити пароль і без вас ніхто не дізнається, чим ви там займаєтеся. Для ноутбука це дуже корисно, тому що одне виключення і включення комп'ютера еквівалентно 8 години його роботи.
Багатьом з нас це правило незнайоме і за день буває комп'ютер вмикають і вимикають раз десять, так він у нас проживе недовго. Особисто я іноді не вимикаю свій ноутбук кілька днів поспіль, для вас це не обов'язково і можна комп'ютер включати вранці, а вимикати один раз в день ввечері.
Пуск> Панель управління-> Система і безпека-> Електропітаніе-> Дія при закритті кришки. Налаштуйте дію При закритті кришки від батарей і від мережі, саме таке, яке потрібно, особисто у мене всюди виставлено Сон.
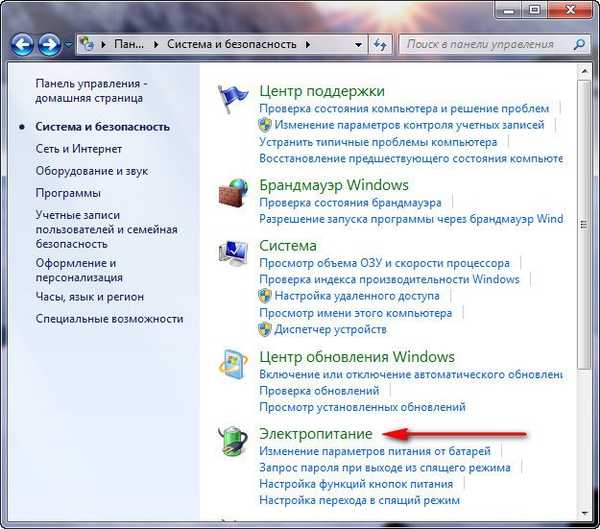
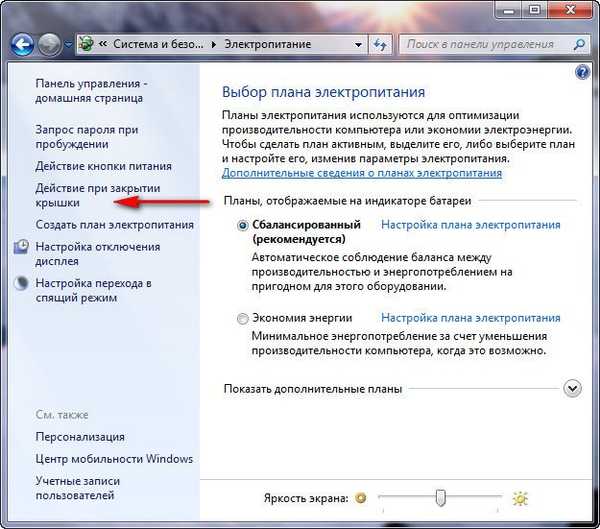
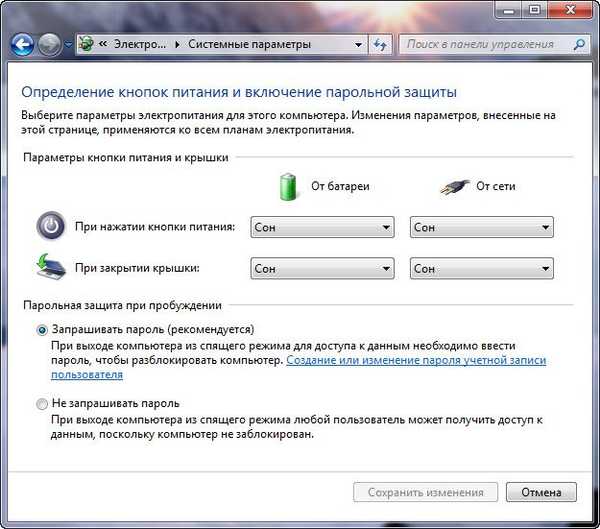
Прискорення роботи Windows 7 завжди починається з усунення численних непотрібних програм в автозавантаження, наприклад взяти останній ноутбук з яким я мав справу, чого там тільки не було, я нарахував 23 програми, про 10 з них, господар навіть не знав. За його словами він включав комп'ютер і йшов умиватися, потім пив чай і до цього часу комп'ютер тільки завантажувався. Пуск> Виконати-> msconfig-> Автомат,
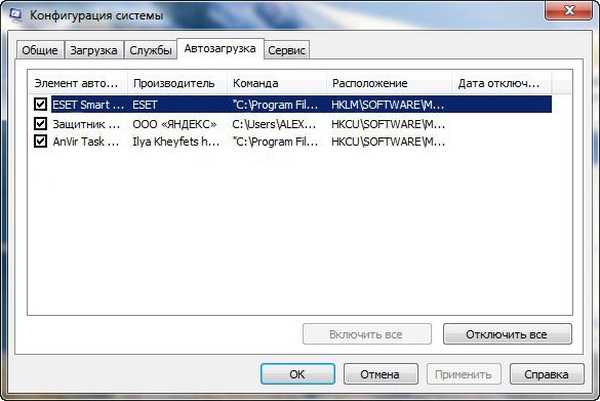 особисто я ніколи не пускаю сюди більше п'яти програм, якщо вам потрібно прибрати програму з автозавантаження, зніміть з її назви галочку, якщо програма вам все ж потрібна в автозавантаженні, можете налаштувати її запуск пізніше основних файлів і антивіруса, як наприклад роблю я, за допомогою хорошою і безкоштовної утиліти AnVir Task Manager. По-перше вона зупиняє будь-яку програму йде в автозавантаження, навіть антивірус і питає вас пустити або не пустити, по-друге будь-якій програмі можна призначити відкладену завантаження на будь-який проміжок часу і вона завантажиться коли основні системні файли Windows 7 вже будуть запущені.
особисто я ніколи не пускаю сюди більше п'яти програм, якщо вам потрібно прибрати програму з автозавантаження, зніміть з її назви галочку, якщо програма вам все ж потрібна в автозавантаженні, можете налаштувати її запуск пізніше основних файлів і антивіруса, як наприклад роблю я, за допомогою хорошою і безкоштовної утиліти AnVir Task Manager. По-перше вона зупиняє будь-яку програму йде в автозавантаження, навіть антивірус і питає вас пустити або не пустити, по-друге будь-якій програмі можна призначити відкладену завантаження на будь-який проміжок часу і вона завантажиться коли основні системні файли Windows 7 вже будуть запущені. 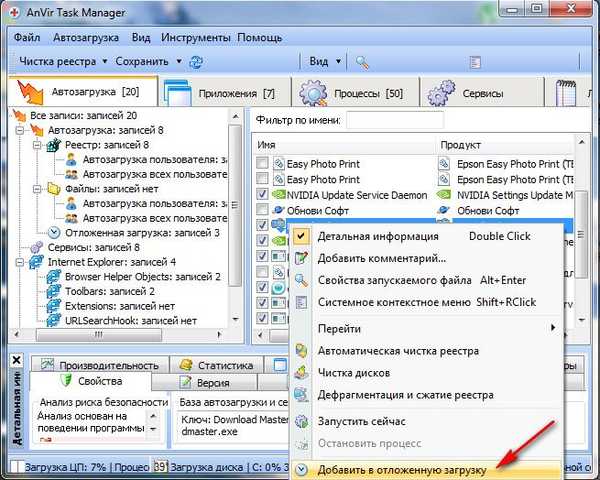
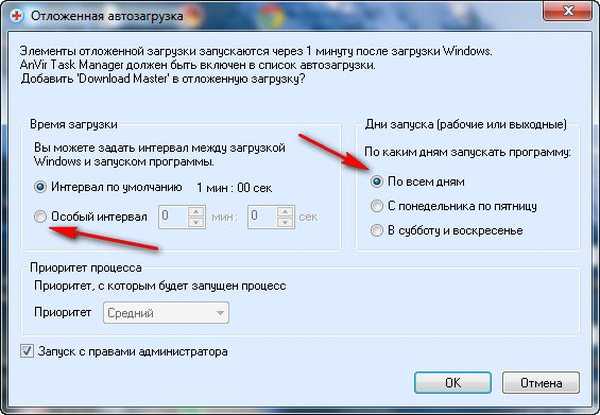 Так само можете почитати нашу статтю Довге завантаження Windows.
Так само можете почитати нашу статтю Довге завантаження Windows.По-третє, дивимося де у нас розташований файл підкачки (Windows 7 збільшити файл підкачки посилання на статтю вгорі) і якого він розміру. Пуск> Клацніть правою кнопкою миші на значку Мій комп'ютер і виберіть Властивості, далі-> Додаткові параметри системи
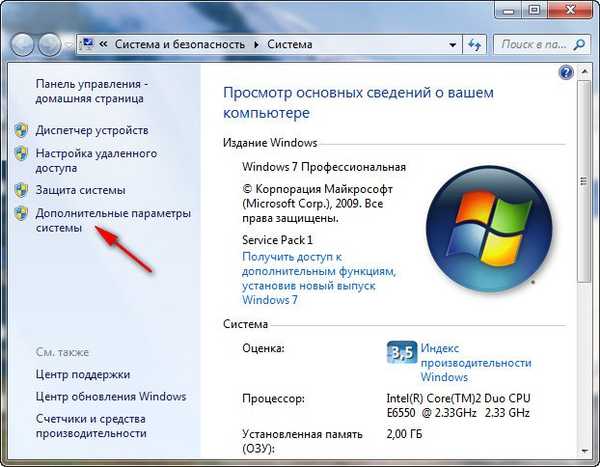 Вкладка Додатково-> Швидкодія і Параметри
Вкладка Додатково-> Швидкодія і Параметри 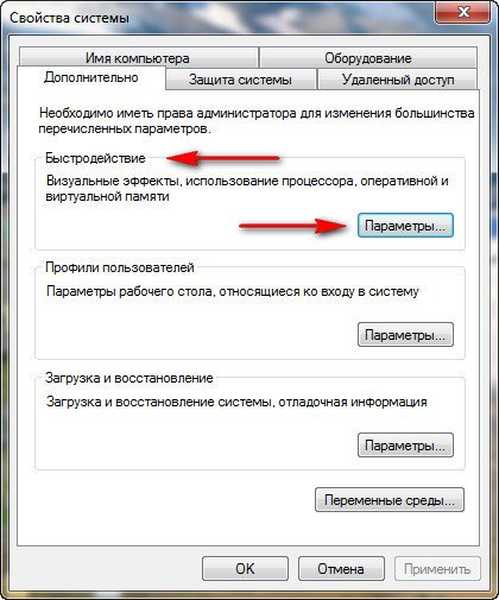 далі на вкладці Параметри швидкодії виберіть Додатково
далі на вкладці Параметри швидкодії виберіть Додатково 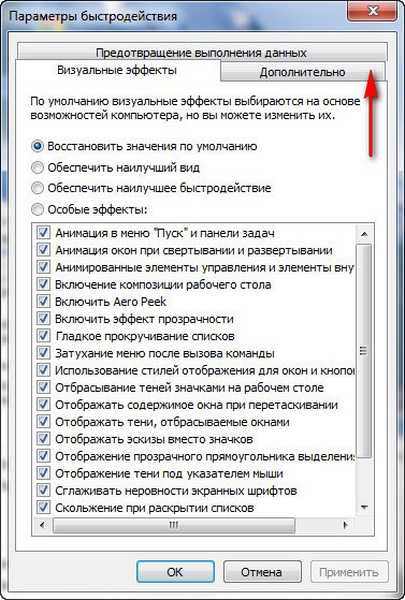 далі Віртуальна пам'ять, натискаємо на кнопку Змінити
далі Віртуальна пам'ять, натискаємо на кнопку Змінити 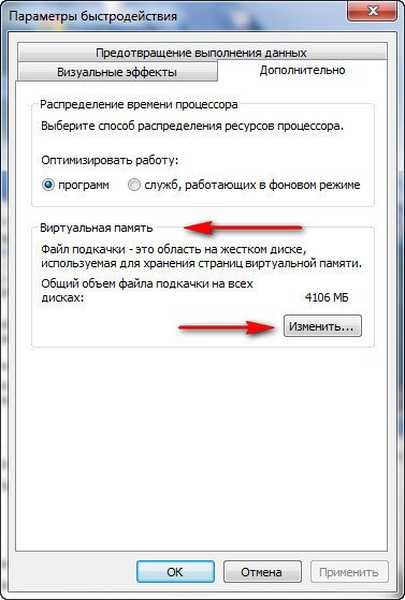 і заходимо в діалогове вікно Віртуальна пам'ять. Обов'язково потрібно, що б файл підкачки НЕ розташовувався на одному томі разом з операційною системою і мав розмір удвічі більше розміру оперативної пам'яті. За замовчуванням Windows 7 визначає файл підкачки автоматично. У моєму випадку як видно на скрішноте операційна система у мене знаходиться на диску С, а файл підкачки я переніс на диск Е. Розмір моєї оперативної пам'яті 2 Гб, а файл підкачки відповідно в два раз більше. Якщо хто не знає як налаштувати файл підкачки прочитайте окрему статтю Windows 7 збільшити файл підкачки.
і заходимо в діалогове вікно Віртуальна пам'ять. Обов'язково потрібно, що б файл підкачки НЕ розташовувався на одному томі разом з операційною системою і мав розмір удвічі більше розміру оперативної пам'яті. За замовчуванням Windows 7 визначає файл підкачки автоматично. У моєму випадку як видно на скрішноте операційна система у мене знаходиться на диску С, а файл підкачки я переніс на диск Е. Розмір моєї оперативної пам'яті 2 Гб, а файл підкачки відповідно в два раз більше. Якщо хто не знає як налаштувати файл підкачки прочитайте окрему статтю Windows 7 збільшити файл підкачки. 
Сильно фрагментований Файл підкачки може вплинути на швидкість запуску Windows 7. Файл підкачки не схильний до фрагментації, якщо його розмір визначений, тобто статичний (Вихідний і Максимальний розмір в даному вікні один і той же). При динамічному файлі підкачки, що б уникнути падіння швидкодії, багато включають в налаштуваннях операційної системи функцію очищення файлу підкачки при завершенні роботи, особисто мої експерименти показали, особливого помітного приросту швидкості цей спосіб не дає, як і постійна дефрагментація файлу підкачки.

Так само вам можуть порадити щотижня очищати вміст папки C: \ WINDOWS \ Prefetch, в якій зберігається інформація про запускаються додатках, хочу сказати що швидкості при моїх випробуваннях це теж не додало, так як програмами доводиться заново зберігати свою інформацію в цій папці. Хоча мій дуже розумний знайомий, довго доводив мені, що дану папку очищати все таки потрібно, але не раз в тиждень, а один раз на місяць. Але тут криється один секрет друзі мої, справа в тому, що Windows 7 має файл підкачки і файли системного кеша на нашому жорсткому диску і постійно до них звертається при читанні безлічі не великих файлів, продуктивність природно падає. Нам з вами потрібно надати операційній системі місце для зберігання файлів підкачки і кешу, поза жорсткого диска, тоді доступ до даних файлів буде відбуватися набагато швидше. "Де ж розташовувати? "- запитаєте Ви. І я вам відповім: - "На флешці".
Дана технологія називається ReadyBoost і вона реально може додати швидкості ноутбука або нетбуку, не потрібно докуповувати оперативку, звільніть на своїй флешці 4 Гб вільного місця по технологію ReadyBoost, у нас про неї написана окрема стаття і ви можете з нею ознайомитися ReadyBoost в Windows 7.Потрібно обов'язково періодично видаляти зайві файли з операційної системи, можете довіритися самій Windows 7, я пробував, це не страшно: Пуск -> Всі програми -> Стандартні -> Службові -> Очищення диска, і виберіть Запуск від імені адміністратора. Обережно користуйтеся різноманітними чистильниками, можна серйозно порушити систему. І моя вам порада, поменше використовуйте різні оптимізатори сторонніх розробників, не завжди працюють коректно.

Після видалення непотрібних файлів, потрібно обов'язково провести Дефрагментацію жорсткого диска, вона повинна бути запланована вами і проводитися регулярно, на швидкість завантаження Windows 7 це теж сильно позначається: Пуск -> Всі програми -> Стандартні -> Службові -> Дефрагментація диска.
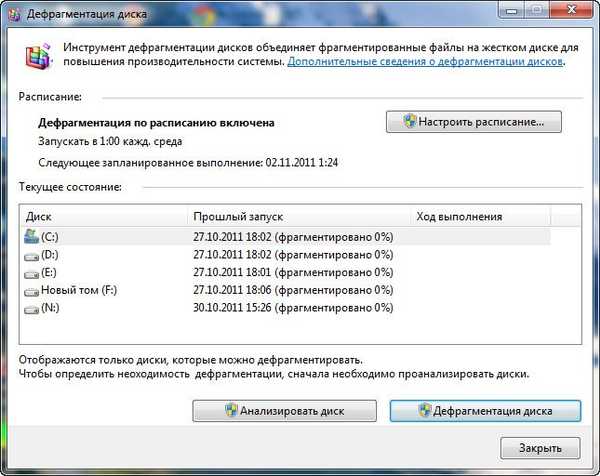
- І останнє, якщо ви працюєте з Windows 7 (64-bit), постарайтеся все-таки отримати 4Гб оперативної пам'яті.
Мітки до статті: Windows 7 Чистка та оптимізація











