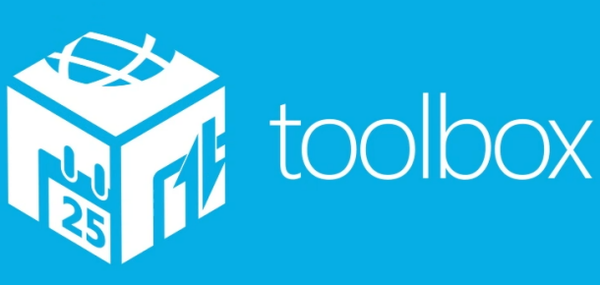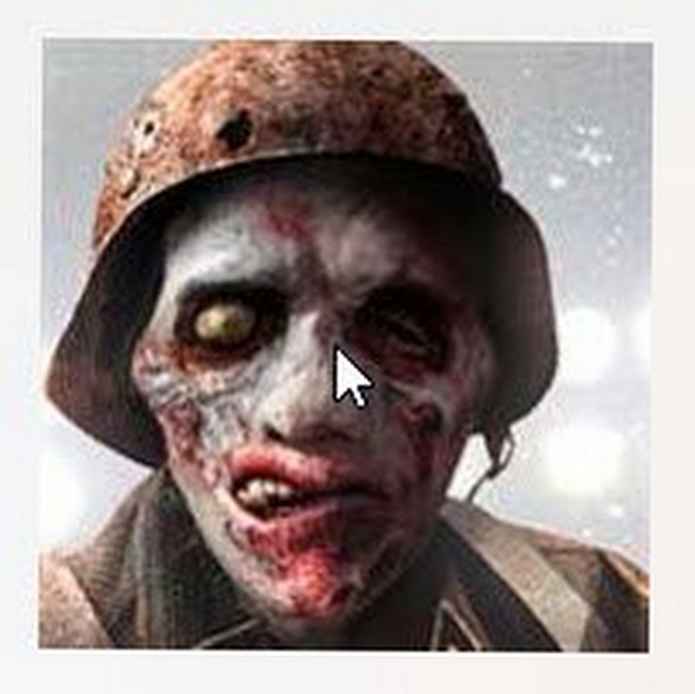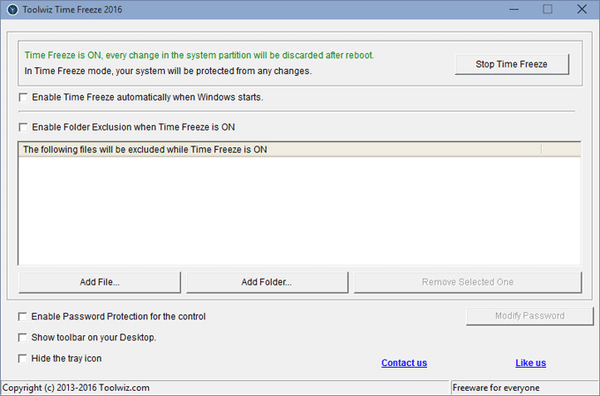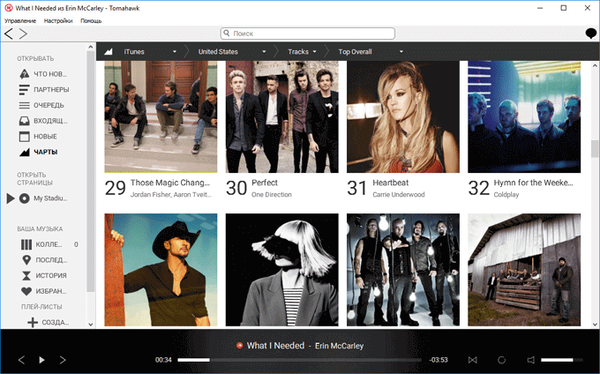Відключення глибокого сну для виправлення помилки BSOD і отримання додаткового місця на жорсткому диску.
Буває при виході зі сплячого режиму багато хто бачить тільки чорний екран або помилку BSOD - BLUE SCREEN OF DEATH (Синій екран) являє собою всього лише результат виконання функції ядра KeBugCheckEx. Функція показує користувачеві, що ядро системи зареєструвало позаштатну ситуацію, яку вона не в силах обробити.
Після чого доводиться вимикати кнопкою харчування і включати заново.
Відключення глибокого сну також призведе до того, що файл hiberfil.sys, розташований в корені диска на якому у вас встановлена Windows, автоматично віддалиться, звільняючи додатковий простір на накопичувачі.
Відключаємо її:
1. Створіть порожній текстовий файл,
2. Скопіюйте в нього powercfg -h off,
3. При збереженні змінити розширення "TXT" на "CMD",
4. Запустіть його як звичайну програму.
5. Перезавантажуємо систему.
Примітка: Також можна запустити командний рядок з правами адміністратора (Натиснути Win + R, ввести cmd і натиснути ОК) і виконати в ній цю команду.
Прибираємо написи під ярликами на робочому столі.
1. Клацаємо правою кнопкою миші на іконці.
2. Вибираємо "перейменувати".
3. Утримуючи клавішу Alt, друкуємо на цифровій клавіатурі поспіль цифри 2, 5 і 5 (Alt + 255).
Дана комбінація дозволяє додати невидимий символ в назву ярлика або файлу.
Якщо захочете перейменувати кілька ярликів, то, коли будете перейменовувати наступний, вам буде потрібно натиснути Alt і ввести 255 двічі. Так для третього значка вам буде потрібно ввести ALT + 255, ALT + 255, ALT + 255 і т.д.
Використовуємо свої шпалери в вікні "Фонові малюнки для робочого столу"
У багатьох користувачів є папки, в яких вони зберігають різні необхідні їм зображення. Всередині цієї папки, часто перебувають вкладені папки, з різною тематикою малюнків.
Якщо в налаштуваннях шпалер робочого столу, що викликаються:
1) права кнопка миші на Робочому столі -> Персоналізація -> Шпалери на робочий стіл
2) Пуск \ Панель керування \ Всі елементи панелі керування \ Персоналізація \ Шпалери на робочий стіл
Ви спробуєте вказати вашу папку, то далі побачите або малюнки, що знаходяться тільки в ній, або напис: "Ні елементів, які відповідають умовам пошуку", якщо в самій папці НЕ буде малюнків. Так як підпапки підтримуються тільки в системній папці C: \ Windows \ Web \ Wallpaper, використовуваної Windows для зберігання фонових малюнків робочого столу за замовчуванням.
Якщо ж Ви хочете використовувати власну папку, з вкладеними в неї підпапки і не міняти значення системної папки знаходиться в реєстрі (Win + R -> regedit -> OK) за адресою:
HKEY_LOCAL_MACHINE \ SOFTWARE \ Microsoft \ Windows \ CurrentVersion \ Explorer \ Wallpapers \ knownfolders \ 0 \ Windows Wallpapers \ MergeFolders
cо значення % SystemRoot% \ web \ wallpaper на Ваше власне, наприклад: D: \ Nickname \ мої малюнки, тобто варіант рішення.
Створюємо нову бібліотеку і додаємо в неї Ваші папки.
1. Відкриваєте папку Бібліотеки. У кого вона видалена з провідника, той може відкрити її ввівши в адресний рядок Windows Explorer:
shell ::: 031E4825-7B94-4dc3-B131-E946B44C8DD5
2. Клацаємо правою кнопкою миші -> Створити -> Бібліотека
3. Перейменовуємо її. наприклад: Шпалери для робочого столу
4. Клацаємо правою кнопкою миші і вибираємо властивості
5. Додаємо окремо кожну папку
6. У графі Оптимізувати цю бібліотеку: вибираємо "Зображення"
7. Натискаємо "Застосувати", потім "Ок".
8. Далі відкриваємо розділ Персоналізація -> Фон робочого столу -> і в меню Розташування зображення за допомогою кнопки Огляд ... вказуємо шлях до щойно створеної нами бібліотеці.
Увага: Ви можете спокійно видалити створену Вами бібліотеку із загального списку бібліотек, що ніяк не вплине на Ваші файли. Однак якщо ви знищите будь-який файл з папки, створеної Вами бібліотеки-він також піти з системи (з тієї папки, в якій він знаходиться).
Переміщення системних папок зі зміною їх шляхів
Перенесення системних папок краще зробити відразу після установки Windows, до установки програм і драйверів, тому що при установці драйверів і особливо програм будуть створюватися каталоги і ярлики в ці самі системні папки. Якщо Ви використовуєте для зберігання файлів системні папки, то перенесення системних папок користувача на несистемний диск, допоможе Вам зберегти свої файли. У разі збою Windows, при її перевстановлення задані за замовчуванням системні папки будуть затерті повністю, з усіма що знаходяться в них файлами. Але якщо Ви задасте свої шляхи до системних папок, то все їх вміст залишиться цілим.
У попередніх версіях Windows, щоб перемістити будь-яку системну папку або змінити її шлях, потрібно було правити потрібне Вам значення в одній з наступних гілок реєстру:
HKEY_CURRENT_USER \ Software \ Microsoft \ Windows \ CurrentVersion \ Explorer \ Shell Folders
HKEY_CURRENT_USER \ Software \ Microsoft \ Windows \ CurrentVersion \ Explorer \ User Shell Folders
HKEY_LOCAL_MACHINE \ Software \ Microsoft \ Windows \ CurrentVersion \ Explorer \ Shell Folders
HKEY_LOCAL_MACHINE \ Software \ Microsoft \ Windows \ CurrentVersion \ Explorer \ User Shell Folders
Компанія Microsoft розуміючи, що багато користувачів можуть захотіти перемістити свої системні папки, спростила користувачам це завдання, позбавивши їх від потреби редагувати реєстр. Для переміщення системних папок і зміни їх шляхів виконайте наступне:
1) Створіть нову папку, бажано з аналогічним переміщуваної папці найменуванням.
2) Відкрийте в Windows Explorer: Робочий стіл \ Ваш Профіль (Наприклад: Робочий стіл \ Адміністратор)
3) Клацніть правою кнопкою миші на назву папки, яку Ви збираєтеся перемістити (Наприклад: Мої Документи) і виберіть Властивості.
4) Відкрийте вкладку Розташування
5) Натисніть кнопку Перемістити і вкажіть шлях до створеної Вами нової папці
6) Далі система запитає Вас: Перемістити всі файли зі старого розташування в нове? (Рекомендований відповідь - Так)
7) Чи погоджуєтеся з новими параметрами застосовуючи їх і виходите.
8) Перезавантажуєте Комп'ютер.