
Розділити диск в Windows 7 можливо за допомогою вбудованої утиліти Управління дисками, робити це дуже зручно і не потрібно вдаватися до програм сторонніх розробників, так званих менеджерів розділів, наприклад Acronis. Але сказати чесно, в особливо цікаві випадки, в які люблять потрапляти починаючі користувачі, а так само при установці декількох операційних систем, все ж без цих програм не обійтися. Що б все вам наочно показати, я встановив собі в системний блок додатковий вінчестер і на ньому продемонструю вам як ...
Розділити диск в Windows 7
Підштовхнуло мене написати цю статтю лист від нашої відвідувачки, яке мені прийшло на пошту.
- "Здравствуйте. Начиталася я ваших статей і встановила собі Сімку сама, уявляєте, але тільки хвилювалася і забула розділити диск в Windows 7 перед установкою на два розділи, один під операційну систему, інший під мої особисті дані, у вас на сайті є статті, але вони я зрозуміла для Windows XP, а як бути мені? "
Перш, ніж перейти до статті, зверніть увагу, у нас на сайті багато покрокових посібників по роботі з дисковим простором і не тільки для Windows XP, але і для Windows 7 і для Windows 8. Так само є дуже цікаві статті про те, як розділити простір жорсткого диска, за допомогою безкоштовних програм: AOMEI Partition Assistant Standard Edition, а також EASEUS Partition Master Home Edition.
В іншій статті Як розділити жорсткий диск, наведені рішення найпоширеніших помилок, що здійснюються вами при поділі жорсткого диска на розділи.
Як розширити диск Windows 7 або збільшити обсяг будь-якого розділу.
Як збільшити диск C або D в самих незручних і нестандартних ситуаціях?
Що робити, якщо не вдається створити розділ на жорсткому диску через різних помилок.
Як створити диск D?
Як розділити жорсткий диск на ноутбуці
Отже запускаємо нашу програму: Пуск> Комп'ютер> Управління,
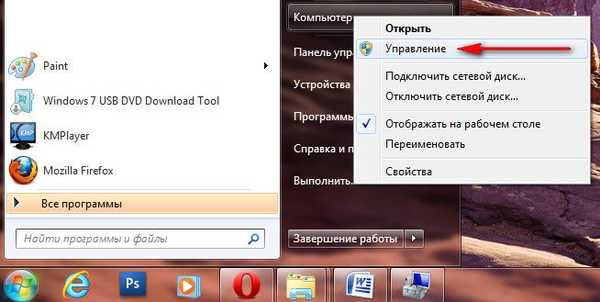
далі вибираємо Управління дисками
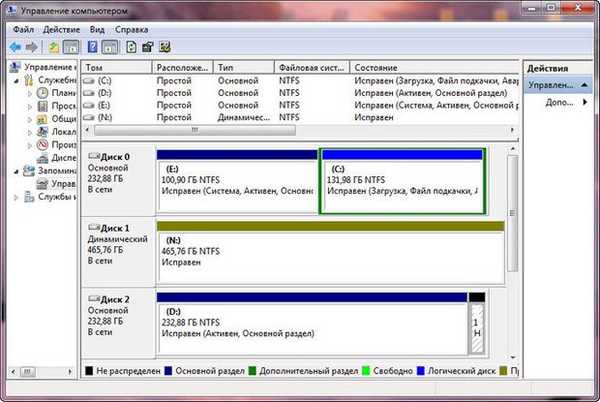
в даному вікні ви можете побачити всю інформацію про вінчестерах підключених до вашого комп'ютера. Використовуючи можливості програми Управління дисками, ми можемо не тільки Розділити диск в Windows 7 на два і більше розділів, але і збільшувати розміри томів, стискати їх і видаляти, приєднувати, взагалі без відповідних знань тут таких справ можна наробити, так що давайте будемо уважні.
У вікні програми Управління дисками видно, що у мене три жорсткі диски.
Диск 0, це перший жорсткий диск, відлік йде не з одиниці, а з нуля, запам'ятайте. Його обсяг дорівнює 232,88 ГБ.
Диск 1> другий вінчестер в системі, його обсяг дорівнює 465,76 ГБ
Диск 2> третій жорсткий диск, об'ємом 232,88 ГБ, можете помітити його розмір такої ж як у першого.

Ми з вами всі операції будемо проводити з диском під номером 2, тобто з третім, найостаннішим. Найголовніше, Диск 2 не порожній, на ньому знаходяться файли і не просто, а операційна система Windows 7, у мене їх дві, з нею в ході наших дій, нічого не повинно статися і всі файли залишаться недоторканими і вона буде завантажуватися.
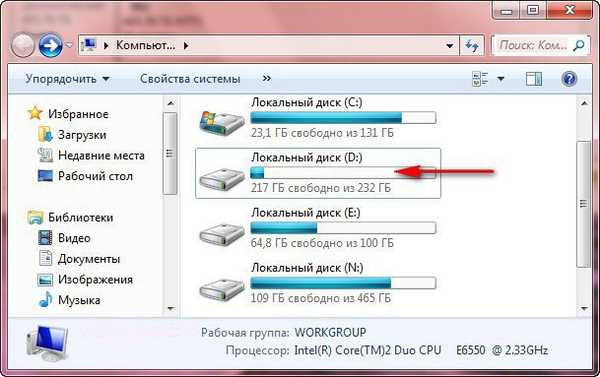 Спочатку розділимо диск на дві частини, наводимо миша на Диск 2 і клацаємо правою кнопкою миші на томі в випадаючому меню вибираємо Стиснути том,
Спочатку розділимо диск на дві частини, наводимо миша на Диск 2 і клацаємо правою кнопкою миші на томі в випадаючому меню вибираємо Стиснути том, 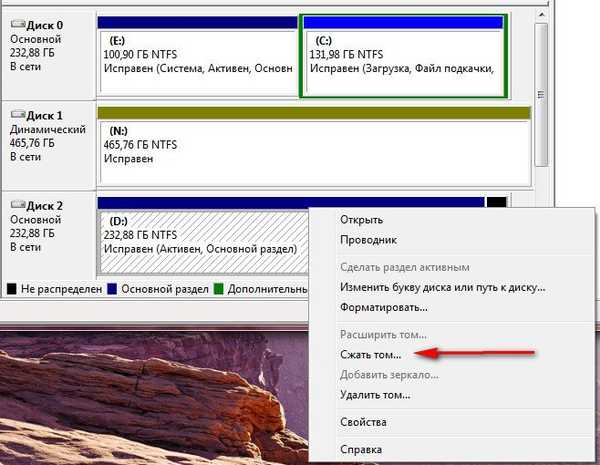
далі диск опитується Windows 7, на який саме розмір можна стиснути.

Відповідь програми Доступне для стиснення простір -> 222361 МБ, або приблизно 217 ГБ.
Далі нам потрібно вказати на скільки будемо стискати -> обсяг для стискання цифра 222361 МБ, або 217 ГБ,

якщо ми зараз погодимося і натиснемо Стиснути, розмір першого тому з операційною системою вийде дуже маленьким, Загальний розмір після стиснення -> 16112 МБ або 15 ГБ.

Тому для прикладу я зроблю два томи приблизно однаковими і вкажу розмір 115361 МБ або 112 ГБ, як бачите тут же змінився Загальний розмір після стиснення на цифру 123112 МБ або 120 ГБ, тобто диск (D :) у нас після стиснення буде розміром 120 ГБ , а нерозподілений простір для нового розділу складе 112 ГБ.

це нам підходить, натискаємо Стиснути. Відбувається недовгий процес стиснення розділу, можна помітити, що працювати приємно і легко. Справу зроблено і з'явилося нерозподілений простір, яке ми перетворимо в простій тому.
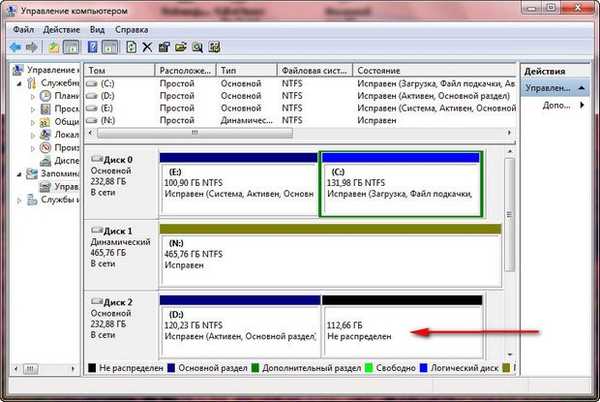
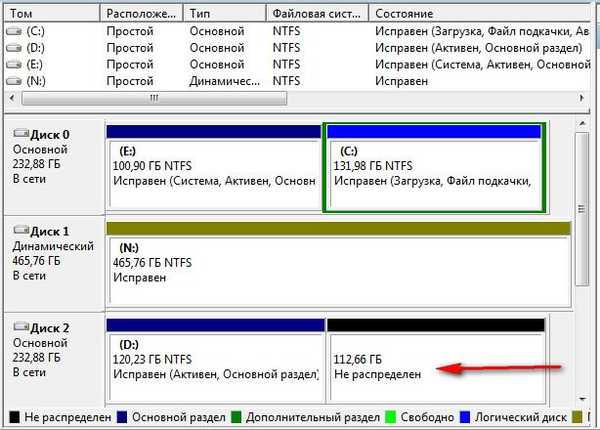 Наводимо миша на нерозподілений простір, клацаємо правою мишею і в випадаючому меню вибираємо Створити простий том,
Наводимо миша на нерозподілений простір, клацаємо правою мишею і в випадаючому меню вибираємо Створити простий том, 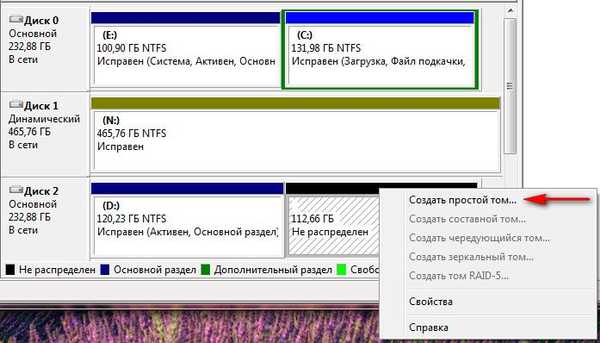 з'являється Майстер створення простого томи, натиском Далі.
з'являється Майстер створення простого томи, натиском Далі.  погоджуємося
погоджуємося  Можете призначити будь-яку букву
Можете призначити будь-яку букву 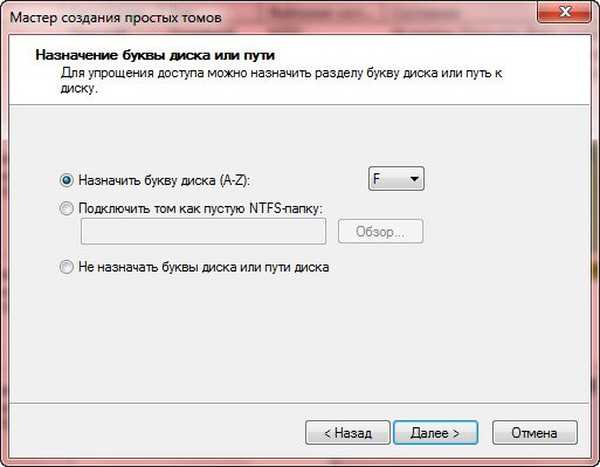 Вибираємо файлову систему NTFS
Вибираємо файлову систему NTFS  Готово
Готово  А ось і наш новий том (F :)
А ось і наш новий том (F :) 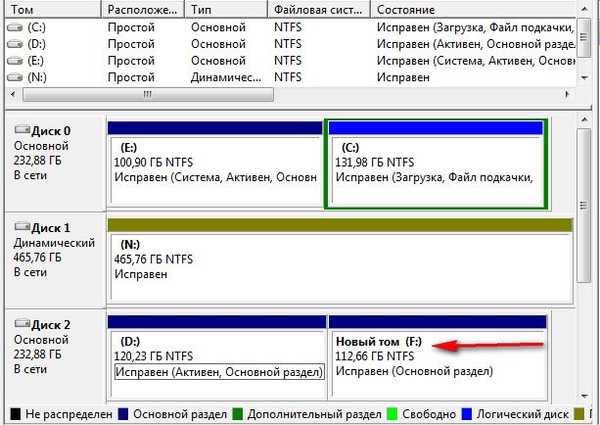
 З диском (D :), як я і говорив нічого не сталося, наша Windows 7 в порядку і запускається
З диском (D :), як я і говорив нічого не сталося, наша Windows 7 в порядку і запускається 
Мітки до статті: Windows 7 Жорсткий диск











