
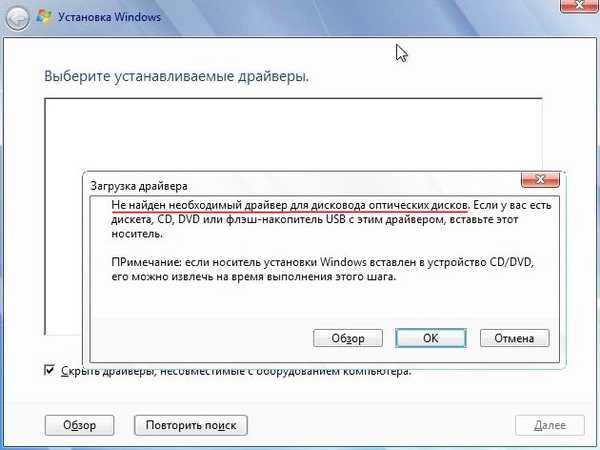
Як встановити Windows 7 на новий ноутбук, на якому присутні тільки порти USB 3.0 і відсутній оптичний привід! Як після установки системи скачати і встановити драйвера, адже мережевий адаптер і порти USB 3.0 працювати у вас не будуть
Автор Володимир! Привіт друзі! Якщо подивитися коментарі нашого сайту за останній рік, то можна помітити одну постійну проблему, яка виникає у багатьох читачів, суть її ось у чому. Якщо ви купили новий ноутбук (не важливо якого виробника), то на офіційному сайті виробника вашого ноутбука можна скачати драйвера тільки для нових операційних систем: Windows 8.1 і Windows 10, а для Windows 7 драйверів немає і не передбачається. Чого гріха таїти, Windows 10, та й Win 8.1 працюють повільно на всіх ноутбуках в ціновому діапазоні до 30 неоподатковуваних мінімумів доходів громадян (саме такі ноутбуки купує більшість жителів Росії). Справа тут звичайно в малопотужних процесорах, якими комплектуються такі ноутбуки і недостатньому обсязі оперативної пам'яті - 4 ГБ, ну і звичайно додає гальм класичний жорсткий диск (пристрій зберігання інформації, засноване на принципі магнітного запису, розробка минулого століття). Перше, що спадає на думку людині купив такий ноутбук, це встановити на нього стару і добру Windows 7, з надією на те, що вона буде працювати швидше (частково це насправді так), але особисто моя думка, установка Windows 7 на новий ноутбук не найвдаліший варіант, так як конфлікти новітнього заліза і старої операційної системи неминучі. Вже краще встановити Windows 7 на новий ноутбук другий системою, а завантажувач розташувати на звичайній флешці, в цьому випадку не треба буде конвертувати жорсткий диск в стиль GPT, та й під руками завжди буде друга працює операційна система встановлена з магазину - Win 10 або Win 8.1.
- Примітка: Якщо ви заздалегідь не впевнені в тому, що Windows 10 потрібна вам на ноутбуці, то купіть ноут без встановленої системи, він повинен вийти вам дешевше на 4-5 тисяч аналогічного, але з встановленої виндой. Потім встановіть Windows самостійно, спочатку інсталюйте підтримувану виробником Windows 8.1 або Windows 10, попрацюйте в ній, потім встановіть Windows 7 і порівняйте, яка система працює швидше. Якщо Win 10 постане перед вами такий вже повільної, то купіть її окремо на офіційному сайті Майкрософт, в цьому випадку вам доведеться заплатити ті ж 4 800 рублів.

І насправді, а яким власне чудодійним способом скачати драйвера на ноутбук в інтернеті, якщо драйвера на мережевий адаптер локального інтернету і Wi-Fi не встановлені, а збірку драйверів, що знаходиться на зовнішньому USB-диску запустити неможливо, так як на ноутбуці не працюють порти USB 3.0 (адже драйвера на чіпсет і контролер USB теж не встановлені). Звичайно, якщо на вашому ноутбуці є дисковод, то драйвера можна скачати на іншому комп'ютері і залити на DVD-диск, але не у всіх є другий комп'ютер, а на багатьох нових ноутбуках і ультрабуках дисковод відсутня, та й збірки з драйверами на DVD-диск не вмістяться. Друзі, насправді вирішити всі ці питання можна! Давайте крок за кроком пройдемо разом всі етапи установки Windows 7 на новий ноутбук і вам все стане зрозуміло
Складання драйверів "Snappy Driver Installer" і "DriverPack Solution" По-перше, перед установкою Windows 7 на новий ноутбук скачайте збірку драйверів "Snappy Driver Installer" на переносний USB-диск або USB-флешку. Переходимо на офіційний сайт збірки https://sdi-tool.org/download/ і вибираємо повний пакет SDI Full (Підійде для тих, хто хоче мати повний комплект драйверів при собі і не залежати від наявності доступу в Інтернет, розмір 12 ГБ) і тиснемо "Завантажити"
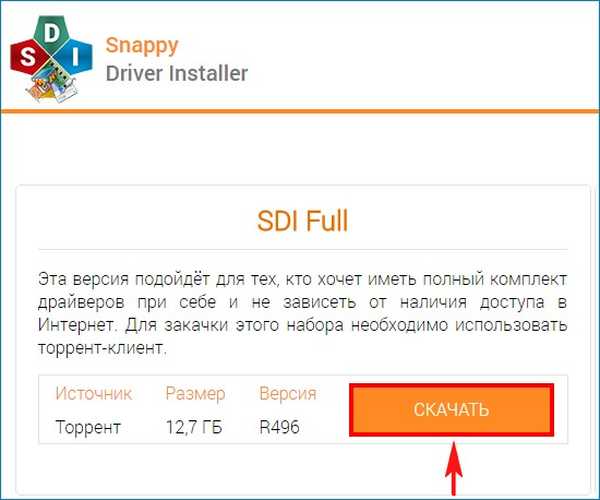
Папка з драйверами скачується нам на комп'ютер, будемо запускати інсталятор драйверів SDI_x64_R496.exe прямо з папки.
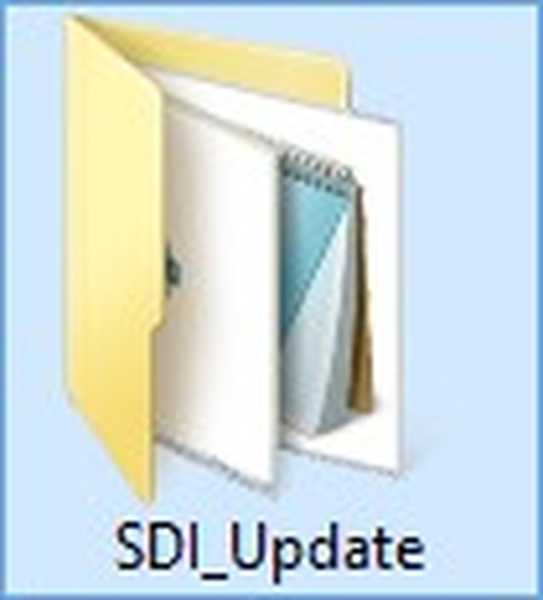
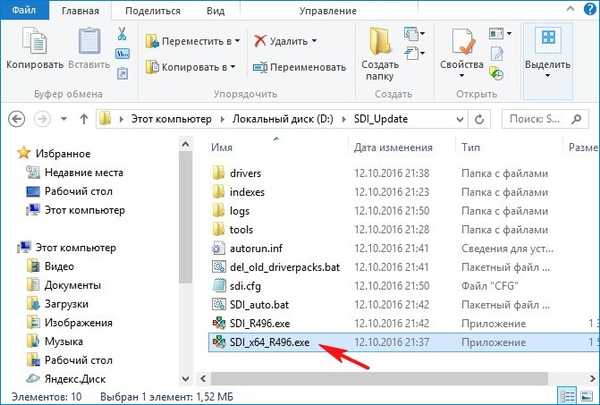
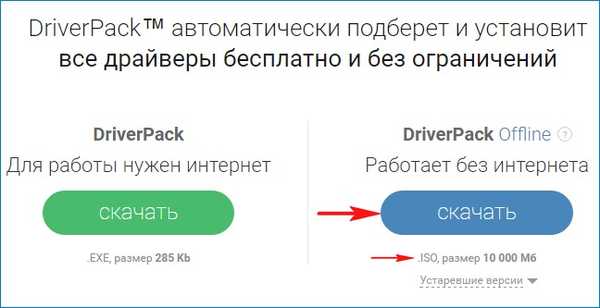
Нам на комп'ютер скачується ISO-образ "DriverPack Offline"
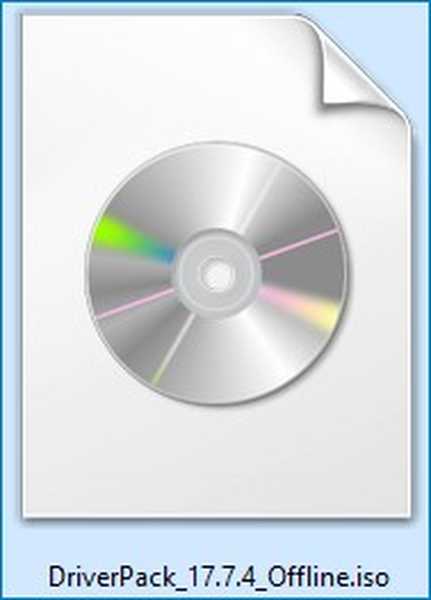
Після скачування можете скопіювати вміст образу в папку з назвою "DriverPack", будемо запускати інсталятор драйверів DriverPack.exe прямо з папки.
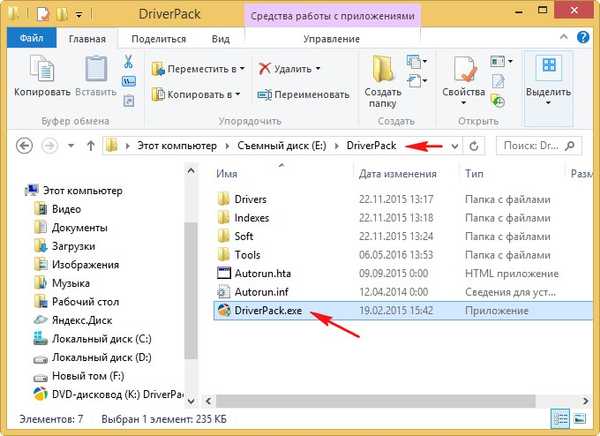
Отже, збирання драйверів "Snappy Driver Installer" і "DriverPack Solution" завантажені нами на переносний USB-диск або флешку.
Створення завантажувальної флешки Windows 7
По-друге, створюємо завантажувальну флешку Windows 8.1 за цією статтею чи по цій (ви не помилилися, створюємо завантажувальну флешку саме з Windows 8.1, далі зрозумієте чому). Після створення завантажувальної флешки з Windows 8.1 викачуємо ISO-образ Windows 7 і приєднуємо його до віртуального дисковода, потім заходимо на віртуальний дисковод в папку "sources" і копіюємо файл install.wim,
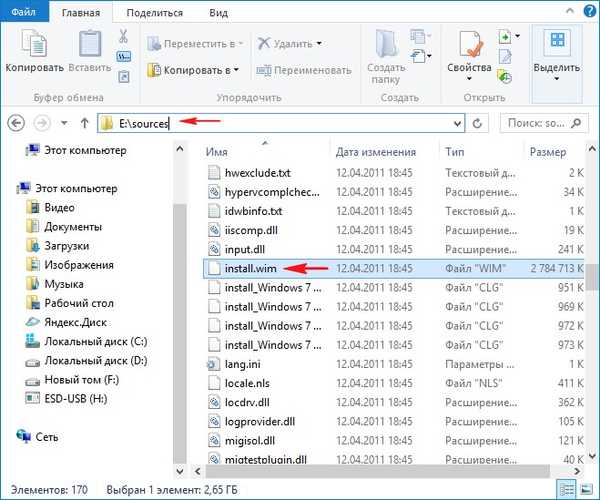
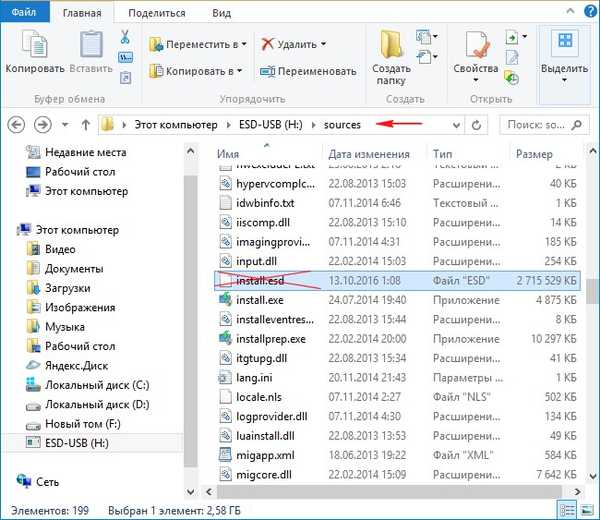
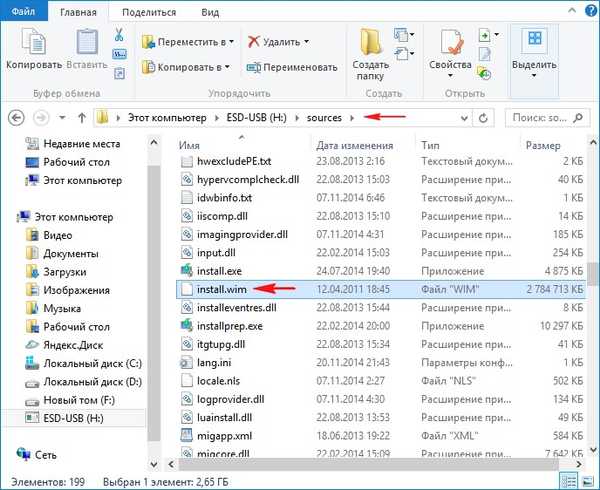
Установка Windows 7
Перед установкою відключаємо на ноутбуці інтерфейс UEFI і опцію Secure Boot. Тепер все готово для установки системи. Завантажуємо наш новий ноутбук з завантажувальної флешки Windows 8.1 з файлом чином install.wim (Windows 7). "Далі"
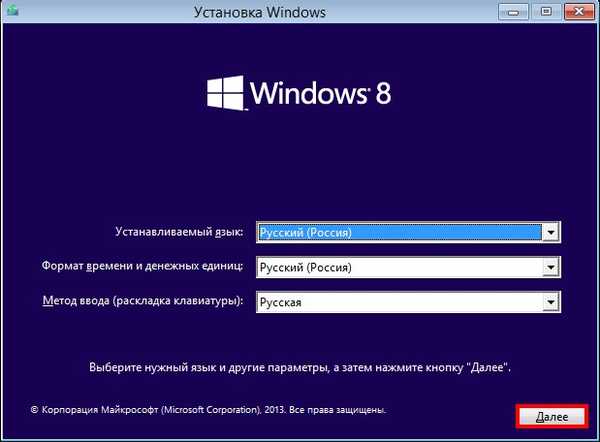
"Встановити"
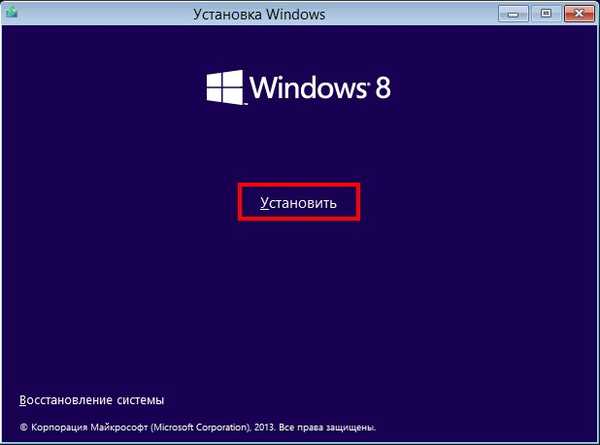
Як бачимо, встановлювати будемо НЕ Windows 8.1, а Windows 7, вибираємо потрібну редакцію!
"Далі"
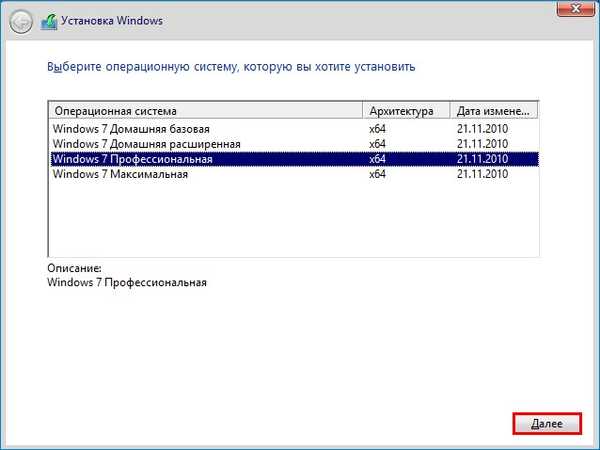
Приймаємо ліцензійну угоду.
"Далі"
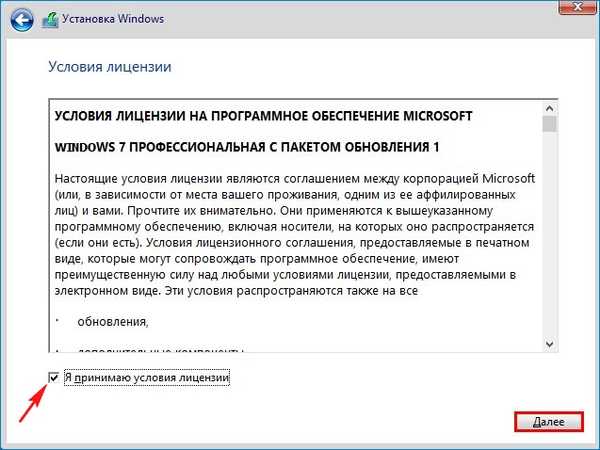
Вибіркова установка ...
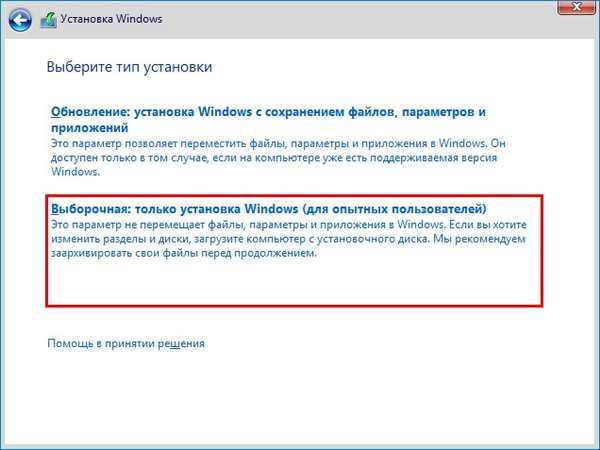
Можна видалити всі розділи на жорсткому диску і встановити Windows 7 прямо в нерозподілений простір.
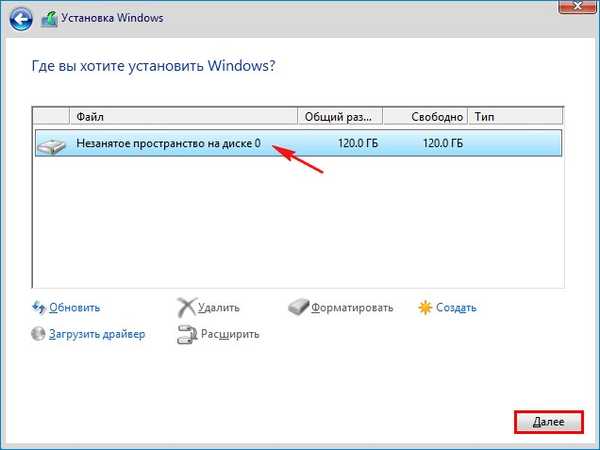
Починається звичайний процес інсталяції Windows 7, знайомий вам по цій статті (повторяться не буду).
Windows 7 встановлена.
установка драйверів
Використовуючи завантажувальну флешку Windows 8.1 з файлом чином install.wim (Windows 7) ми запросто пройшли всі етапи установки Windows 7 на новий ноутбук з портами USB 3.0, але після інсталяції, встановлена Windows 7 не буде бачити порти USB 3.0, так як файл образ install .wim (Windows 7) не містить драйверів USB 3.0. Також після установки в Windows 7 не буде встановлено і інших драйверів, але тачпад працювати буде.
Йдемо в Диспетчер пристроїв і бачимо, що драйвера на відеокарту, Ethernet-контролер, контролер USB, мережевий контролер і т.д, автоматично не встановив.
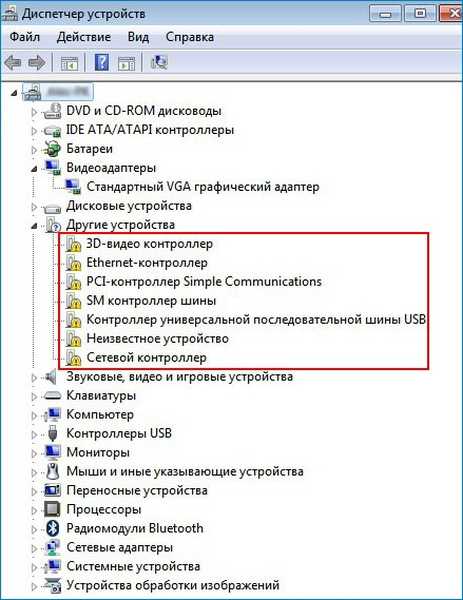
Під'єднуємо USB-диск або USB-флешку з драйверами "Snappy Driver Installer" і "DriverPack Solution" і нічого не відбувається, ноутбук не бачить ні флешку, ні USB-переносний жорсткий диск.
Вступаємо так. Завантажуємо ноутбук з настановної флешки Windows 8.1 з файлом чином install.wim (Windows 7) в предустановочной середу і використовуючи блокнот як провідник, копіюємо папки з драйверами "Snappy Driver Installer" і "DriverPack Solution" з зовнішнього USB-диска або в нашому випадку з флешки прямо на робочий стіл Windows 7. У предустановочной середовищі Windows 8.1 все порти USB 3.0 ноутбука працюватимуть.
Поїхали. Завантажуємо ноутбук з настановної флешки Windows 8.1.
У початковій фазі установки Windows 8.1 тиснемо клавіатурне поєднання Shift + F10 і відкривається командний рядок.
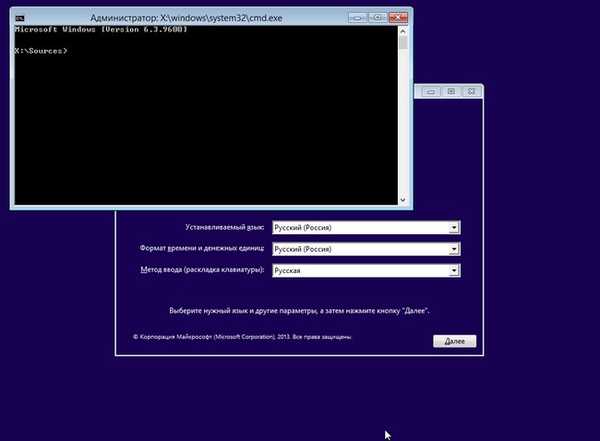
Спочатку нам потрібно визначити букву диска зі встановленою Windows 7 і букву диска нашої флешки. Для визначення правильної літери системного диска, в командному рядку вводимо команду notepad і тиснемо Enter. Відкриється блокнот. Далі вибираємо меню "Файл" і "Відкрити".
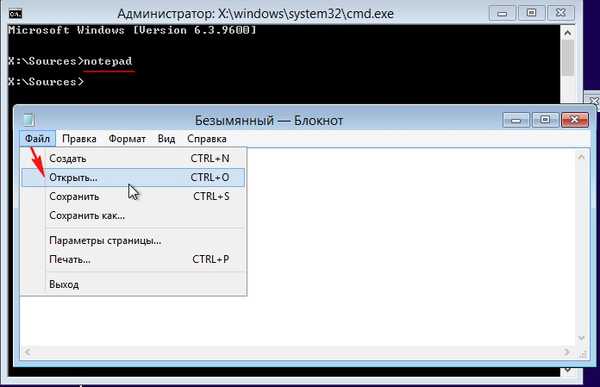
Натискаємо кнопку "Комп'ютер" і входимо в вікно "Комп'ютер".
Вибираємо "Тип файлів" і в випадаючому меню "Всі файли"
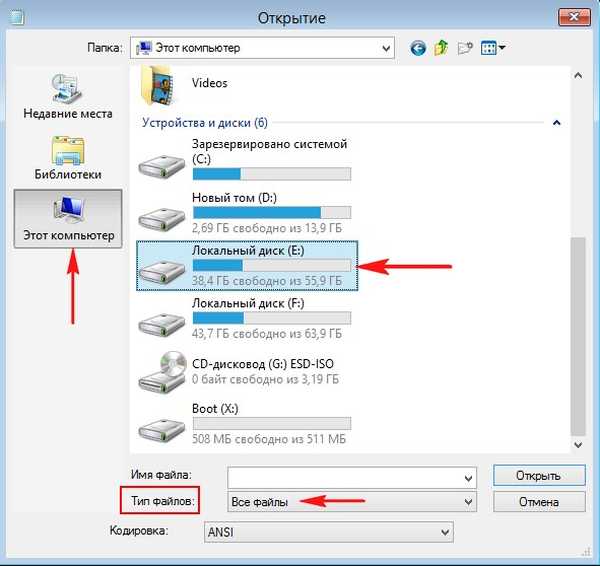
Файли операційної системи знаходимо на диску (E :)
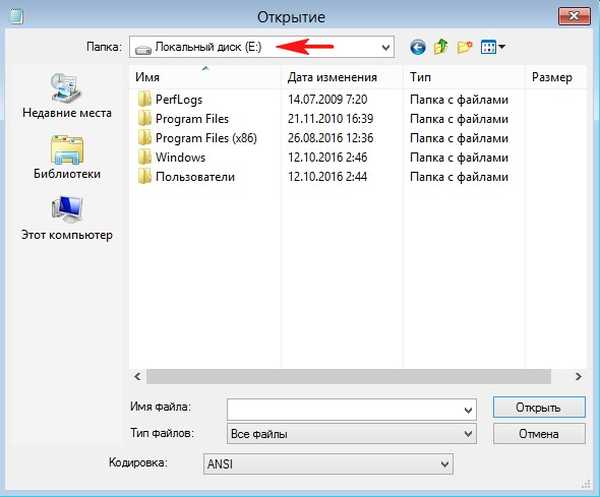
Папку з драйверами "DriverPack Solution" знаходимо на флешці, буква диска (D :).
копіюємо її.
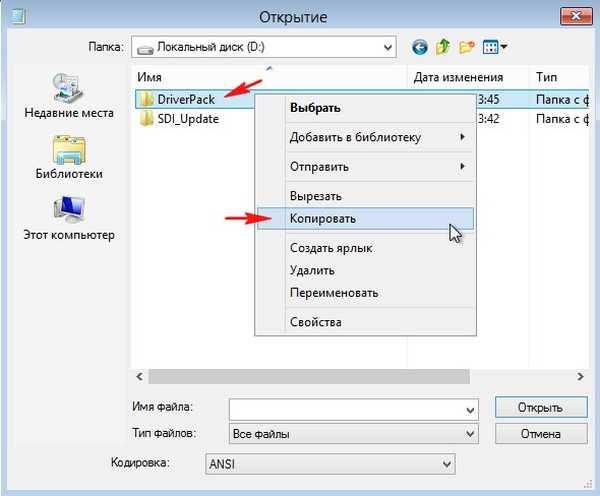
Йдемо на диск (E :) зі встановленою Windows 7, тут нам потрібен робочий стіл.
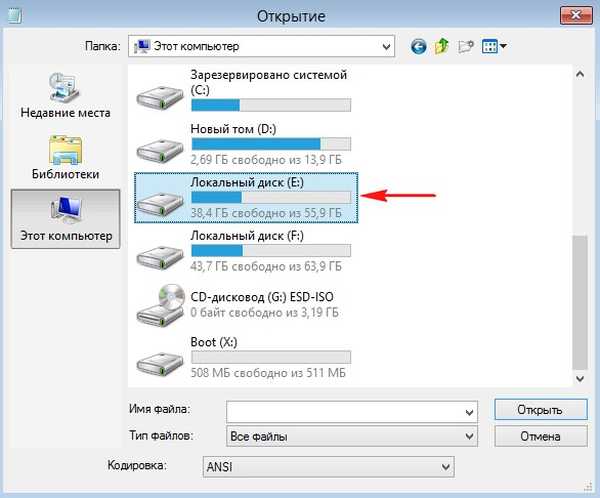
В папці "Користувачі" вибираємо наше ім'я користувача.
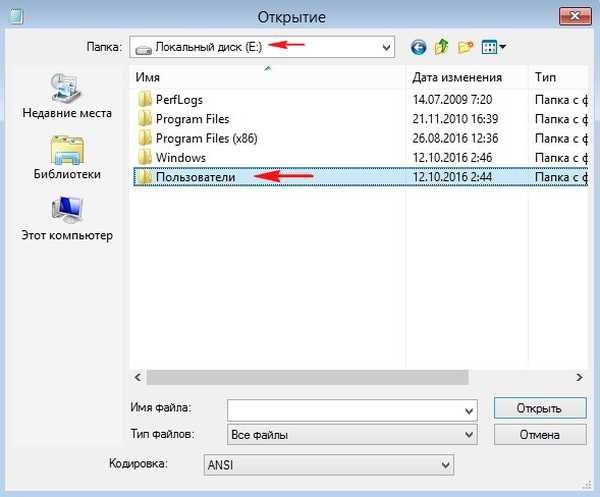
У моєму випадку ім'я користувача 1.
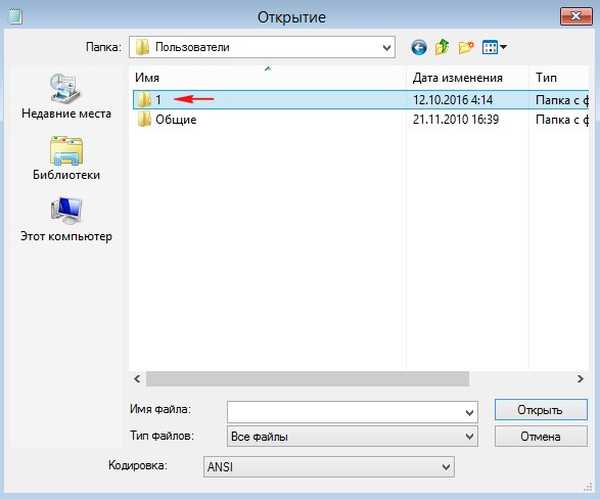
І входимо на "Робочий стіл"
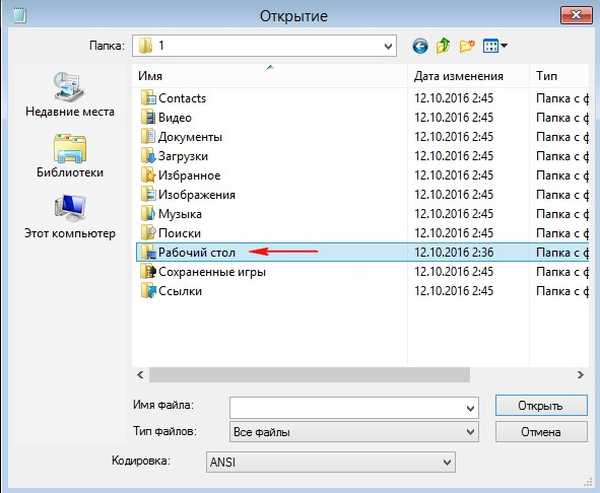
На порожньому місці робочого столу клацаємо правою мишею і вибираємо "Вставити"
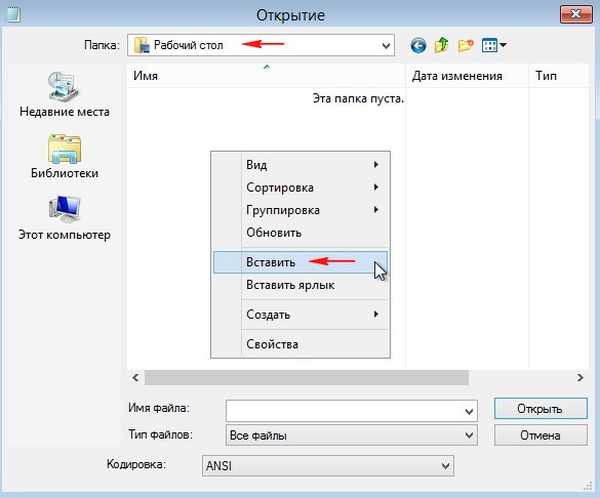
Почнеться копіювання папки з драйверами "DriverPack" на робочий стіл операційної системи Windows 7.
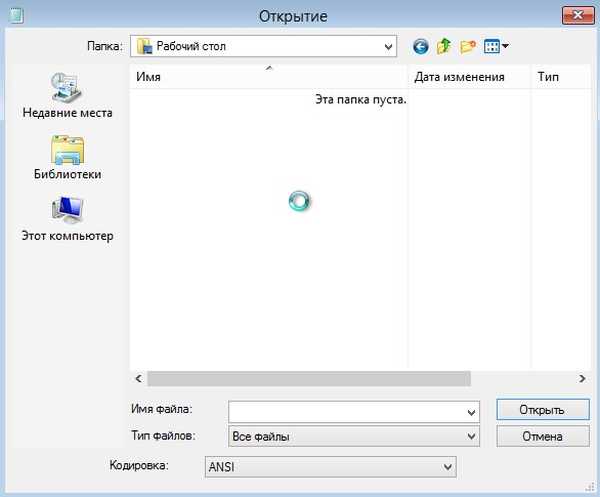
Копіювання триватиме хвилин 15. Вийдіть з робочого столу і знову увійдіть, якщо побачите папку "DriverPack" на робочому столі, значить драйвера скопійовані. Точно таким же чином скопіюйте на робочий стіл Windows папку "Snappy Driver Installer".
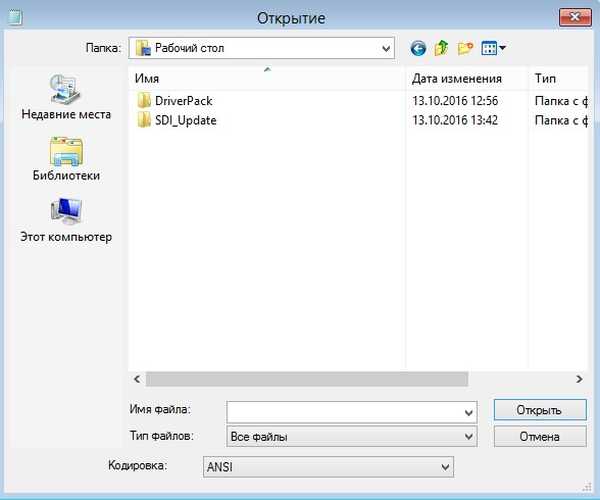
Закриваємо вікно командного рядка і перезавантажуємося, входимо в операційну систему Windows 7.
Відкриваємо на робочому столі папку "DriverPack" і запускаємо інсталяційний файл DriverPack.exe.

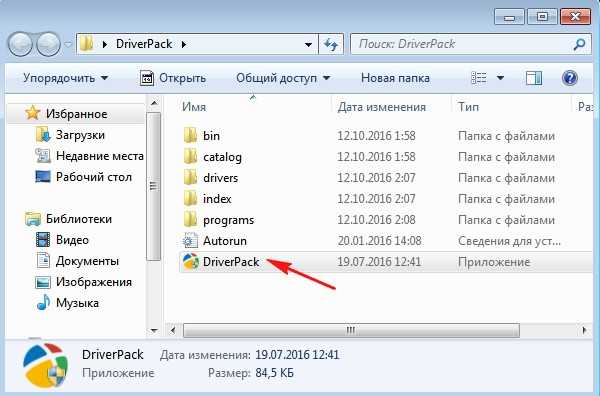
Відбувається перевірка конфігурації ноутбука.
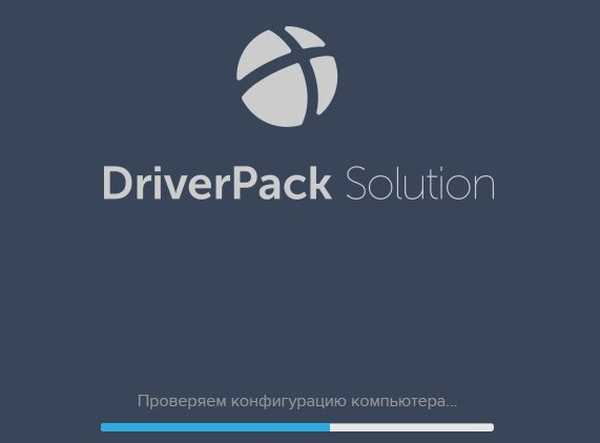
Вибираємо Режим експерта!
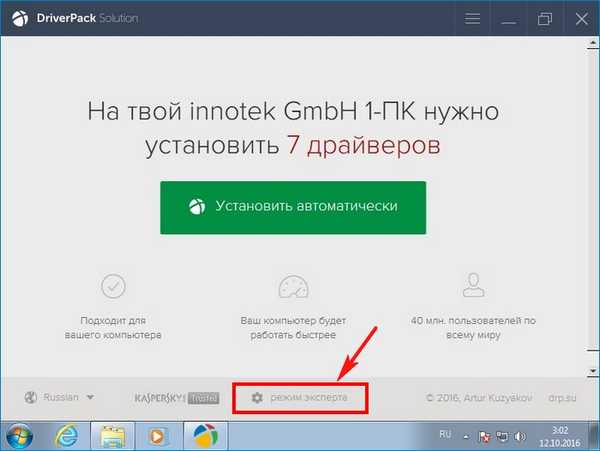
Відзначаємо галочками всі драйвера для установки. Найпершим буде встановлений драйвер USB 3.0 расширяемого хост-контролера Intel.
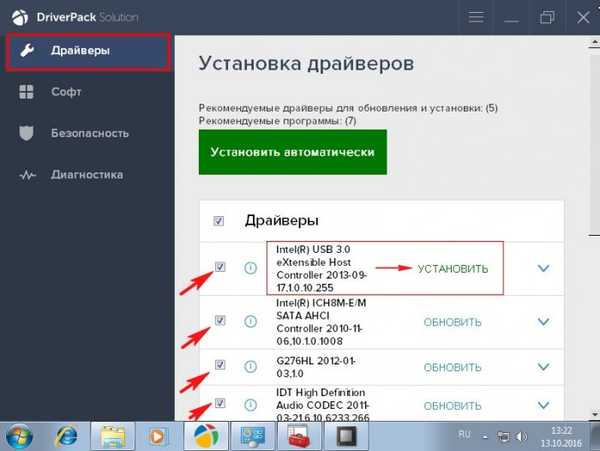
Знімаємо галочки з усіх утиліт і тиснемо на кнопку "Встановити драйвери"
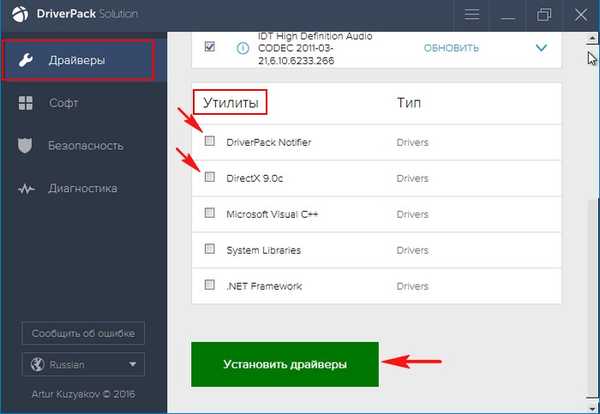
Починається процес установки драйверів.
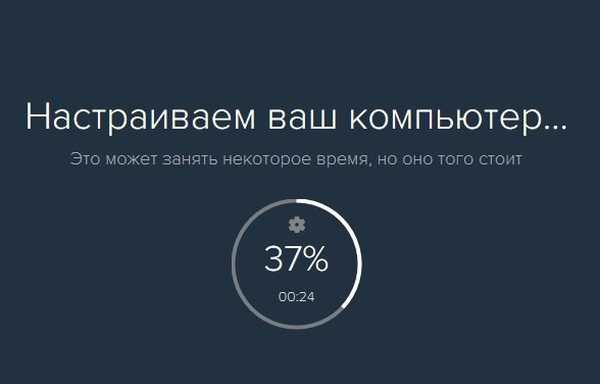
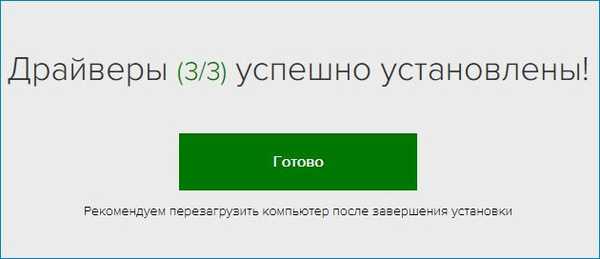
Після установки драйверів перезавантажте ноутбук.
Порти USB 3.0 повинні працювати.
Крім драйверів на мій ноутбук нічого встановлено не було.
Для установки драйверів в Windows 7 ви точно також можете використовувати збірку драйверів "Snappy Driver Installer"
Відкриваємо на робочому столі папку "Snappy Driver Installer" і запускаємо інсталяційний файл SDI_x64_R496.exe.

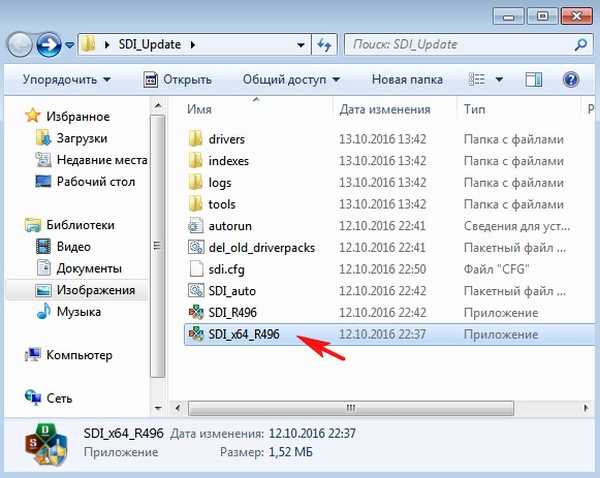
"Дозволити доступ"
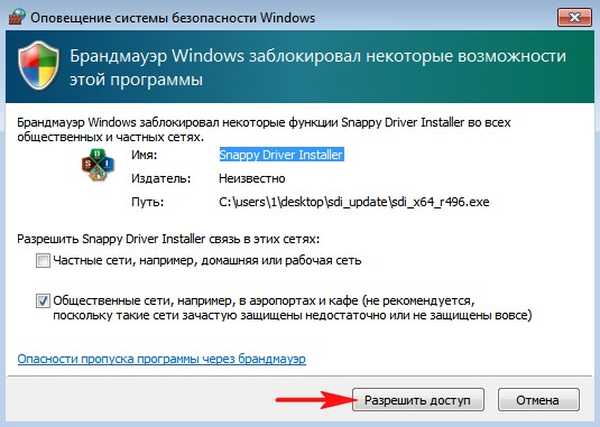
Відзначаємо галочками необхідні драйвера і тиснемо на кнопку "Встановити"
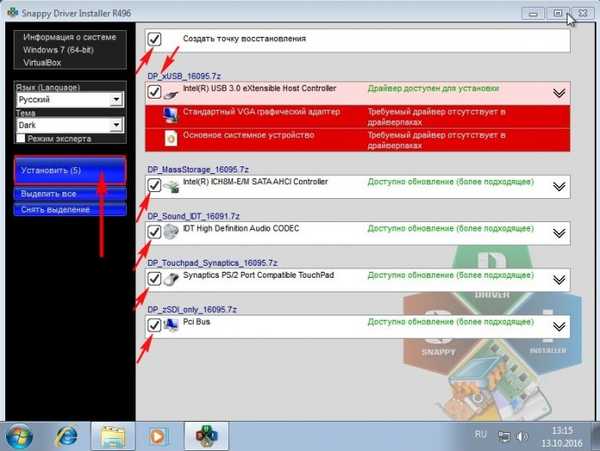
Після установки драйверів потрібно перезавантаження.
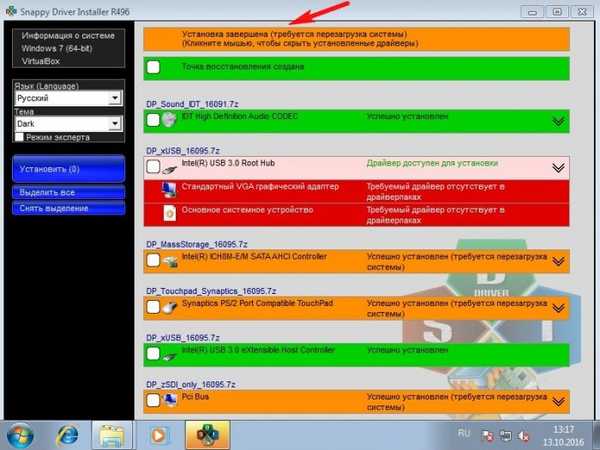
В кінці статті зауважу, що на які тільки хитрощі не йдуть іноді користувачі, щоб Windows 7 на новому ноутбуці побачила USB-порти, хоча офіційно інтерфейс USB 3.0 назад сумісний з USB 2.0 і ніяких проблем при підключенні флешок до роз'ємів USB 3.0 на ноутбуці з встановленої Windows 7 бути не повинно (звичайно на ділі все часто відбувається по іншому).
1. Відключають в Біосе інтерфейс USB 3.0 - в результаті стає все ще гірше, в цьому випадку навіть мій спосіб не допоможе.
2. Перемикають в Біосе режим роботи USB з 3.0 на 2.0, за перемикання відповідає опція USB 3.0 configuration (знаходиться вона у вкладці System Configuration) її потрібно виставити в положення AUTO, але не на всіх Біосил ця опція є.
3. Під'єднують до порту USB 3.0 концентратор / розгалужувач USB 2.0, щоб зробити милицю - іноді цей спосіб спрацьовує, адже у цього концентратора є свій контролер.
Статті по цій темі:
- Інтеграція драйверів USB 3.0-3.1 в дистрибутив Windows 7 за допомогою Win7USB3
- Інтеграція драйверів USB 3.0 в дистрибутив Windows 7 за допомогою Dism
Мітки до статті: Встановити Windows Своя збірка Windows Windows 7












