
RTM дистрибутив Windows 7 "з коробки" не підтримує USB 3.0, тому ви можете зіткнутися з проблемами при установці Windows 7 на комп'ютері / ноутбуці, на якому є тільки порти USB 3.0-3.1 (на більшості сучасних пристроїв, випущених після 2015 року, є тільки USB3 порти). Наприклад, в програмі установки Windows 7 може не працювати USB клавіатура і миша, або установник вимагатиме завантажити драйвера для CD / DVD приводу:
Не вдалося знайти необхідний драйвер носія. Це може бути драйвер DVD-ДИСК, USB або жорсткий диск. Якщо у вас є компакт-диск, DVD-диск або USB флеш-пам'яті з цим драйвером, вставте його.
Note: If the Windows installation media is in the CD / DVD drive, you can safely remove it for this step.
Відповідно, ви просто не може встановити Windows 7 (Windows Server 2008 R2) з USB-флешки або USB приводу на комп'ютер, на якому всі пристрої підключені через USB 3.0.
В чіпсетах Intel, починаючи з 100 і 200 серії (B150, H110, H170, Q150, Q170, Z170, Intel Apollo Lake), аналогічних чіпсетах AMD і чіпсетах інших виробників не можна Enhanced Host Controller Interface, тому USB роз'єми (будь то USB1, USB2 або USB3.0) просто не працюють в інсталятор Windows 7.Для нормальної установки Windows 7 на деяких моделях комп'ютерів в BIOS можна відключити режим USB 3.0, переключившись в режим сумісності USB 2.0 (Legacy USB 2.0). Для всіх інших випадків доведеться модифікувати інсталяційний дистрибутив Windows 7 і інтегрувати в його завантажувальний і інсталяційний образ драйвера для підтримки USB 3.0 під чіпсет вашої материнської карти.
Деякий виробники материнських плат випускаються спеціальні утиліти для інтеграції своїх USB драйверів в інсталяційний образ Windows 7. Наприклад, ASRock - Win 7 USB Patcher, MSI - MSI Smart Tool, Intel - Windows USB Installation Tool for Windows 7, Gigabyte - Windows USB Installation Tool і т.д. Але в цій статті ми покажемо як інтегрувати драйвера USB в образ Windows самостійно без використання сторонніх утиліт.Всі операції модифікації ISO образу Windows 7, описані нижче виконуються на звичайному комп'ютері з Windows 10.
В першу чергу знайдіть і скачайте з сайту виробника USB 3.0 драйвера під ваш чіпсет (в нашому прикладі це Intel® USB 3.0 eXtensible Host Controller Driver for Intel® 7 Series / C216 Chipset Family). Створіть новий каталог c: \ Tmp, всередині якого створіть 2 папки: mount і USB3. Розпакуйте архів з драйверами в каталог USB3. Усередині каталогу USB3 ви можете створити кілька підкаталогів з різними драйверами USB 3.0 під популярні моделі чіпсетів.
Далі потрібно оновити інсталяційний образ Windows 7 (він може бути представлений у вигляді iso файлу або вже бути скопійованих на установчу USB флешку). Нам знадобляться два WIM файлу, які потрібно скопіювати в каталог c: \ tmp з ISO образу або інсталяційного диска Windows 7:
- sources \ boot.wim - завантажувальний образ середовища WinPE, який використовується при установці Windows;
- sources \ install.wim - образ Windows 7, який буде встановлений на ваш комп'ютер.
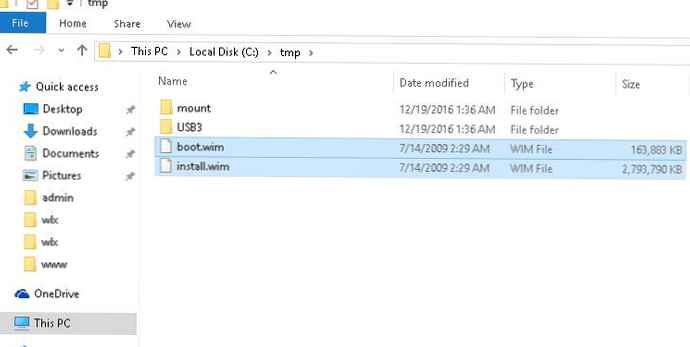
Відкрийте командний рядок з правами адміністратора і за допомогою DISM змонтуйте завантажувальний образ WinPE (boot.wim) і інтегрувати в нього драйвера USB 3.0 за допомогою команд (згідно з раніше розглянутої процедури):
dism / mount-wim /wimfile:c:\tmp\boot.wim / index: 2 / mountdir: c: \ tmp \ mount
dism / image: c: \ tmp \ mount / add-driver: "c: \ tmp \ usb3" / recurse
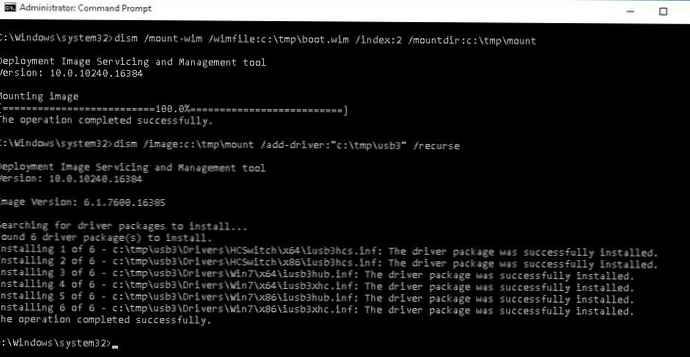
Наступні рядки свідчать про те, що вказаний драйвер USB3 був успішно доданий у завантажувальний образ boot.wim середовища установки Windows 7:
Installing 1 of 6 - c: \ tmp \ usb3 \ Drivers \ HCSwitch \ x64 \ iusb3hcs.inf: The driver package was successfully installed.Збережіть зміни в образі і отмонтіруйте файл boot.wim (щоб уникнути помилок DISM, переконайтеся, що ви закрили всі вікна File Explorer і файлового менеджера, в який відкритий каталог c: \ tmp \ mount):
dism / unmount-wim / mountdir: c: \ tmp \ mount / commit
dism / cleanup-wim
Аналогічним чином потрібно оновити сам інсталяційний образ операційної системи у файлі install.wim. Тут головна відмінність в тому, що образ install.wim може містити кілька редакцій Windows 7 з різними індексами. Тому доведеться додавати драйвера в ту редакцію або редакції Windows 7, яку ви плануєте використовувати для установки (або в усі доступні редакції Windows по черзі).
Список доступних редакцій Windows в образі install.wim можна отримати так:
dism / Get-WimInfo /WimFile:c:\tmp\install.wim
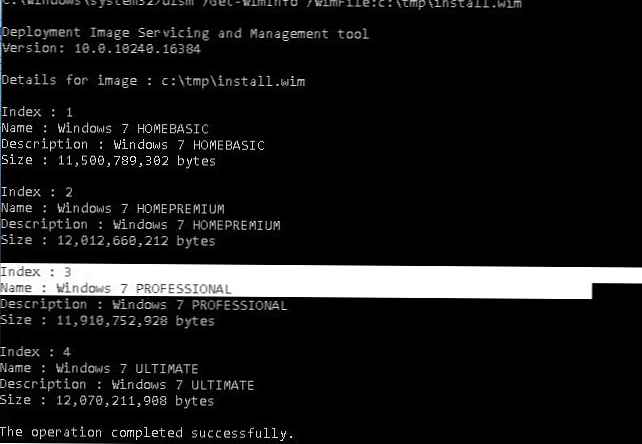
У нашому прикладі в образі install.wim є 4 редакції Windows. Ми додамо драйвер USB 3.0 до редакції Windows 7 PROFESSIONAL з індексом 3 (Саме цей номер ми будемо використовувати для адресації редакції в наступній команді DISM).
Потім за аналогією з командами вище, додайте в образ Windows драйвера USB 3.0 з каталогу з драйверами:
dism / mount-wim /wimfile:c:\tmp\install.wim / index: 3 / mountdir: c: \ tmp \ mount
dism / image: c: \ tmp \ mount / add-driver: "c: \ tmp \ usb3" / recurse
dism / unmount-wim / mountdir: c: \ tmp \ mount / commit
dism / cleanup-wim
Залишилося замінити оновлені файли install.wim і boot.wim на настановної USB флешці або оновити iso файл, і можна використовувати даний образ для установки Windows 7 на комп'ютерах з USB 3.0 контролером.











